Windows 11 sotto alcuni aspetti risulta ancora un po’ acerbo, pensiamo ad esempio all’ambito gaming. Molti utenti, infatti, dopo l’aggiornamento all’ultima versione del sistema operativo riscontrano problemi di ping alto durante le sessioni di gioco.
Il ping indica il tempo impiegato da un pacchetto di dati trasmesso su una rete per raggiungere la sua destinazione e tornare indietro. Un ping alto quindi influisce in maniera negativa in tantissimi casi.
Ad esempio, se stai giocando ad un gioco online, ma il tuo ping è elevato, significa che la connessione al server di gioco è scandente. In questo caso, anche se le tue abilità di gioco sono superiori all’avversario, se quest’ultimo avrà un ping molto più basso del tuo, avrà comunque un netto vantaggio.
È quindi importante capire come comportarsi quando si ha un ping alto e soprattutto è fondamenta conoscere le procedure da effettuare per ridurre il ping.
Come ridurre il ping su Windows 11
Prima di vedere le varie procedure che ti consentiranno di abbassare il ping su Windows 11, voglio spiegarti come vedere la latenza delle varie applicazioni in esecuzione sul computer. Ecco i passaggi da effettuare:
- Premi WIN + S da tastiera per aprire la ricerca di Windows o in alternativa fai clic sull’icona a forma di lente d’ingrandimento presente nella barra delle applicazioni;
- Digita “monitor risorse”, quindi fai clic sul primo risultato o premi INVIO;
- Nella finestra che si apre, clicca sulla voce “Rete”.
Da questa schermata sarai in grado di visualizzare la latenza di tutte le applicazioni in esecuzione. Ricorda che il ping misura la latenza, quindi una latenza elevata equivale ad un ping alto.
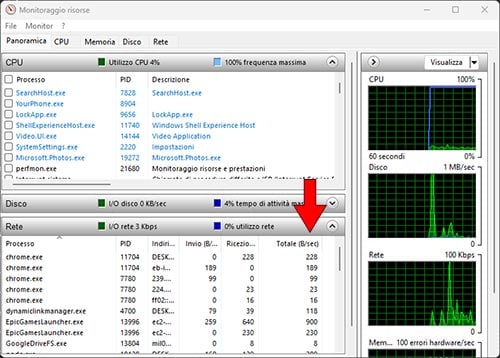
Adesso passiamo finalmente al nocciolo della questione e vediamo nel dettaglio le varie procedure da effettuare per ridurre il ping su Windows 11.
Utilizza un cavo Ethernet
La prima cosa che ti consiglio di fare è quella di collegare il tuo PC al modem tramite cavo Ethernet ed evitare l’utilizzo di una connessione Wi-Fi.
Nonostante i progressi registrati dalla tecnologia Wi-Fi, quest’ultima attualmente non può competere con la velocità e la stabilità offerta da un cavo Ethernet di qualità.
Ripristino della rete
In alcuni casi i problemi di ping alto potrebbero essere causati da malfunzionamenti della scheda di rete. Per questo motivo di suggerisco di eseguire un ripristino delle impostazioni di rete. Questa procedura rimuoverà e reinstallare tute le schede di rete ed effettuerà un ripristino delle impostazioni originali degli altri componenti di rete.
Nota: durante il ripristino tutte le password delle connessioni Wi-Fi verranno eliminate.
- Accedi all’app “Impostazioni” premendo da tastiera WIN + I. In alternativa, clicca con il tasto destro del mouse sul tasto Start e dal menu che si apre, fai clic sulla voce “Impostazioni”;
- Clicca sulla voce “Rete e Internet”, presente nella barra laterale sinistra;
- Fai clic sula voce “Impostazioni di rete avanzate”;
- Clicca sulla voce “Ripristino della rete”;
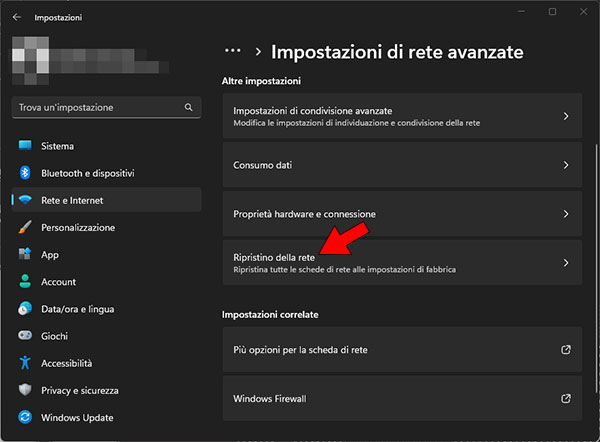
- Nella schermata successiva, fai clic sul pulsante “Ripristina”.
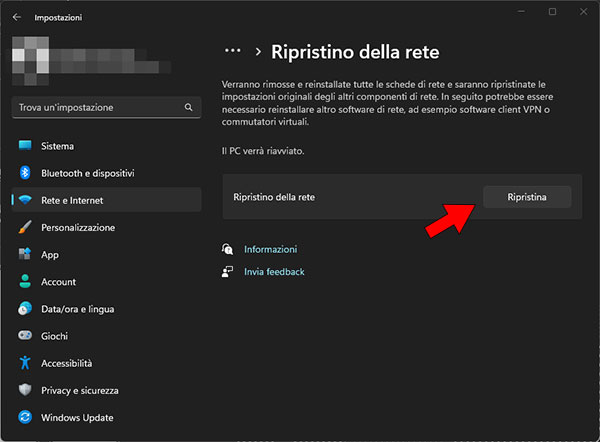
A questo punto il PC si riavvierà e al successivo avvio di Windows il problema dovrebbe essere risolto.
Chiudere le applicazioni in esecuzione in background
Un numero elevato di applicazioni in esecuzione in background, possono causare problemi di ping. Al giorno d’oggi, la maggior parte delle applicazioni una volta in esecuzione effettuano l’accesso ad Internet.
Di conseguenza se hai molto applicazioni in background, tutto ciò potrebbe influire negativamente sulla velocità di connessione.
Ti suggerisco quindi di chiudere le applicazioni che non utilizzi, per farlo effettua i seguenti passaggi.
- Premi da tastiera WIN + X o clicca con il tasto destro sul tasto Start;
- Dal menu che si apre, fai clic sulla voce “Gestione attività”;
- Seleziona la scheda “Processi”;
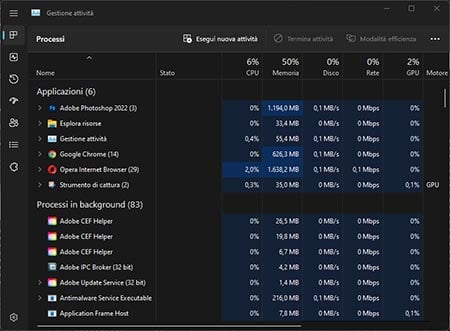
- Individua e seleziona le applicazioni che non ti servono, quindi fai clic sul pulsante “Termina attività”.
Modifica i server DNS
Se utilizzi server DNS scadenti, anche la velocità di connessione risulterà scadente. Ti consiglio quindi utilizzare server DNS sicuri e di qualità.
Prima di procedere con la modifica dei server DNS, cancella la cache DNS.
APPROFONDISCI: Come svuotare la cache DNS su Windows 10 e 11
Se non sai quali server DNS utilizzare, leggi la guida ai migliori server DNS, infine se non conosci la procedura che ti consente di modificare i server DNS, leggi l’articolo Come cambiare i DNS su Windows.
Altre soluzioni
Se non sei ancora riuscito a risolvere il problema, prova a disattivare il firewall di Windows 11. Inoltre, esegui un test sulla velocità di connessione.
Se il Ping continua a rimanere alto e la velocità di connessione non si avvicina a quella indicata sul contratto stipulato con il provider, ti consiglio di contattare il servizio clienti del tuo gestore Internet.
