Hai deciso d’impostare Google Chrome come browser predefinito, dopo aver effettua tutta la procedura sei pronto a navigare su Internet con il tuo nuovo browser, ma cliccando sull’icona del software si palesa subito l’amare sorpresa: Google Chrome non si apre?
Abbastanza frustrato hai cercato una soluzione sul Web e sei capitato su questo articolo? Beh, se le cose stanno più o meno cosi ti dico subito che sei capitato nella pagina che ha al caso tuo.
Devi sapere che sono parecchi gli utenti di Windows 11 che stanno riscontrando problemi con Chrome: alcuni segnalo una scarsa fluidità del browser targato Google, altri invece spiegano che Chrome non si apre in nessun modo.
Questo genere di problemi possono essere causati da diversi fattori che possono variare da problemi di compatibilità a file di sistema danneggiati. Fortunatamente, esistono diverse procedure in grado di risolvere questi fastidiosi inconvenienti in modo piuttosto rapido.
Cosa fare se Google Chrome non si avvia
Se Google Chrome non si apre, il malfunzionamento può essere causato da diversi problemi e nella maggior parte dei casi non è semplici individuare la causa. Di conseguenza, per risolvere il tutto e riparare Google Chrome dovrai andare per tentativi.
Nei paragrafi che seguono troverai diverse procedure, il mio consiglio è quello di effettuarle nell’ordine in cui sono state riportate. Al termine di ogni procedura controlla se il problema è stato risolto, in caso contrario effettua la procedura successiva.
Riavvia il computer
Se Google Chrome non si apre, la prima cosa che ti consiglio di fare è quella di riavviare il computer. Lo so, può sembrare una soluzione piuttosto banale, ma ti assicuro che non è affatto così.
Il riavvio del computer chiude tutti i processi e i programmi in esecuzione e consenti a Windows di ripartire da zero. Se Chrome non si avvia a causa di un problema di compatibilità con un processo o un programma in esecuzione in background, il riavvio del sistema sarà in grado di risolvere il malfunzionamento.
Esegui lo strumento di risoluzione dei problemi di compatibilità
Se il riavvio del computer non è stato in grado di risolvere il problema, ti suggerisco di eseguire lo strumento di risoluzione dei problemi di compatibilità. Ecco i passaggi che devi effettuare:
- Individua l’icona di Google Chrome presente sul desktop, quindi fai clic con il tasto destro del mouse su quest’ultima;
- Dal menu contestuale che si apre, fai clic sulla voce “Proprietà”;
- Nella finestra che si apre, seleziona la tab “Compatibilità”;
- Clicca sul pulsante “Eseguire lo strumento di risoluzione dei problemi di compatibilità”;
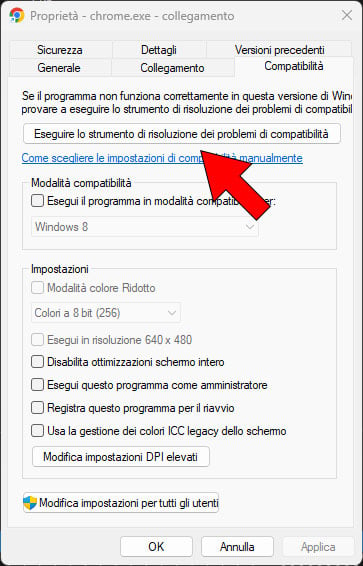
- Clicca sulla voce “Prova impostazioni consigliate”;
- Segui le istruzioni mostrate a schermo per completare la procedura.
Elimina il profilo utente
Se hai effettuato le procedure descritte nei capitoli precedenti, ma il browser di Google continua a non avviarsi è probabile che il profilo utente di Chrome sia danneggiato. In questo caso eliminando la cartella del profilo utente dovresti essere in grado di risolvere il problema. Ecco i passaggi che devi effettuare:
- Avvia lo strumento Esegui premendo da tastiera WIN + R;
- Nella piccola finestra che si apre, digita il seguente comando:
%USERPROFILE%\AppData\Local\Google\Chrome\User Data- Clicca sul pulsante “OK” o premi INVIO;
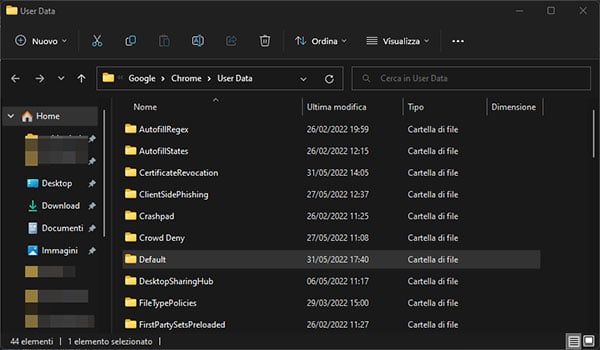
A questo punto si aprirà una finestra di Esplora file, in quest’ultima individua e clicca con il tasto destro sulla cartella “Default” e dal menu contestuale che si apre, fai clic sull’icona “Elimina”.
Disinstalla e reinstalla Google Chrome
Se continui a riscontrare problemi e Chrome non si apre, prova a disinstalla e reinstallare il browser.
Per disinstallare Google Chrome effettua la seguente procedura:
- Accedi all’app “Impostazioni” premendo da tastiera WIN + I. In alternativa, clicca con il tasto destro sul tasto Start e poi fai clic sulla voce “Impostazioni”;
- Fai clic sulla voce “App”, presente nella barra laterale sinistra;
- Clicca sulla voce “App e funzionalità” o “App installate” (la voce cambia in base alla build di Windows 11);
- Individua l’icona di Google Chrome, quindi fai clic sui tre punti presenti in corrispondenza di quest’ultima;
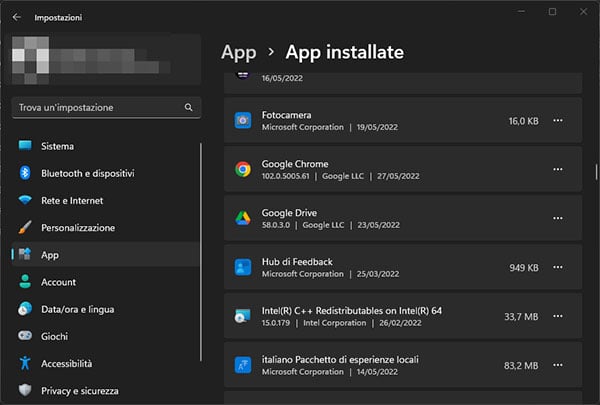
- Fai clic sulla voce “Disinstalla”;
- Al termine della disinstallazione riavvia il computer.
Al successivo avvio di Windows, reinstalla Google Chrome e controlla se tutto funziona in modo regolare.
Cancella la cache DNS
Nel caso in cui le procedure viste fino a questo momento non sono state in grado di risolvere il problema, prova a cancellare la cache DNS. Ecco come fare:
- Clicca sull’icona della lente d’ingrandimento presente nella barra delle applicazioni o in alternativa premi WIN + S da tastiera;
- Digita “cmd”, quindi fai clic sulla voce “Esegui come amministratore”;
- Quando richiesto clicca su “Si”;
- Nella finestra del Prompt dei comandi, digita il seguente comando:
ipconfig /flushdns- Premi INVIO.
- Al termine del processo chiudi la finestra del Prompt e riavvia il computer.
Ripristina le impostazioni di rete
Google Chrome non si apre e anche la cancellazione della cache DNS è riuscita a risolvere il problema? Prova a ripristinare le impostazioni di rete.
Nota: ripristinando le impostazioni di rete tutte le connessioni Wi-Fi e le relative password verranno cancellate. Prima di procedure, quindi, assicurati di essere in possesso o annotare le password delle reti Wi-Fi che desideri utilizzare successivamente.
- Premi da tastiera WIN + I per accedere alle “Impostazioni” di Windows;
- Clicca sulla voce “Rete e Internet”, presente nella barra laterale sinistra;
- Fai clic sulla voce “Impostazioni di rete avanzante”;
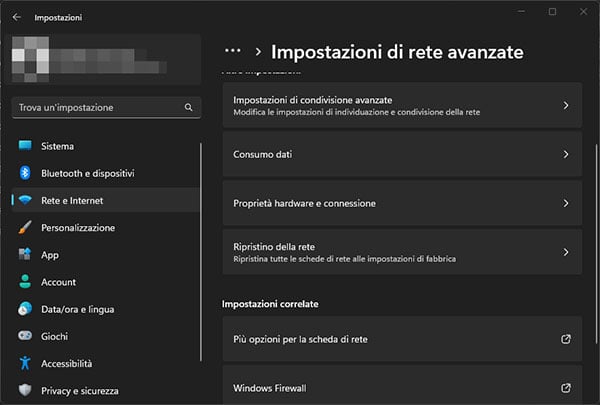
- Clicca sulla voce “Ripristino della rete”;
- Fai clic sul pulsante “Ripristina”, presente accanto alla voce “Ripristino della rete”;
- Clicca su “Si”.
Ripara i file di sistema danneggiati
Nella maggior parte dei casi le procedure viste sopra dovrebbero essere in grado di risolvere il problema. Se così non fosse è probabile che sul tuo PC siano presenti file di sistema danneggiati. In questo caso puoi risolvere il problema eseguendo una scansione SFC, ecco come fare:
- Premi WIN + S;
- Digita “cmd”, quindi fai clic sulla voce “Esegui come amministratore”;
- Quando richiesto clicca su “Si”;
- Nella finestra del Prompt digita il seguente comando:
sfc /scannow- Premi INVIO. Non chiudere la finestra del Prompt fino al completamento della scansione.
- Al termine della scansione riavvia il computer.
Per maggiori informazioni sulla scansione SFC leggi l’articolo Come riparare i file di sistema danneggiati.
