Su Windows puoi catturare immagini utilizzando lo strumento “Cattura”, integrato di default sul sistema operativo o tramite app e programmi di terze parti.
Tuttavia, se utilizzi Google Chrome esiste anche un terzo metodo, sto parlando dello strumento “Screenshot” integrato sul browser Web di Google.
Google Chrome integra uno strumento di cattura delle immagini davvero molto utile e semplice da utilizzare. Tuttavia, per qualche strano motivo, gli sviluppatori di Chrome hanno deciso di disabilitare per impostazioni predefinita lo strumento e rendere l’attivazione di quest’ultimo poco intuitiva, soprattutto per gli utenti poco esperti.
Trattandosi di una funzione che reputo piuttosto utile, ho quindi deciso di scrivere questo breve articolo per spiegarti come utilizzare lo strumento Screenshot integrato su Google Chrome.
Abilitare ed utilizzare lo strumento di cattura integrato su Google Chrome
Come anticipato all’inizio per utilizzare lo strumento Screenshot integrato su Google Chrome, dovrai prima eseguire una semplice procedure che consente di abilitare lo strumento. Ecco i passaggi che devi eseguire:
- Avvia Google Chrome;
- Copia il seguente indirizzo;
chrome://flags/#sharing-desktop-screenshots- Incolla l’indirizzo nella barra degli indirizzi di Chrome, quindi premi INVIO;
- Nei menu a tendina presenti accanto alle voci “Desktop Screenshot” e “Desktop Screenshot Edit Mode”, seleziona l’opzione “Enabled”;
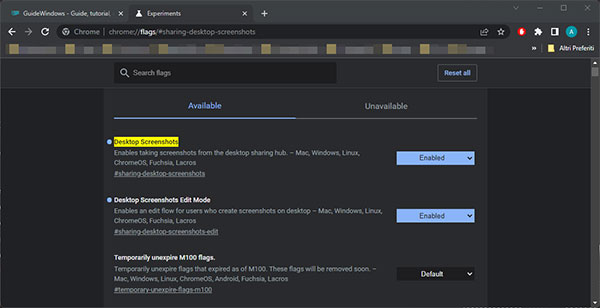
- Fai clic sul pulsante “Relaunch”, presente in basso a destra.
A questo punto il browser Web si riavvierà automaticamente e lo strumento verrà attivato.
Utilizzo dello strumento Screenshot di Google Chrome
I passaggi da effettuare per utilizzare lo strumento di cattura integrato su Google Chrome sono davvero molto semplici;
- Accedi alla pagina che desideri catturare;
- Fai clic sull’icona “Condividi”, nella parte destra della barra degli indirizzi;
- Dal menu che si apre, clicca sulla voce “Screenshot”;
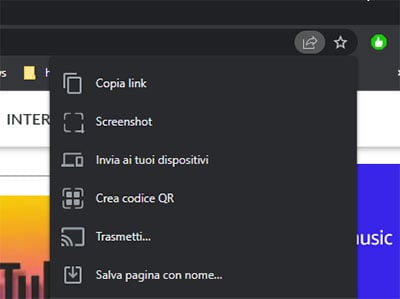
- Tieni premuto il tasto sinistro del mouse e seleziona l’area che desideri cattura, quindi rilascia il tasto sinistro del mouse.
Dopo aver effettua la cattura, verrà mostrata in alto a destra una piccola finestra con la miniatura dello screenshot, in quest’ultima inoltre troverai due pulsanti: “Scarica” e “Modifica”.
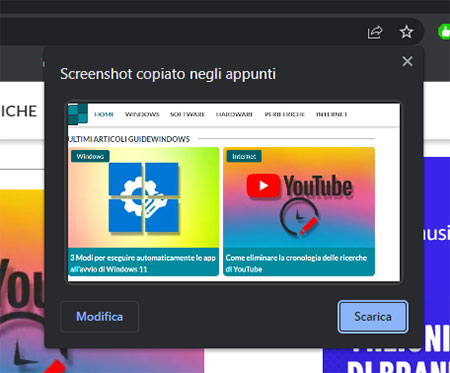
Cliccando sul pulsante “Scarica”, lo screenshot verrà scaricato in formato PNG e verrà salvato nella cartella “Download”, cliccando invece sul pulsate “Modifica” verrà aperta una nuova scheda che ti consentirà di modificare la cattura eseguita.
