Se ti stai chiedendo come fare screenshot Mac, potrei esserti d’aiuto. Per fotografare lo schermo del Mac o per fare print screen, puoi usare diverse combinazioni di tasti.
Con i comandi della tastiera, infatti, puoi catturare un’intera schermata, ma anche singole parti dello schermo, come finestre e menu. In questa guida, ho voluto spiegarti tutte le modalità che ti permettono di catturare le schermate con macOS, così da riuscire generare le foto di qualsiasi punto dello schermo e salvarle automaticamente sul Desktop come immagini PNG. Sei pronto? Bene, allora non resta che cominciare.
Come fare screenshot Mac
Screenshot dello schermo
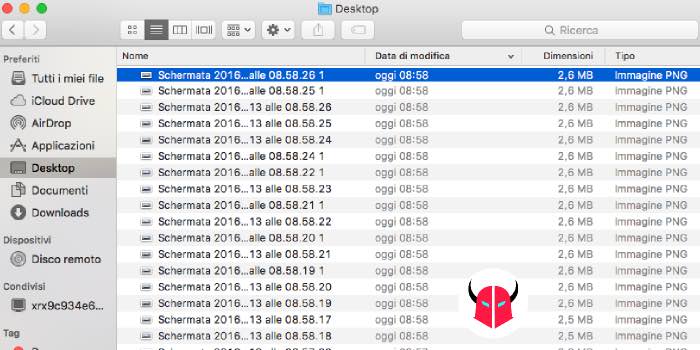
Per catturare la foto dell’intero schermo, puoi eseguire, da qualsiasi schermata, la combinazione di tasti:
cmd ⌘ + ⇧ + 3Schiacciando i tre tasti contemporaneamente, sentirai il rumore di una macchina fotografica che scatta una foto. Questo suono, ti conferma che sei riuscito a fare screenshot Mac.
Se invece vuoi generare un’istantanea di una parte dello schermo, puoi eseguire questo comando:
cmd ⌘ + ⇧ + 4Come vedi, il puntatore del mouse diventerà un mirino. Tu, dovrai posizionarti sulla parte di schermo che vorrai fotografare, cliccare e tenere premuto il tasto sinistro del magic mouse, trascinare il cursore per evidenziare l’area da catturare (di colore grigio) e rilasciare il pulsante sinistro del mouse per scattare la foto dello schermo.
Inoltre, mentre evidenzi l’area di cattura, puoi tenere premuto uno dei tasti ⇧, alt (Opzioni) o spazio per spostare l’intera selezione. Invece, se vuoi annullare la cattura, prima di rilasciare il tasto, devi pigiare esc.
Screenshot di una finestra
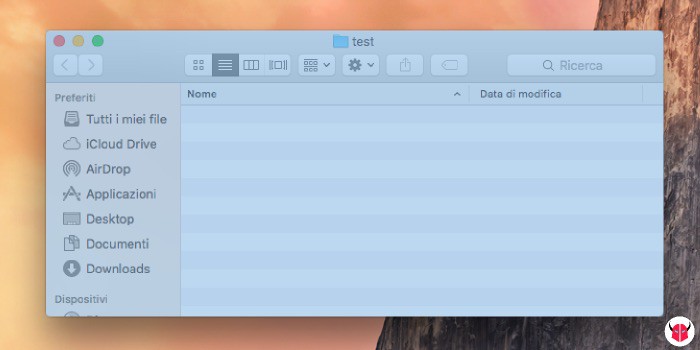
Per scattare la foto di una finestra su Mac, devi innanzitutto eseguire la combinazione di tasti:
cmd ⌘ + ⇧ + 4Come noterai, anche in questo caso, il cursore del mouse diventerà un mirino. Subito dopo però, se premi la barra spaziatrice, vedrai che il mirino si trasformerà nell’icona della fotocamera e che la finestra dove è posizionato il cursore verrà evidenziata di blu.
Adesso, puoi selezionare un’altra finestra spostando il mouse e posizionando il cursore su quella che desideri. Dopo, puoi fare screenshot Mac di una finestra facendo click. Così, l’istantanea verrà salvata come immagine .png sulla Scrivania. Per annullare la cattura, invece, basta pigiare esc.
Screenshot di un menu
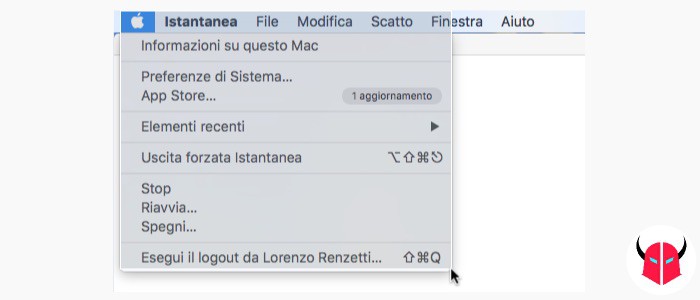
Per catturare l’istantanea di un menu sul Mac, prima di tutto devi cliccare sul menu che vuoi fotografare per espanderne il contenuto. Subito dopo, devi eseguire questo comando:
cmd ⌘ + ⇧ + 4Così facendo, il puntatore si trasforma in un mirino. Ora, se vuoi fare screenshot Mac di un menu con i titoli che vedi sulla barra, devi cliccare e tenere premuto il pulsante sinistro del mouse, trascinare il cursore per evidenziare ciò che ti interessa e poi rilasciare il tasto per scattare l’istantanea.
Invece, per catturare la foto del menu senza il titolo, quando vedi il mirino, devi pigiare la barra spaziatrice per trasformarlo nell’icona della fotocamera. Subito dopo, devi spostare il cursore sopra il menu, che verrà evidenziato di blu. A questo punto, basta un click per fare la foto dello schermo, che verrà salvata come immagine .png sulla Scrivania. In ogni caso, per annullare la cattura, basta premere su esc.
Infine, ti ricordo che puoi salvare le catture negli Appunti invece che sul Desktop. Per farlo, basta aggiungere il tasto ctrl ad ogni comando che ti ho mostrato.
Ogni cattura viene classificata automaticamente con il nome Schermata, al quale vengono aggiunte le informazioni data e ora. Puoi visualizzarla con Anteprima o altre app che supportano file PNG.
Inoltre, tieni a mente che alcune applicazioni o programmi potrebbero non consentirti di fare screenshot Mac quando sono aperti. Per approfondire, comunque, potresti leggere questa pagina del supporto Apple (in italiano).