Impostare Google Chrome come browser predefinito è un’operazione semplicissima. In questo tutorial trovi tutte le informazioni che ti servono.
Impostare Chrome come browser predefinito: istruzioni rapide
su Windows 10
- Apre le “Impostazioni”;
- Clicca sulla voce “App”;
- Fai clic sulla voce “App predefinite”;
- Clicca sull’icona del browser Web predefinito;
- Nella finestra che si apre, clicca sull’icona di Google Chrome.
su Windows 11
- Apri le “Impostazioni”;
- Clicca sulla voce “App”;
- Fai clic sulla voce “App predefinite”;
- Clicca sull’icona di Chrome;
- Fai clic sul pulsante “Imposta predefinito”.
Google Chrome è senza alcun dubbio il browser Web più utilizzato, installato su milioni di PC Windows e dispositivi Android, ma sempre più spesso, anche su macchine Linux e addirittura su computer targati Apple e su iOS.
Grazie alla sua vastissima libreria di estensioni, alla sua velocità e alla semplicissima possibili di sincronizzazione multipiattaforma è ritenuto da molte persone il miglior browser Web in assoluto.
La procedura da effettuare è davvero molto semplice e piuttosto rapida. Quindi, dopo aver letto attentamente i capitoli che seguono, metti subito in pratica ciò che hai imparato e vedrai che nel giro di pochi minuti sarai riuscito anche tu a cambiare il browser Web sul tuo PC.
In questa guida trovi poi tutte le informazioni per aggiornare Google Chrome.
Come impostare Chrome come browser predefinito
La procedura che consente di impostare Google Chrome come browser predefinito varia leggermente in base alla versione di Windows installata sul tuo PC. Su Windows 10, l’operazione è molto rapida, invece su Windows 11 la procedura da effettuare è un po’ più articolata, ma non ti preoccupare, entrambe le operazioni sono alla portata di tutti. Ecco tutto quello che devi fare.
Windows 10
Su Windows 10 puoi modificare il browser Web predefinito in modo davvero rapido, ecco i passaggi che devi effettuare:
- Accedi alle “Impostazioni” di Windows, per farlo premi da tastiera i tasti WIN + I o in alternativa, clicca sul tasto Start e poi fai clic sull’icona “Impostazioni” (quella a forma d’ingranaggio presente in basso a sinistra, nel menu Start);
- Dalla finestra principale delle “Impostazioni”, individua e clicca sulla voce “App”;
- Dal menu laterale sinistro, seleziona la voce “App predefinite”;
- Scorri la pagina verso il basso fino ad individuare la voce “Browser Web”, quindi clicca sull’icona del browser predefinito (che se non è mai stato modificato sarà Microsoft Edge);
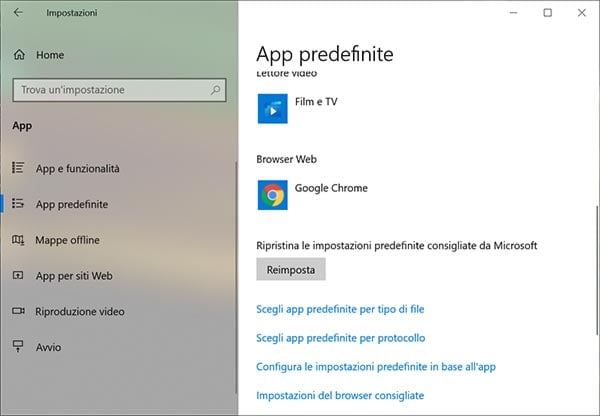
- Nella finestra pop-up che si apre, verranno visualizzati tutti i browser Web installati sul tuo PC, individua l’icona di Google Chrome e clicca su quest’ultima.
Tutto fatto! Adesso Google Chrome è il browser predefinito. Non ti resta altro da fare che uscire dalle “Impostazioni” di Windows ed iniziare a navigare con il nuovo software.
Windows 11
Come accennato in precedenza, per impostare un nuovo browser Web su Windows 11 i passaggi da effettuare sono un po’ di più rispetto a Windows 10. Questo perché gli sviluppatori Microsoft, hanno deciso di permette ai propri utenti di scegliere su quale browser aprire i vari formati. Per esempio, potrai scegliere di aprire i file PDF con Microsoft Edge e i formati HTM, HTML o XHTML con Chrome. Tuttavia, nei paragrafi successivi, ti spiegherò come aprire tutti i formati con Google Chrome, una volta capita la dinamica, potrai scegliere tu se rendere Chrome predefinito per tutti i formati o eventualmente utilizzare un altro software per determinati formati.
Ecco i passaggi da effettuare:
- Premi da tastiera i tasti WIN + I per accedere alle “Impostazioni” di Windows, in alternativa clicca sul tasto Start e poi fai clic sull’icona “Impostazioni”;
- Dal menu laterale della schermata “Impostazioni”, fai clic sulla voce “App”;
- Individua e clicca sulla voce “App predefinite”;
- Scorri l’elenco delle app installate sul tuo PC ed individua l’icona di Google Chrome, quindi clicca su quest’ultima (in alternativa, puoi cercare Chrome utilizzando il campo di ricerca “Cerca app” presente in cima all’elenco delle app);
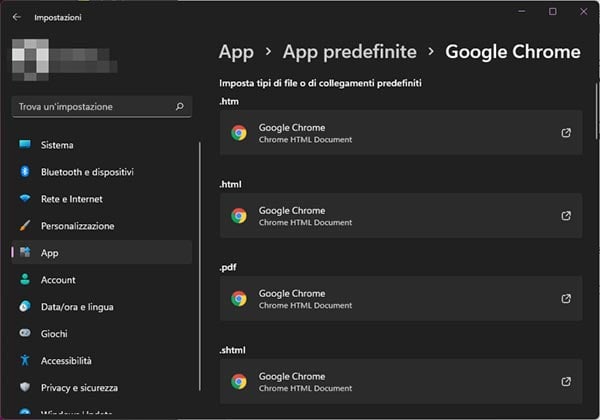
A questo punto, ti troverai davanti all’elenco dei vari formati: HTM, HTML, PDF, SHTML, XHT, XHTML, FTP, HTTP E HTTPS. Fai clic su ognuno di questi e nella finestra che si apre, clicca sull’icona di Google Chrome e poi fai clic su “OK”.
Adesso il più è fatto, ma restano ancora alcuni passaggi da effettuare prima di rendere completamente Chrome il browser predefinito di Windows 11.
- Dalla schermata “App predefinite”, individua la voce “Microsoft Edge”, quindi clicca su quest’ultima;
- Fai clic sui formati MHTML, SVG e WEBP e nella finestra che si apre clicca sull’icona di Chrome e poi fai clic su “OK”.
Adesso hai finalmente completato la procedura e hai reso Google Chrome il browser Web predefinito.
