Il browser Google Chrome è attualmente il più utilizzato a livello mondiale, con circa l’80% di traffico Internet generato dagli utenti. Uno dei punti di forza di questo strumento sono sicuramente i frequenti aggiornamenti che Google rilasciata e che, oltre a implementare nuove funzionalità, migliorano le prestazioni e risolvono i bug. Proprio per questo motivo, sapere come aggiornare Google Chrome è fondamentale per poter utilizzare sempre l’ultima versione del web browser creato a Mountain View.
Anche in caso di problemi di compatibilità o scoperta di nuovi malware o minacce informatiche, eseguire l’aggiornamento di Chrome può essere la giusta soluzione per risolvere tutti i problemi che stai incontrando. Non temere, si tratta di un’operazione relativamente semplice e che non richiede molto tempo per essere svolta. Tutto ciò che devi fare, è dedicarmi un po’ del tuo tempo, metterti comodo e ascoltare ciò che sto per dirti.
Come aggiornare Google Chrome

Google Chrome è stato presentato al grande pubblico il 1° settembre 2008 e poi rilasciato nella sua versione Windows il giorno successivo. Basato su Chromium, celebre fork del browser di Google, negli anni, Chrome è stato notevolmente migliorato, fino a guadagnarsi, a partire dal 2016, la maggioranza del market share, seguito solo a distanza dagli altri browser.
Quando si tratta di aggiornare Chrome, nulla va lasciato al caso. Gli update che vengono rilasciati infatti, sono sempre studiati per migliorare le prestazioni e la sicurezza della navigazione, in modo tale da garantire agli utenti un’esperienza di navigazione di alto livello.
A differenza dei suoi competitors più famosi, come per esempio Microsoft Edge, Internet Explorer, Safari o Firefox, Google Chrome non ha fino a questo momento subito una flessione in termini di numero di utilizzi e continua a navigare in acque solitarie con la maggioranza del mercato nelle sue tasche.
Indice
- Perché installare l’ultima versione di Chrome
- Aggiornamento Chrome Windows
- Aggiornamento Chrome macOS
- Aggiornare Chrome su Ubuntu o Linux
- Aggiornamento Chrome su Android
- Aggiornamento Chrome su iOS
- Aggiornamento Chrome su Smart TV
- Aggiornamento Chrome da Terminale
- Aggiornamento estensioni Chrome
- Aggiornamento Flash Player Chrome
- Aggiornare la cache di Chrome
- Aggiornamento Chromecast
- Impossibile aggiornare Chrome
- Risolvere gli errori del browser Chrome
Perché installare l’ultima versione di Chrome
Capita sempre più spesso di incontrare in rete utenti molto dubbiosi riguardo agli aggiornamenti, che si chiedono se farli oppure no. Questo vale sia per Google Chrome che per gli smartphone Android o iOS.
Si sta infatti diffondendo una sorta di fobia per la paura di incontrare poi malfunzionamenti o bug. A onor del vero, questo atteggiamento, almeno in parte, è giustificato da alcune politiche poco trasparenti dei produttori, Apple in primis, che in passato hanno creato scarsa fiducia verso questo ambiente.
In realtà, aggiornare Google Chrome all’ultima versione è una procedura che andrebbe svolta regolarmente, ogni volta che un update viene reso disponibile per il proprio canale. Devi sapere infatti che per il browser creato dai padri di Android sono disponibili più versioni. Vediamo quali sono.
Versioni di Google Chrome
- Chrome Stable: è la versione installata di default sulla maggior parte dei dispositivi che presenta un alto grado di affidabilità e aggiornamenti periodici garantiti. Se non sai proprio dove mettere le mani, questa è la versione giusta per te e anche quella che ti creerà meno problemi.
- Chrome Beta: se conosci l’ambiente dello sviluppo software, sai che una versione Beta viene solitamente rilasciata in anteprima rispetto a quella Stable. Si tratta infatti di un canale che possiamo definire “sperimentale”, dove vengono introdotte nuove funzioni per poterle testare su larga scala. La versione Beta è infatti disponibile per tutti coloro che lo desiderano e, nonostante qualche possibile bug, continua a garantire un certo grado di affidabilità. Trovi maggiori informazioni a questo link.
- Chrome Dev: abbreviazione di Developer, questa versione di Google Chrome è la meno stabile fra quelle che vengono rilasciate in via ordinaria. Si tratta infatti di uno strumento utilizzato soprattutto per ricevere feedback da sviluppatori o appassionati. Chrome Dev è solitamente abbastanza instabile e può compromettere il normale utilizzo che di solito fai del browser. Il mio consiglio, è quello di evitare questa versione, a meno che tu non sappia fino in fondo cosa stai facendo. Maggiori dettagli li trovi in questa pagina.
- Chrome Canary: questa versione rappresenta le Nightly build per gli sviluppatori. Si tratta del software Chrome con funzioni ancora in fase Alpha, ovvero in fase di sperimentazione. Può essere utile per sperimentare le nuove funzionalità del Web e del browser, che verranno rilasciate in un prossimo futuro. Trovi ulteriori informazioni a questo indirizzo.
Ora che hai più chiaro il funzionamento delle varie versioni di questo browser, è il momento di capire più nel dettaglio perché aggiornare Google Chrome è una buona idea.
Bugfix
Il primo motivo per il quale dovresti aggiornare Chrome è sicuramente quello legato ai Bugfix. Questo termine, infatti, che potrebbe esserti sconosciuto, indica la risoluzione dei problemi riscontrati nelle precedenti versioni del browser.
Solitamente, uno degli aspetti più curati prima del rilascio di un aggiornamento di Google Chrome è proprio quello dei bug, fastidiosissimi malfunzionamenti che possono impedirti di svolgere alcune operazioni nel modo corretto.
Se vuoi avere un browser sempre funzionante e con il quale svolgere alla perfezione le tue attività preferite, dovresti senza dubbio aggiornare Chrome non appena una nuova versione viene resa disponibile.
Sicurezza
Non hai incontrato bug con la tua attuale versione di Chrome e pensi ancora che aggiornarlo non sia la scelta giusta? Allora devi assolutamente sapere che con le nuove versioni vengono introdotte anche importanti novità per quanto riguarda la sicurezza. Ogni giorno, vengono infatti scovate nuove minacce informatiche, che mettono a repentaglio i dati personali degli utenti, i quali, come te, navigano in rete.
Malware, Spyware e Adware sono solamente alcune di esse e, indipendentemente dalla presenza di un antivirus sul tuo PC, possono compromettere la tua privacy. Lo stesso discorso vale per i dati di pagamento online, procedura che ogni giorno viene svolta da milioni di persone. Il team di sviluppo è sempre molto attento alla sicurezza degli utenti e implementa nelle nuove versioni di Chrome una serie di misure atte a prevenire nuovi attacchi.
Nuove funzionalità
Allo stesso tempo, ogni volta che vengono rilasciati nuovi aggiornamenti di Google Chrome, vengono implementate anche nuove funzionalità. Queste, anche se di piccola entità, cambiano l’aspetto e le operazioni eseguibili con questo browser, oltre a introdurne di nuove.
Un esempio calzante è sicuramente la Dark Mode, molto utile soprattutto sugli smartphone con schermo AMOLED. Grazie a questa nuova funzionalità, in rilascio nel breve periodo, sarà possibile utilizzare un’interfaccia nera per Chrome.
Questo, anche se alla maggior parte degli utenti può sembrare un cambiamento meramente estetico, in realtà, può aiutare a ridurre i consumi energetici se si naviga molto con lo smartphone.
Aggiornamento Chrome su Windows
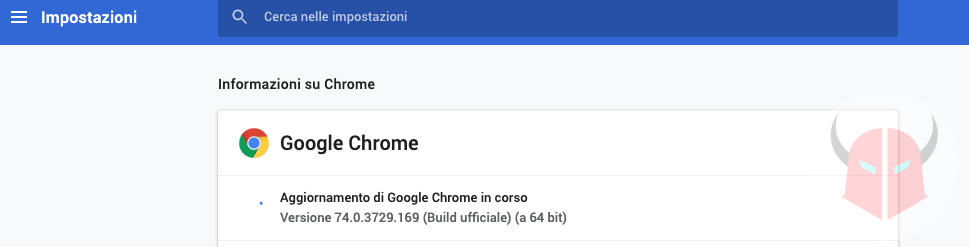
Chrome è di gran lunga il browser più utilizzato su PC con sistema operativo Windows e si sposa perfettamente con il software realizzato da Microsoft. Proprio per questo motivo, potrebbe risultarti particolarmente utile sapere come aggiornare Chrome su Windows. Premetto che la procedura è valida per tutte le versioni di Windows, comprese ad esempio Windows 7, Windows 8 e Windows 10, sia a 32-bit che a 64-bit.
La prima cosa che dovrai fare, è aprire Google Chrome. Il browser infatti cela al suo interno un updater automatico che ti consentirà di controllare gli aggiornamenti direttamente dall’applicazione.
Per scovarlo, fai click sui tre puntini in alto a destra nella home di Chrome, premi su Impostazioni e scegli poi la voce Informazioni su Google Chrome. In caso di aggiornamento, partirà automaticamente il download dei file necessari. Altrimenti, visualizzerai la scritta “Google Chrome è aggiornato”.
Una volta completato l’aggiornamento di Chrome, ti basterà premere il pulsante Riavvia per poter utilizzare la versione aggiornata di Google Chrome. Ricordati che il browser recupera in automatico le tue schede aperte, ma dovrai comunque salvare manualmente il tuo lavoro se, per esempio, stai editando un testo.
In alternativa, se incontri problemi con l’aggiornamento di Chrome, puoi eseguirlo manualmente andando a modificare delle opzioni del sistema operativo che potrebbero interferire con la corretta comunicazione dell’applicazione con i server di aggiornamento.
Il primo passo da eseguire in questo caso è di accertarti che non siano rimaste aperte sessioni di Chrome. Per farlo, apri Gestione attività dalla barra delle applicazioni e termina questi processi:
GoogleUpdate.exe GoogleUpdateOnDemand.exe GoogleCrashHandler.exe
Adesso apri il Pannello di controllo, premi su Sistema e sicurezza per poi selezionare Windows Firewall. Qui, fai click sulla voce “Consenti app o funzionalità” e seleziona il seguente percorso:
C:\Programmi(x86)\Google\Update\GoogleUpdate.exe
Se nemmeno queste alternative per aggiornare Chrome hanno funzionato, ti rimane una sola strada da percorrere. Apri il Pannello di controllo e seleziona la voce “Disinstalla un programma”. Qui, cerca Google Chrome e premi poi sul pulsante Disinstalla.
Una volta terminata l’operazione, potrai scaricare l’ultima versione di Chrome direttamente dal sito ufficiale e procedere all’installazione.
Aggiornare Chrome su Windows XP
Una delle richieste più frequenti che ricevo rispetto a questo argomento è su come aggiornare Chrome su Windows XP. Devi sapere infatti che il browser non supporta più questa versione del sistema operativo Microsoft a causa di problemi di compatibilità.
La strada più efficace che potresti utilizzare per risolvere questo problema, è quella di aggiornare il tuo PC a Windows 10. In questo modo infatti, potresti godere di un supporto adeguato e delle ultime versioni dei tuoi programmi preferiti. A meno che il tuo PC non sia particolarmente anziano, Windows 10 è supportato anche da computer abbastanza datati. Di seguito, ti elenco i requisiti necessari per procedere con l’installazione:
- Processore da 1GHz o superiore
- 1 GB di RAM per la versione a 32 bit o 2 GB di RAM per la versione a 64 bit
- Almeno 16 GB di spazio sul disco rigido
- Scheda video compatibile con DirectX 9
- Risoluzione minima dello schermo 800×600
- Connessione Internet
Come puoi vedere, quasi tutti i PC possono eseguire l’aggiornamento a Windows 10. Nel caso in cui il tuo computer non soddisfi questi requisiti, non ti resta che utilizzare un altro browser o eseguire un upgrade della parte hardware. Trovi maggiori informazioni sull’aggiornamento da XP a W10 nella guida dedicata che ho già scritto.
Aggiornamento Chrome su macOS
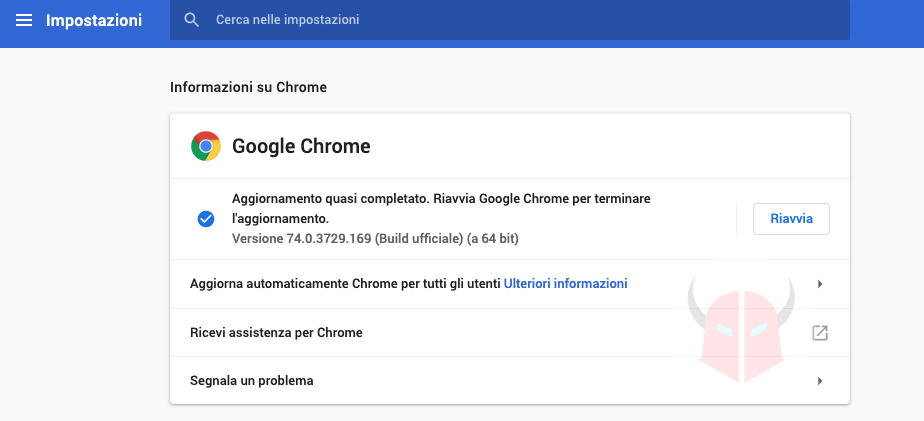
Anche se può sembrarti strano, Google Chrome è un browser molto utilizzato anche sui PC Apple su cui è installato macOS. Google ha infatti lavorato molto bene su questa piattaforma e si è guadagnata la fiducia di una buona fetta di utenti.
Per aggiornare Google Chrome su macOS, la procedura è molto simile a quella che ti ho già mostrato per la controparte Windows. Dovrai infatti cliccare sui tre pallini (in alto a destra), aprire le Impostazioni, cliccare sulle tre linee orizzontali e selezionare la voce Informazioni su Chrome.
Il download dell’aggiornamento dovrebbe partire automaticamente. Inoltre, a differenza dei PC Windows, troverai la voce “Aggiorna automaticamente Chrome per tutti gli utenti”, da attivare se utilizzi più di un account sul tuo Mac.
Anche in questo caso, però, se non riesci proprio ad aggiornare Google Chrome, ci sono dei piccoli “trucchetti” che possono sbloccare la situazione. Apri quindi il terminale sul tuo Mac o MacBook e preparati a eseguire i seguenti comandi:
~/Library/Google/GoogleSoftwareUpdate/GoogleSoftwareUpdate.bundle/Contents/Resources/GoogleSoftwareUpdateAgent.app/Contents/Resources/install.py --uninstallAdesso, reinstalla il pkg di Google Software Update scaricandolo da questo link. Così facendo, tornando nella schermata delle Informazioni di Google Chrome, dovresti essere in grado di eseguire l’upgrade.
Aggiornare Chrome su Ubuntu o Linux
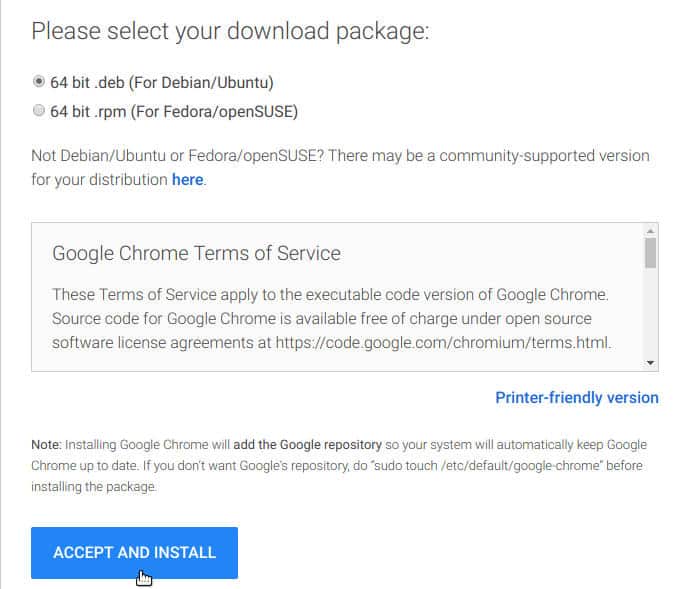
Rispetto al passato, quando per installare Chrome su Ubuntu, Linux o Debian era necessario scaricare dei repository alternativi, la situazione è diventata molto più semplice. Adesso infatti, andando sul sito di Google Chrome, è possibile scaricare direttamente il pacchetto corretto dal sito ufficiale e procedere all’installazione.
Questo significa che anche aggiornare Chrome su Ubuntu o Linux adesso è un vero gioco da ragazzi. Allo stesso modo, infatti, se hai già installato una versione precedente del browser di Google, ti basterà collegarti al sito ufficiale e procedere di nuovo all’installazione di Chrome. In questo modo non perderai nessuno dei tuoi dati, la tuo cronologia o i tuoi segnalibri e potrai utilizzare l’ultima versione disponibile. La vecchia versione di Chrome verrà sovrascritta automaticamente.
Per fare un controllo della versione di Chrome installata sul tuo PC Linux, ti basterà digitare la seguente linea di codice all’interno del Terminale:
google-chrome --versionAggiornamento Chrome su Android
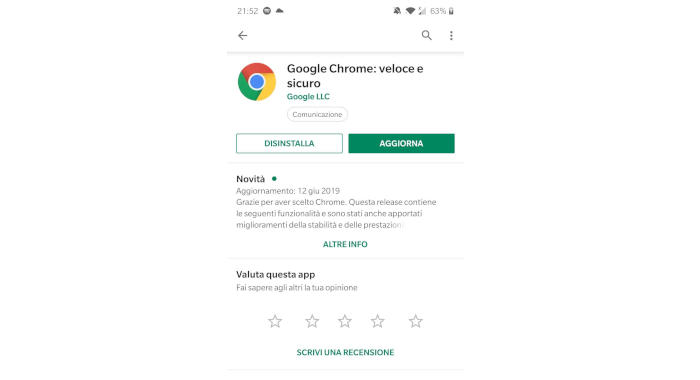
Essendo Android il sistema operativo prodotto da Google, è quasi ovvio trovare all’interno degli smartphone interessati il browser Chrome. Si tratta dell’applicazione per navigare più versatile per un telefonino con sistema operativo Android e permette di godere un’esperienza utente quasi identica a quella desktop, a parte ovviamente la grandezza dello schermo.
Per aggiornare Chrome su Android, la prima cosa che devi fare è sbloccare il tuo smartphone e aprire il Play Store. Qui, nella barra di ricerca, digita appunto “Chrome” e fai tap sul primo risultato. Nella schermata che si andrà ad aprire, se un aggiornamento è al momento disponibile, visualizzerai il pulsante Aggiorna nella parte alta dello schermo.
Ti basterà premere il pulsante e attendere il termine dell’operazione, per poter utilizzare l’ultima versione di Google Chrome a bordo del tuo smartphone. Se dovessi incontrare dei problemi durante questa procedura, ti ricordo che puoi scaricare il file .apk direttamente dal sito ufficiale. Per installarlo, però, dovrai abilitare l’opzione Origini sconosciute nelle impostazioni.
In ultima istanza, se neanche in questo modo riesci ad aggiornare Google Chrome su Android, puoi scaricare il file APK da uno dei tanti database presenti in rete, come APKPure o APKMirror.
Aggiornamento Chrome su iOS
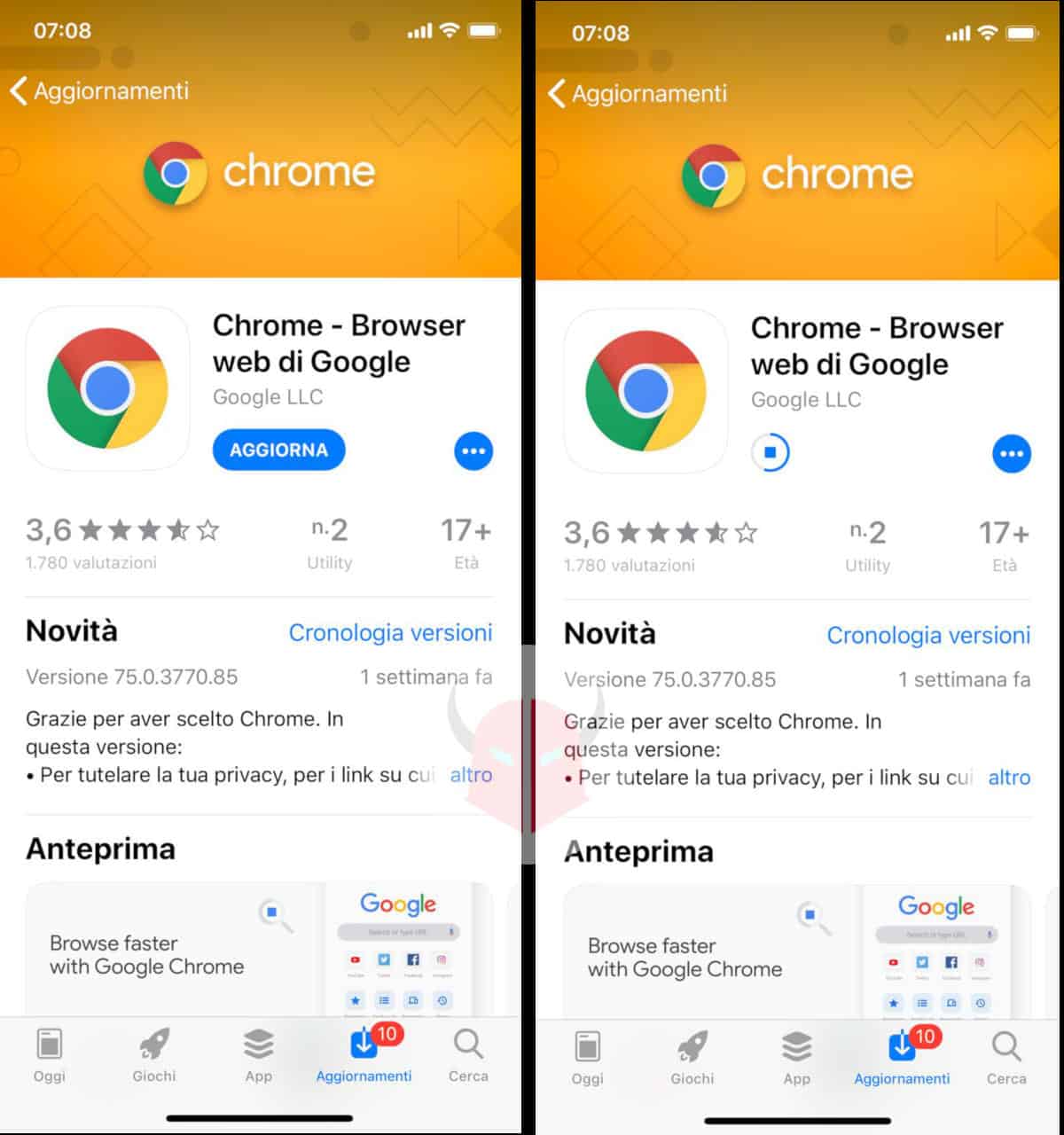
Come dici? Utilizzi uno smartphone Apple ma invece di Safari preferisci usare Google Chrome? Nessun problema, anche in questo caso potrai aggiornare l’applicazione seguendo alcuni semplici passaggi.
Apri App Store dalla home del tuo iPhone o iPad e premi sulla voce Aggiornamenti. Qui, se un update è disponibile, potrai aggiornare Chrome su iOS semplicemente premendo l’apposito tasto “Aggiorna tutto”, oppure facendo tap sul nome dell’applicazione e selezionando la voce “Aggiorna”.
Per quanto riguarda i metodi alternativi, invece, su iOS dovrai necessariamente passare attraverso App Store per effettuare l’aggiornamento di Chrome. La struttura del sistema operativo rende infatti veramente complicato installare applicazioni provenienti da terze parti.
Aggiornamento Chrome su Smart TV
Da un po’ di tempo a questa parte, anche le Smart TV, grazie all’ampio schermo e alla connessione Internet, sono molto utilizzate per navigare in rete. A questo proposito, su molti modelli è possibile installare Google Chrome o aggiornarlo. Allo stesso modo, questa procedura è valida anche per tutti i TV box Android. e per tutte le televisioni con sistema operativo proprietario.
Per aggiornare Google Chrome sulla smart TV, apri lo store delle applicazioni che si trova nel menu multimediale. Una volta entrato al suo interno, seleziona la barra di ricerca e digita “Chrome”.
Nella schermata che si andrà ad aprire, potrai scegliere di installare o aggiornare l’applicazione a seconda che questa sia presente o meno all’interno della tua Smart TV. In entrambi i casi attendi, qualche istante per il download e l’installazione dell’applicazione.
Ci tengo a precisare che molti modelli di televisori intelligenti aggiornano automaticamente le app installate. Ne consegue che, in molti casi, avrai già a bordo l’ultima versione di Google Chrome.
Aggiornamento Chrome da Terminale
Se vorresti aggiornare Chrome dal Terminale, potresti farlo in modo semplice solo tramite Ubuntu / Linux. Riguardo Windows o macOS, potresti solamente utilizzare il comando di disinstallazione dal Prompt dei comandi (cmd) o dal Terminale.
Per procedere con l’upgrade di Chrome dal Terminale in Ubuntu, digita questo comando:
sudo apt-get --only-upgrade install google-chrome-stableInserisci poi la password di sistema e premi Invio sulla tastiera per eseguire il codice. Dovrebbe partire così l’aggiornamento di Chrome da Terminale.
Aggiornamento estensioni Chrome
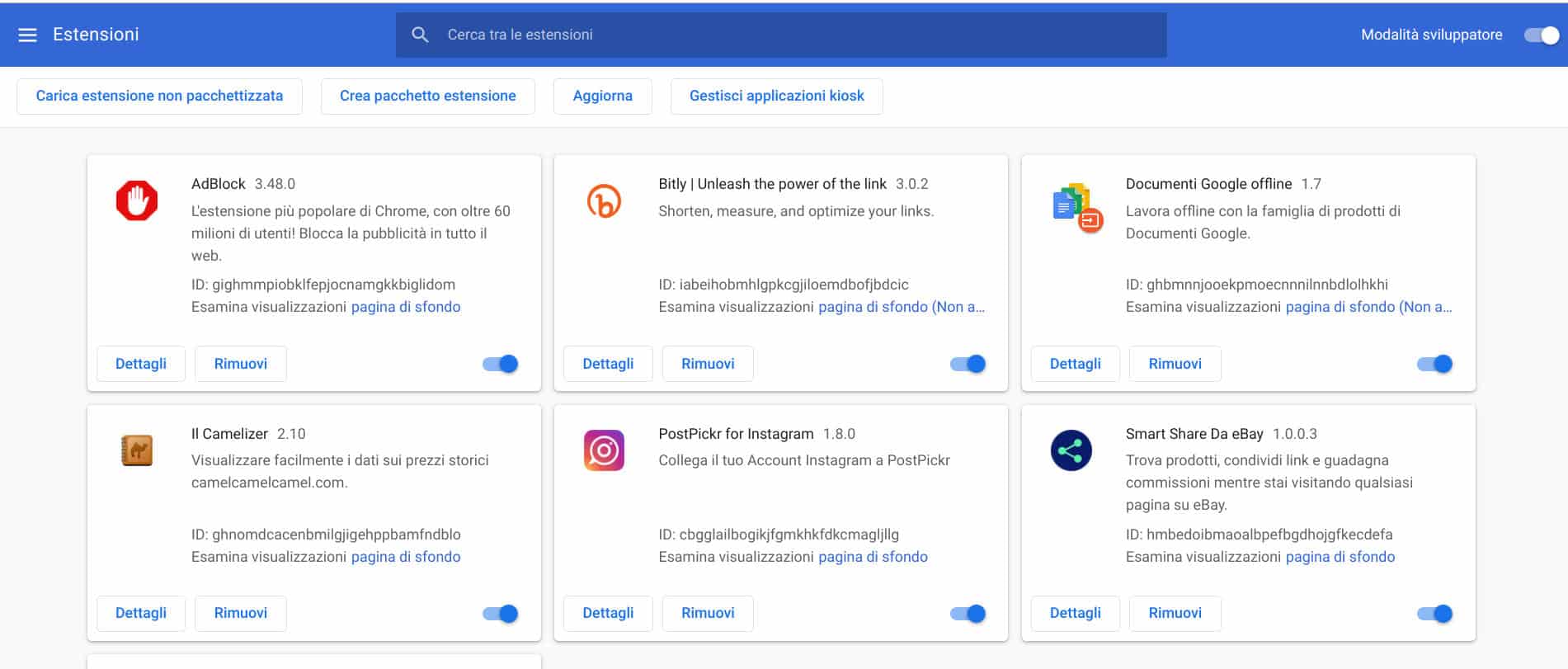
Le estensioni Chrome sono dei plugin che permettono di sfruttare delle funzioni extra mentre utilizzi il browser. Tra le più famose, troviamo quelle degli antivirus, che permettono di eseguire un rapido controllo di sicurezza durante la navigazione sul Web.
Aggiornare le estensioni Chrome è davvero un gioco da ragazzi, un’operazione che puoi completare in pochissimo tempo. Apri Chrome attraverso l’icona presente sul desktop o sulla scrivania e fai click sui tre puntini presenti in alto a destra. Qui, seleziona Altri strumenti per poi scegliere Estensioni. In alternativa, usare la URL chrome://extensions/ nella barra degli indirizzo.
Nella finestra che si aprirà, per aggiornare le estensioni Chrome, dovrai spostare verso destra la levetta accanto alla voce Modalità sviluppatore, presente in alto a destra.
Come potrai notare, adesso saranno comparsi dei nuovi pulsanti nella parte superiore della pagina. Fai click su Aggiorna per completare l’operazione.
Aggiornamento Flash Player Chrome
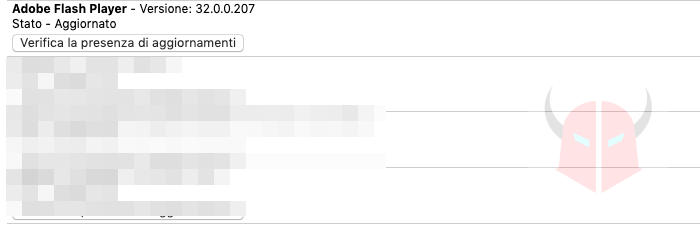
Il plugin Flash Player è un componente aggiuntivo utilizzato per visualizzare correttamente i contenuti multimediali che incontri durante la navigazione o per interagire con essi. Questo plugin è già installato di default su Google Chrome e permette così di sfruttarne appieno le caratteristiche senza nessuna modifica.
Come fare però se vuoi controllare la presenza di un aggiornamento Flash Player per Chrome? In questo caso, fai click con il puntatore sulla barra degli indirizzi e digita chrome://components. Nella pagina che si aprirà, potrai tenere sotto controllo tutti i componenti aggiuntivi installati su Chrome.
Per aggiornare Flash Player, ti basterà premere sul pulsante “Verifica la disponibilità di aggiornamenti” posto sotto alla voce Adobe Flash Player. In pochi secondi, avrai un resoconto completo. Le voci che possono essere visualizzate sono le seguenti:
- Stato – Componente non aggiornato
- Stato – Nessun aggiornamento
- Stato – Componente aggiornato
Nel caso in cui ti compaia sullo schermo la prima voce fra quelle che ti ho elencato, ti basterà riavviare il browser per aggiornare Flash Player su Chrome.
Aggiornamento Chrome Beta
Se desideri passare alla versione beta di Chrome, devi sapere che esistono versioni differenti. Attualmente, sono disponibili le versioni Beta, Dev e Canary.
Come ti dicevo all’inizio del tutorial, si tratta di software instabili, che non è consigliato utilizzare in produzione, ma solo per motivi di sviluppo o test. Per procedere con il download di una beta di Chrome, torna al paragrafo dedicato, in cui troverai il link correlati.
Aggiornare la cache di Chrome
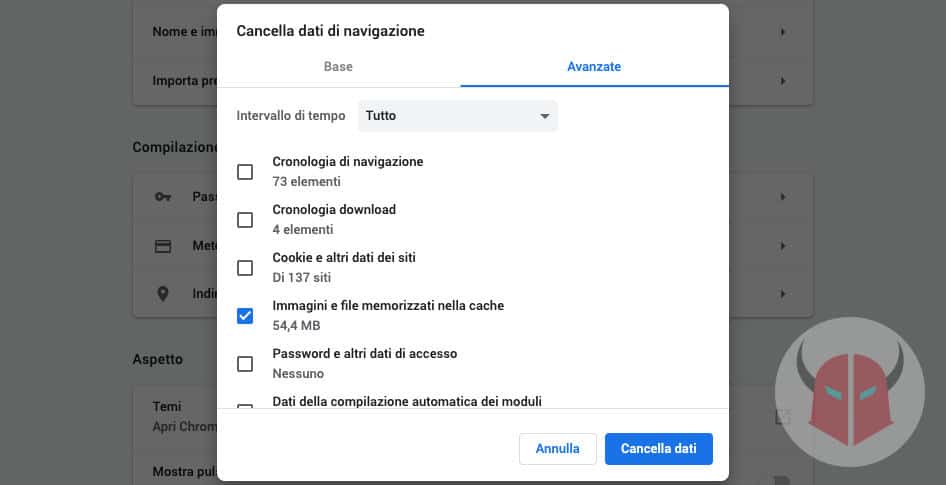
In alcune situazioni, per esempio in presenza di rallentamenti o durante la modifica di un file CSS, può essere particolarmente utile aggiornare la cache di Chrome in maniera tale da eliminare i file di questo tipo ormai obsoleti.
Per agire in questo senso da PC, clicca sui tre pallini, scegli Impostazioni, scorri in fondo alla pagina e clicca su Avanzate. Qui, fra le altre voci che compariranno, dovrai fare click su Cancella dati di navigazione, presente sotto la sezione Privacy.
Adesso, come Intervallo di tempo scegli Tutto. Poi, togli la spunta da tutte le voci, tranne da Immagini e file memorizzati nella cache. Infine, clicca su Cancella dati.
La procedura per iOS o Android per cancellare la cache di Chrome è simile, ma non identica. Apri Chrome, tocca il menu Altro, scegli Cronologia e poi Cancella dati di navigazione. Imposta l’Intervallo di tempo su Tutto, seleziona soltanto la casella Immagini e file memorizzati nella cache e tocca Cancella dati.
Aggiornamento Chromecast
Se utilizzi Chromecast, il dongle di Google per lo streaming audio e video, devi sapere che anche questo accessorio può essere aggiornato. Per aggiornare Chromecast non devi fare altro che collegarlo alla rete WiFi e la procedura di update inizierà automaticamente.
In caso contrario, dovrai utilizzare un PC Windows 10 collegato alla stessa rete wireless e digitare dalla PowerShell (un terminale avanzato presente su W10) il seguente comando:
Invoke-WebRequest -Method Post -ContentType "application/json" -Body '{"params": "ota foreground"}' -Uri "http://[IP Chromecast]:8008/setup/reboot" -Verbose -UserAgent "curl"Nel caso in cui utilizzi un PC con macOS o con una versione di Linux a bordo, dovrai aprire il Terminale e digitare questa riga di testo:
curl -X POST -H "Content-Type: application/json" -d '{"params": "ota foreground"}' http://[IP Chromecast]:8008/setup/reboot -vRicorda che al posto di IP Chromecast dovrai inserire l’indirizzo IP effettivo del dispositivo. Puoi trovarlo tramite l’applicazione Google Home che utilizzi per controllare Chromecast, facendo click sull’ingranaggio accanto al nome del dispositivo e scorrendo alla fine della schermata.
Impossibile aggiornare Chrome
Nonostante tutte le indicazioni che ti ho dato, non sei riuscito ad aggiornare Chrome? Purtroppo, in alcuni casi, l’update del browser risulta più arduo del previsto. Per ovviare a questo problema, innanzitutto esporta i preferiti, i cookie e i certificati digitali dal browser, così da poterli importare successivamente.
Fatto ciò, puoi disinstallare Chrome tramite lo strumento di gestione delle app presente a bordo del tuo dispositivo, ad esempio il Pannello di Controllo (Windows) o il Launchpad (macOS).
Una volta eliminato Chrome dal PC, dal Mac, dal tablet o dallo smartphone, non dovrai fare altro che recarti di nuovo sul sito ufficiale e ripetere il processo di installazione come ti ho già mostrato all’inizio dell’articolo. La reinstallazione di Chrome, ti sarà utile anche per reimpostare Google come motore di ricerca predefinito.
Così facendo, nella maggior parte dei casi, il problema dovrebbe essere risolto. Se l’installazione andasse a buon fine, infatti, si avrà “a bordo” l’ultima versione di Chrome. Dopo aver rimesso Chrome come browser predefinito, basterà importare preferiti, cookie, certificati digitali e collegare nuovamente l’account Google per poter riavere tutte le funzioni disponibili.
Risolvere gli errori del browser Chrome
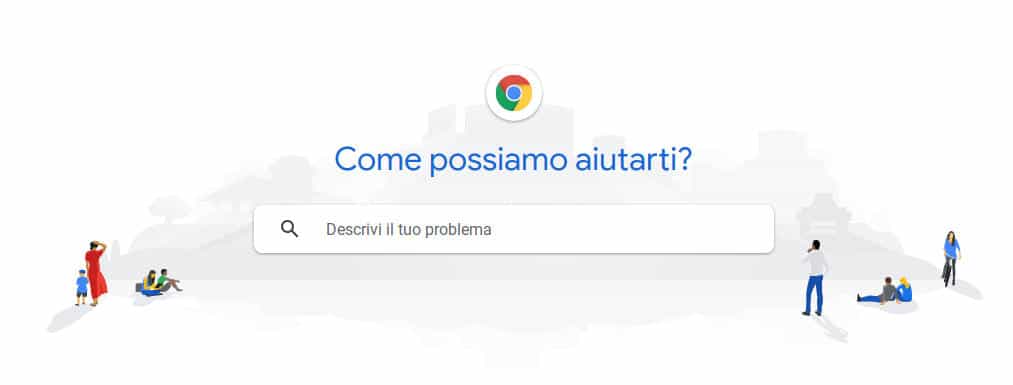
Potresti essere chiesto come aggiornare Chrome anche perché stai visualizzando un errore sul browser di uno dei tuoi dispositivi. Ad esempio, potresti visualizzare uno di questi codici errore Chrome:
- ERR_CONNECTION_TIMED_OUT
- ERR_CONNECTION_REFUSED
- ERR_NETWORK_CHANGED
- DNS_PROBE_FINISHED_NO_INTERNET
Se avessi un problema simile e con l’installazione di un update non fossi riuscito a risolvere, potresti consultare questa guida dedicata che ho già scritto. In essa, troverai tutte le soluzioni ai problemi più comuni, soprattutto agli errori generati dai server DNS.