Eccoci qua, dopo una lunga giornata di lavoro, hai deciso di metterti comodo davanti al tuo PC, magari per guardare la tua serie TV preferita su Netflix, apri Google Chrome e compare il seguente messaggio di errore: DNS probe finished no internet. E ora? Cosa puoi fare per risolvere questo problema?
Si tratta infatti di un errore particolarmente fastidioso, che colpisce il browser Chrome e impedisce, di fatto, la navigazione sul Web. Se anche tu sei impazzito cercando di capire come risolverlo, non devi più preoccuparti. Ho preparato una guida che ti farà dire addio all’errore DNS probe finished no internet in un battibaleno.
DNS probe finished no internet: come risolvere
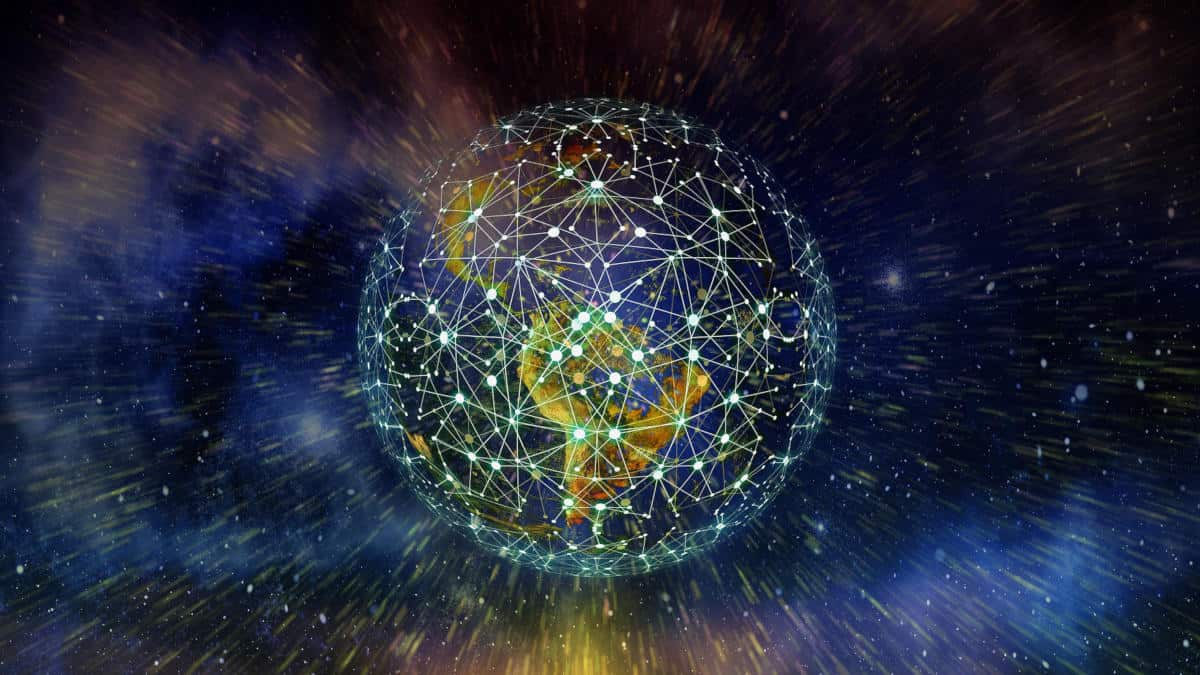
Questo errore, più frequente di ciò che puoi immaginare, impedisce il caricamento di una pagina Internet per via di un problema con il server DNS. Se non sai cosa sono i DNS, non preoccuparti, è un aspetto che approfondirò tra poco. Per il momento, ti basta sapere che questa è la causa della tua seccatura.
Ciò che faremo insieme oggi, sarà analizzare le possibili soluzioni all’errore DNS probe finished no internet, in maniera tale da permetterti di continuare a navigare in rete. Mettiti quindi comodo vicino al tuo PC, smartphone o tablet e preparati a seguire i passi che sto per elencarti.
Indice
- Come funziona la connessione Internet
- Errori comuni browser Chrome
- Controllare la connessione Internet
- Windows
- Mac
- Ubuntu
- Android
- iOS
- Aggiornare Chrome
- Resettare Chrome
- Come funziona il gioco del T Rex su Chrome
Come funziona la connessione Internet
Prima di capire come affrontare il messaggio DNS probe finished no internet, è il caso di fare un breve approfondimento sul funzionamento del Web. Questo strumento che utilizzi quotidianamente, infatti, è spesso poco compreso e dato per scontato dagli utenti.
Internet altro non è una struttura a forma di rete, dove i punti di intersezione sono rappresentati da migliaia di server sparsi per il globo e che trasmettono i dati in uscita e in entrata dal tuo PC. In origine, gli indirizzi Internet erano rappresentati da una serie di numeri, proprio come un indirizzo IP e venivano intesi come una specie di “coordinate satellitari” che indicavano l’esatta posizione del sito Web.
Sicuramente, converrai con me che questo metodo può funzionare bene se gli indirizzi da ricordare sono pochi. Proprio per questo motivo, nel 1983, sono stati ideati i server DNS. Un Domain Name System, infatti, non fanno altro che tradurre il nome del sito (es: wordsmart.it) nel suo indirizzo IP reale.
In questo modo, ti sarà molto più semplice ricordare il nome del portale che vuoi raggiungere invece di dover tenere a mente una serie di numeri. Per approfondire, puoi leggere questa wikipage (in italiano) oppure questo mio approfondimento dettagliato.
Errori comuni browser Chrome
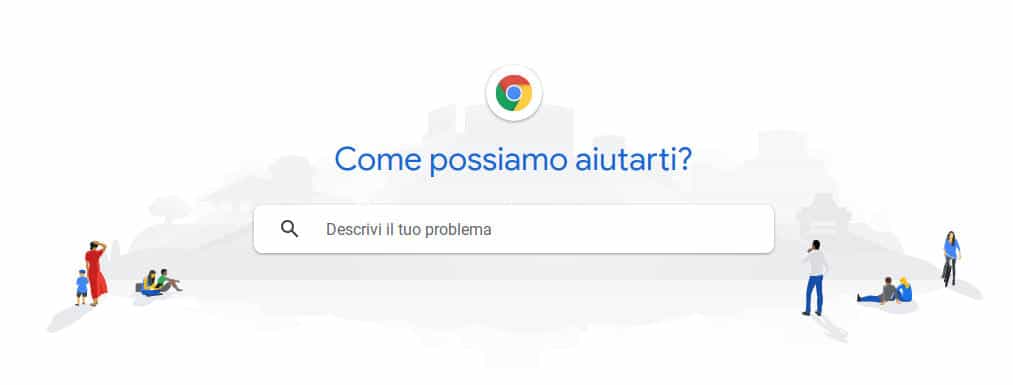
Google Chrome è il browser più utilizzato al mondo e anche quello più innovativo per quanto riguarda le funzionalità introdotte. Rispetto al passato, è stato fatto un lavoro enorme sulla sua stabilità e sulla sua sicurezza, non trascurando inoltre le performance di navigazione.
Questo però non significa che Chrome sia al riparo da tutti i possibili errori. A volte infatti, o per un bug, oppure per un malfunzionamento del tuo PC, può capitare che il browser non funzioni come dovrebbe.
Acclarato che oggi ci occuperemo di risolvere il problema DNS probe finished no internet, devi sapere che all’interno del sito ufficiale di Chrome è disponibile un’area di supporto dove sono elencate le maggiori problematiche che possono affliggere questo software. Tra i codici errore Chrome più comuni, ci sono:
- DNS_PROBE_FINISHED_NXDOMAIN
- DNS_PROBE_FINISHED_BAD_CONFIG
- DNS_PROBE_FINISHED_NO_INTERNET
- ERR_TOO_MANY_REDIRECTS
- ERR_CERT_AUTHORITY_INVALID
- ERR_CERT_COMMON_NAME_INVALID
- ERR_CERT_DATE_INVALID
- ERR_INTERNET_DISCONNECTED
- ERR_TOO_MANY_REDIRECTS
- ERR_CONNECTION_TIMED_OUT
- ERR_CONNECTION_REFUSED
- ERR_CACHE_MISS
- ERR_NETWORK_CHANGED
Per risolvere gli errori comuni del browser Chrome, ti basterà collegarti a questo indirizzo e digitare nella barra di ricerca una descrizione sintetica del problema che stai incontrando.
Per quanto riguarda gli errori DNS di Chrome, potresti provare a risolverli con gli stessi suggerimenti che trovi di seguito, che, ti ricordo, sono specifici per DNS_PROBE_FINISHED_NO_INTERNET.
Controllare la connessione Internet

Controllare la connessione Internet in caso di DNS probe finished no internet, potrà sicuramente sembrarti un’operazione banale. Ti assicuro però che il tuo non sarebbe il primo caso in cui, in pochi secondi, potresti così risolvere il problema.
Prima di tutto, accertati che la connessione Internet sia davvero presente e che l’errore che hai riscontrato non dipenda invece dal tuo provider (ISP). Ti consiglio di fare alcuni test utilizzando dispositivi diversi, sia smartphone che da PC o tablet. Prova anche con la rete cellulare 3G/4G/4.5G per capire se è un problema di rete o di browser.
Altro discrimine importante, su computer, può essere rappresentato dalla tipo di connessione che utilizzi, WiFi o tramite cavo ethernet. Cerca di testare esaustivamente entrambi i metodi per accertarti che il problema non risieda nella modalità di connessione. Prova anche ad entrare nel router per capire se c’è un problema sulla WAN o sui DNS. Da lì, puoi anche vedere quali DNS stai usando sulla rete locale.
Nel caso in cui nemmeno in questo modo tu riesca a navigare in rete, potresti provare a riavviare il router. Soprattutto dopo lunghi periodi di attività senza sosta, o nei periodi più caldi, è possibile che il router si blocchi di colpo, anche se esternamente tutte le spie sono accese nella giusta sequenza. Per farlo in modo rapido ed efficace, ti basterà utilizzare il pulsante di accensione/spegnimento, localizzato di solito nella parte posteriore.
Come ultima alternativa, puoi provare a resettare il router, riportandolo alle impostazioni di fabbrica. Prima di farlo, magari, fai un backup delle impostazioni, così da ripristinarle in caso non risolvessi il problema.
Comunque, quasi tutti i modelli di modem router presentano sempre nella parte posteriore un piccolo foro, dove inserire una graffetta al fine di premere un pulsante nascosto. In questo caso, per avere istruzioni dettagliate, è meglio che tu consulti il manuale delle istruzioni o il sito del produttore (es. TIM, Fastweb, Vodafone, ASUS, Netgear, MiktoTik, Cisco, TP-link o altri).
Windows
Se le possibili soluzioni che ti ho mostrato fino a questo momento non hanno funzionato, è il momento di capire come risolvere il problema del DNS Probe Finished su Windows.
Il sistema operativo realizzato da Microsoft è infatti il più diffuso su portatili, tablet e PC desktop. È molto probabile, dunque, che tu ti debba affidare a questo paragrafo.
Cambio DNS Windows
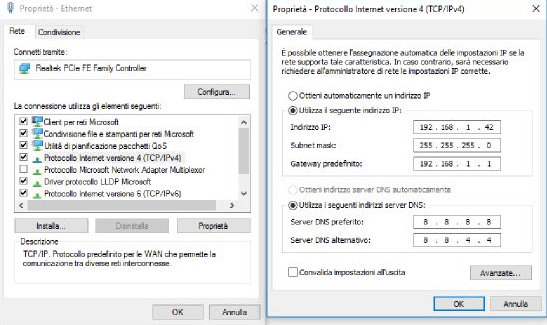
La prima cosa che dovrai fare, sarà cambiare i DNS di Windows, in modo tale da eliminare questo fastidioso errore. Per farlo, clicca sul menu Start, scegli Pannello di controllo e fai poi click su Rete e connessioni Internet. All’interno di questa finestra, troverai la voce Connessioni di rete, che dovrai selezionare.
Adesso, clicca con il tasto destro su Connessione alla rete locale (LAN) e premi poi sopra Proprietà. Si aprirà una nuova scheda, dove dovrai fare click su Protocollo Internet (TCP/IP). Le voci che in questo caso ci interessano, sono “Server DNS preferito” e “Server DNS secondario”.
All’interno degli apposti spazi, non ti resta che inserire una delle coppie di valori che sto per mostrarti, che sono i migliori server DNS disponibili per Windows. Se avessi bisogno di maggiori informazioni sulla procedura di cambio DNS W10, leggi questa guida dedicata. È valida anche per Windows 7 o Windows 8.
DNS Cloudflare
1.1.1.1 1.0.0.1
DNS Google
8.8.8.8 8.8.4.4
DNS OpenDNS
208.67.222.222 208.67.220.220
Programma per testare DNS su Windows
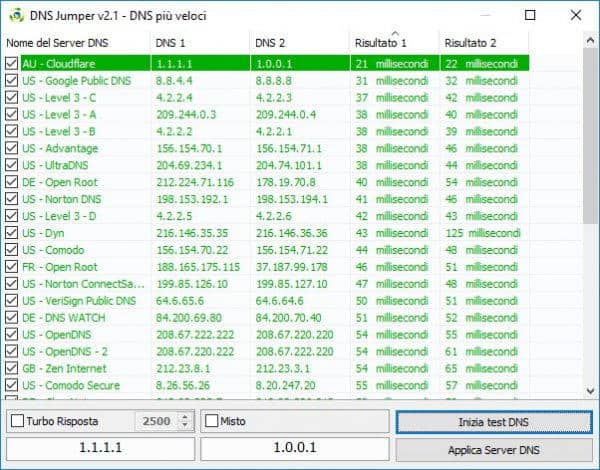
In alternativa, puoi scegliere di utilizzare un software che, attraverso dei test, ti indicherà automaticamente quali sono i migliori server DNS che puoi utilizzare in base alla tua area geografica.
Il programma gratis migliore fra quelli che ho provato si chiama DNS Jumper e può essere scaricato da questo indirizzo. Una volta installato e avviato, premi il tasto Inizia test DNS per avviare la ricerca dei migliori server.
Appena individuati i DNS più veloci per il tuo computer, fai click sull’opzione Applica server DNS per attivarli immediatamente. Dovresti così risolvere il problema DNS probe finished no internet sul tuo PC Windows.
In ogni caso, se quanto ti ho spiegato non ti fosse ancora molto chiaro e desideri saperne qualcosa di più, ti invito a leggere la mia guida dedicata alla risoluzione dei problemi DNS su W10.
Mac
Allo stesso modo, anche su Mac è possibile che si presenti il problema legato al messaggio DNS probe finished no internet. Cosa fare in questo caso? Nella maggior parte delle situazioni, per tua fortuna, la soluzione è molto più semplice di ciò che puoi pensare e simile a quella per Windows.
Cambio DNS su macOS
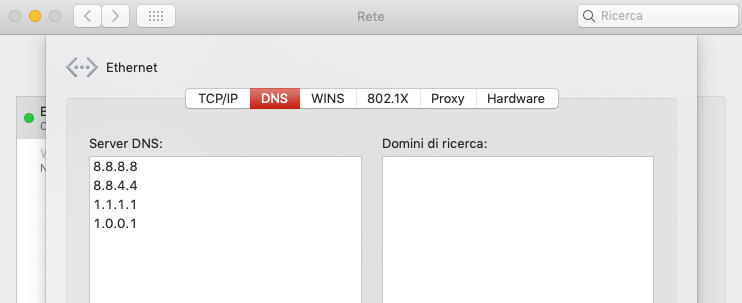
Il primo passo da fare per risolvere il problema è infatti quello di provare a cambiare i server DNS su macOS o Mac OS X. Per prima cosa, apri le Preferenze di sistema e fai clic su Rete. Qui, fra le varie voci presenti, seleziona la modalità con cui sei collegato a Internet, quindi Ethernet o WiFi, e premi su Avanzate.
Non ti resta che fare clic sulla scheda DNS e, premendo sul simbolo +, inserire gli indirizzi DNS che preferisci. Non dimenticarti poi di trascinarli in cima, altrimenti non saranno i DNS principali e potresti non risolvere il problema. Per approfondire sulla procedura, leggi il tutorial dedicato.
Se non sai quali DNS mettere su macOS, oltre a quelli che ti ho già mostrato per Windows, potresti utilizzare anche i migliori DNS per Mac che trovi di seguito. Alcuni di essi, sono DNS filtrati, cioè ti proteggono automaticamente anche da minacce come virus e malware di vario genere.
DNS Norton
199.85.126.10 199.85.127.10
DNS Comodo
8.26.56.26 8.20.247.20
DNS Quad9
9.9.9.9 149.112.112.112
Ubuntu
Ho capito, sei allergico alle soluzioni che vanno per la maggiore e sul tuo PC hai deciso di utilizzare Ubuntu. Devi sapere, però, che nemmeno il sistema operativo basato su Linux è immune da questo problema, il quale potrebbe davvero rovinarti la giornata.
Cambio DNS su Ubuntu
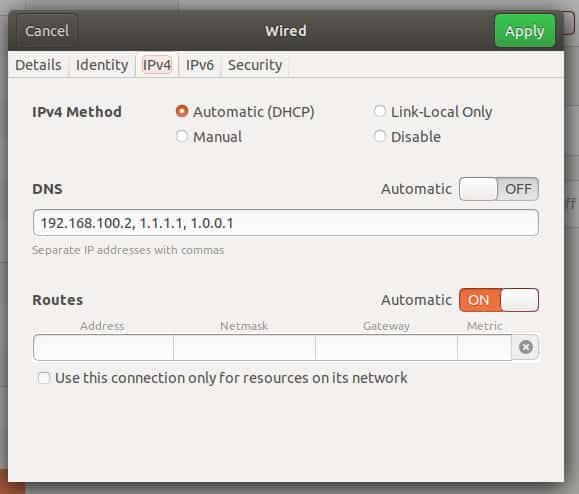
Il primo consiglio che mi permetto di darti, è quello di provare, anche in questo caso, a cambiare i server DNS. Dopo una lunga osservazione, infatti, mi sono accorto che sembra essere questa la causa nella maggior parte dei casi.
Per modificare i parametri DNS su Ubuntu, Linux, Debian o varie Distro, genericamente, basta fare click sull’icona delle connessioni, situata nella barra superiore, e scegliere quella che stai utilizzando, ovvero LAN o WiFi. Sotto la descrizione, premi sulla voce Impostazioni rete.
Nella schermata che si andrà ad aprire, fai clic sull’icona a forma di ingranaggio e seleziona poi la scheda IPv4, dove dovrai inserire i nuovi server DNS. Ricordati in questo caso di separare i due indirizzi DNS con una virgola prima di applicarli.
Rinnovare DHCP client Ubuntu
Altra procedura che sembra funzionare in caso di problemi con Google Chrome e il messaggio DNS probe finished no internet, è quella di rinnovare l’assegnazione del DHCP Client, che potrebbe causare problemi con l’indirizzo IP del computer e con i DNS assegnati dal router.
Apri quindi il Terminale e lancia in sequenza questi due semplici comandi:
sudo dhclient-r
sudo dhclientIn questo modo, avrai infatti resettato e poi riassegnato i valori corretti alla scheda di rete del PC. Riavvia quindi il tuo PC Ubuntu e poi controlla l’effettiva riuscita dell’operazione.
Android
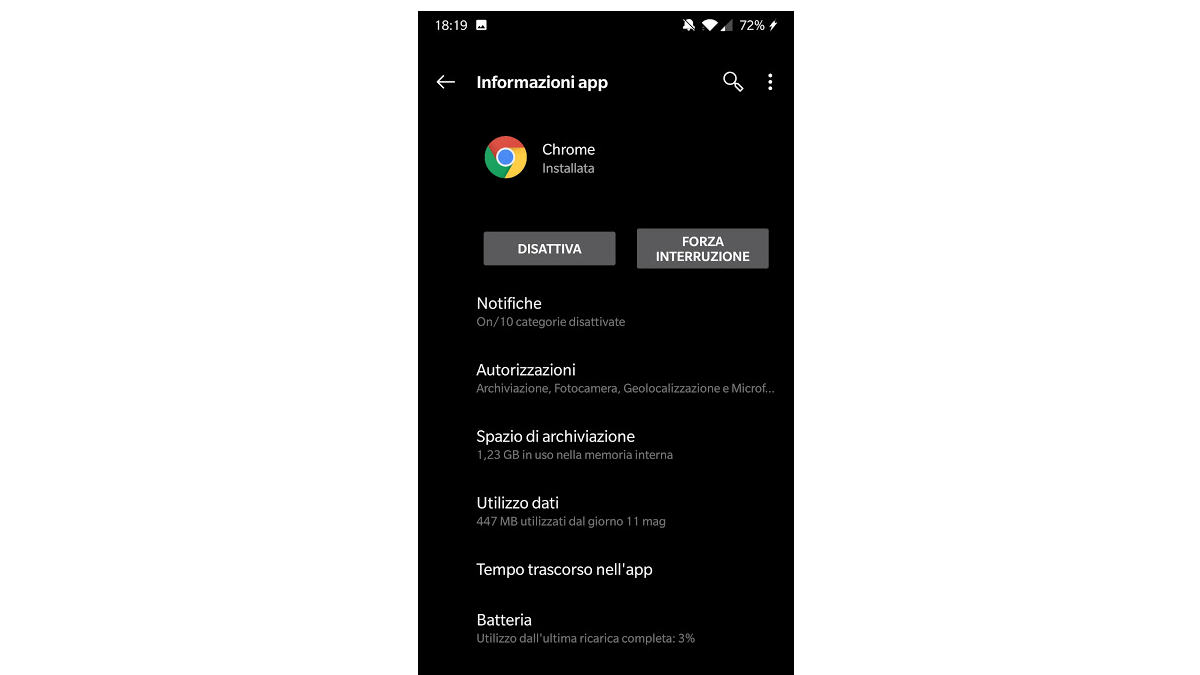
Meno frequentemente, l’errore che stiamo analizzando oggi può presentarsi anche su Android. In questo caso, durante la navigazione con Chrome, riceverai sullo schermo del tuo smartphone il messaggio DNS probe finished no internet.
La soluzione più rapida per risolvere questo fastidioso inconveniente, è quella di cancellare i dati e la cache di Google Chrome, in modo tale da utilizzare il browser come se fosse stato appena scaricato.
Sul tuo smartphone Android, apri quindi le Impostazioni e premi sulla voce Applicazioni o App. Qui, dopo aver fatto tap sulla voce Mostra tutte le app, cerca Google Chrome e premi sopra l’icona. Adesso, non dovrai fare altro che selezionare la voce Spazio di archiviazione e premere rispettivamente su Cancella spazio di archiviazione e su Cancella Cache.
Una volta confermate le tue intenzioni, riavvia lo smartphone e apri Chrome per verificarne il funzionamento.
Ti ricordo che questa operazione rimuove la cronologia, i cookie, i certificati digitali e i dati dei siti web. Inoltre, essa ripristina le impostazioni di Chrome ai valori predefiniti. Procedi in tal senso solo se sei sicuro di aver salvato ciò che ti serve.
Se i passaggi descritti non funzionassero, ti suggerisco di modificare i DNS (se usi una rete Wi-Fi) o gli APN (se usi una rete dati cellulare 3G/4G/4.5G). Trovi maggiori informazioni nella guida dedicata.
iOS
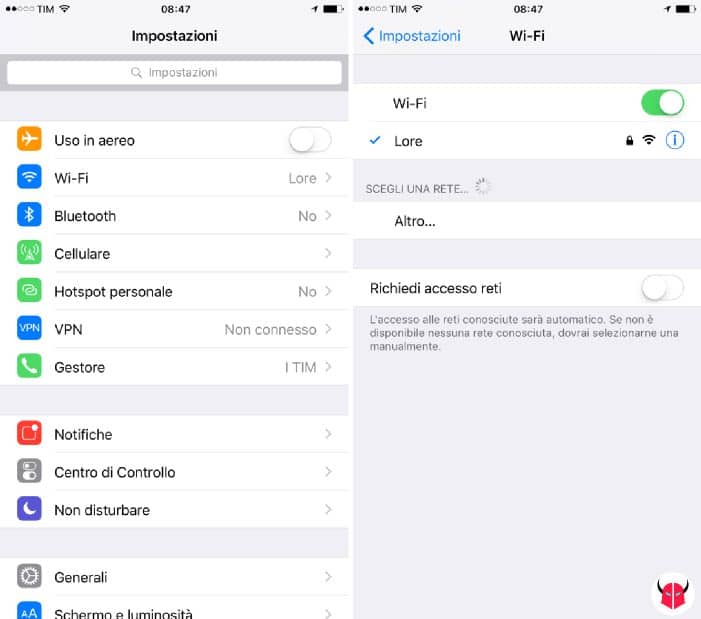
Al momento, non ci sono segnalazioni dell’errore DNS probe finished no internet su iOS, né su iPhone, né su iPad, né su iPod Touch. Tuttavia, se ciò dovesse accadere, la soluzione è molto simile a quella per Android.
Apri quindi le Impostazioni del tuo iPhone o iPad, seleziona Generali, fai tap sulla voce Spazio su dispositivo e dopo su iCloud. Premendo su Gestisci spazio, ti troverai davanti la lista di tutte le applicazioni installate all’interno del tuo smartphone o tablet. Per risolvere il problema dell’applicazione, seleziona Google Chrome e fai poi tap su Elimina.
In alternativa, potresti semplicemente reinstallare Google Chrome per cancellare la cache e i dati dell’app memorizzati su iOS.
Ti ricordo che entrambe le operazioni elimineranno tutti i dati relativi a cronologia, preferiti, impostazioni e cookie. Procedi soltanto se sei consapevole di ciò che stai facendo.
Nel caso in cui i passaggi descritti sopra non funzionassero, come su Android, se ti colleghi da rete wireless controlla ed eventualmente modifica i DNS. Invece, se ti connetti a internet con la rete cellulare 3G, 4G o 4.5G, controlla gli APN. Ulteriori dettagli li trovi nel tutorial correlato.
Aggiornare Chrome
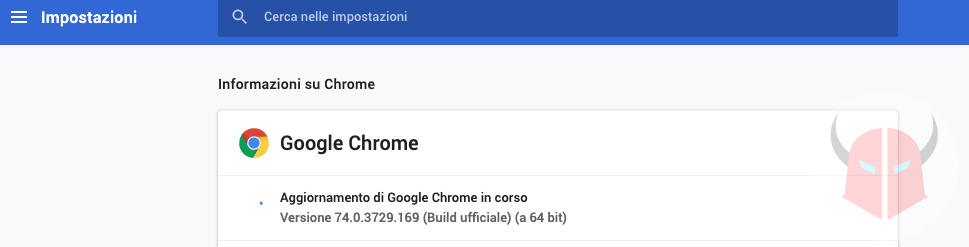
Come dici? Non sei ancora riuscito a risolvere il problema legato al messaggio DNS probe finished no internet? Niente paura, ho ancora un paio di consigli per te.
Il primo che ti voglio dare, è quello di provare ad aggiornare Chrome. Spesso, infatti, il malfunzionamento del browser può dipendere da un bug non ancora risolto dagli sviluppatori e presente nella versione che hai scaricato.
Sia su PC che su Android o iOS, Google Chrome esegue automaticamente gli aggiornamenti e non dovresti quindi incontrare un problema del genere. In caso contrario, però, puoi aggiornare manualmente Chrome seguendo la mia guida correlata.
Resettare Chrome
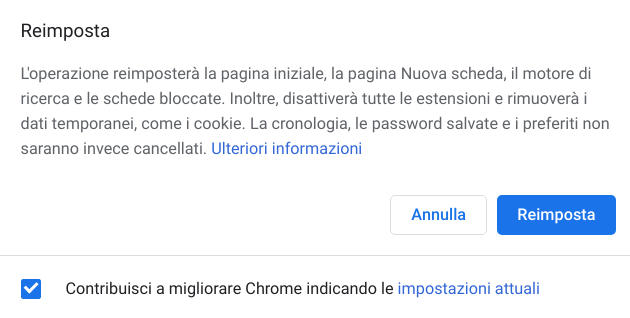
Nel caso in cui tu abbia già installato l’ultima versione del browser e non siano quindi presenti nuovi aggiornamenti, puoi provare a resettare Chrome.
Da PC Windows, Ubuntu/Linux o dal Mac, apri le Impostazioni di Chrome facendo clic sui tre puntini in alto a destra e premendo poi la voce corrispondente. Poi, premi su Mostra impostazioni avanzate e fai clic su Ripristina le impostazioni predefinite originali. Infine, conferma l’operazione di rete cliccando sul pulsante Ripristina.
In questo modo, Chrome verrà ripristinato alla versione di base, eliminando tutte le personalizzazioni e i dati assimilati durante il suo utilizzo. Ricordati che verrà cancellato tutto, perciò dovrai ripristinare in seguito cronologia, preferiti, cookie, certificati digitali e quant’altro.
Allo stesso modo, puoi cancellare i dati dell’applicazione su Android e iOS. Per farlo, ti basterà seguire le istruzioni che ti ho lasciato nei paragrafi precedenti oppure, ancora più semplicemente, reinstallare l’app Chrome. Il risultato è garantito in ogni caso.
Come funziona il gioco del T Rex su Chrome
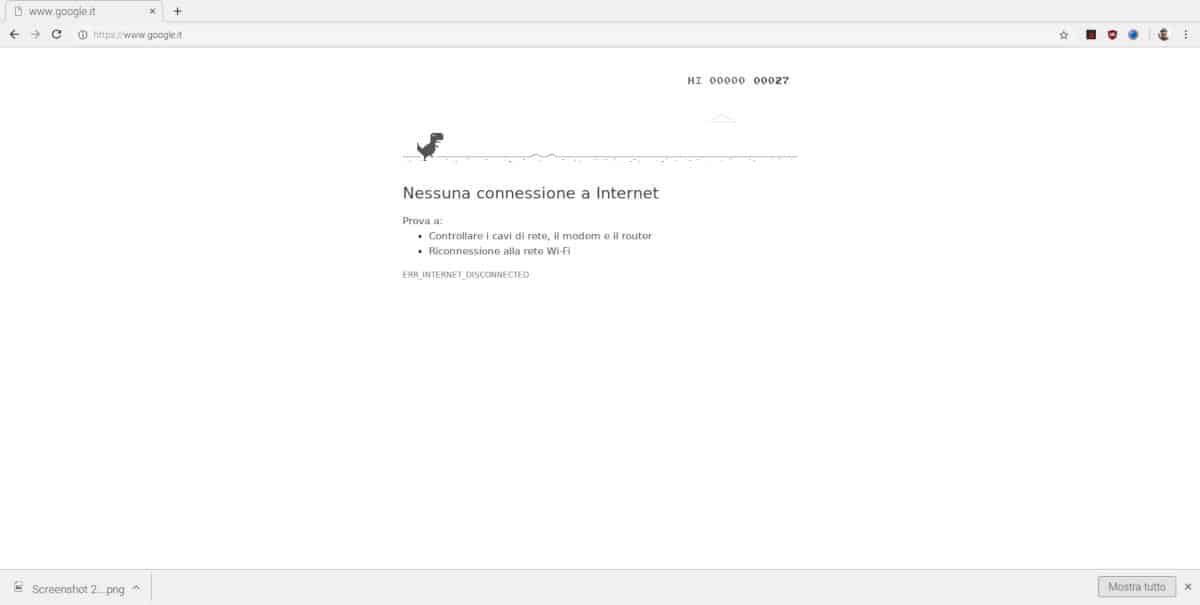
Un famoso proverbio diceva che “non tutti i mali vengono per nuocere”. Devi sapere infatti che, quando sei offline su Chrome, è stato inserito dagli sviluppatori un Easter Egg davvero carino, il gioco del T Rex.
Questa funzione nascosta, accessibile solo quando non c’è connessione Internet, è davvero semplice da sbloccare su PC con Windows, Ubuntu o macOS. Per prima cosa, su Chrome, dovrebbe comparire la pagina con un errore, come appunto DNS probe finished no internet o ERR_INTERNET_DISCONNECTED.
Quando la visualizzi, premi la barra spaziatrice della tastiera. Vedrai così che la scena inizierà ad animarsi e potrai prendere il controllo di un T Rex in una fantastica corsa ad ostacoli.
Ti basterà utilizzare la barra spaziatrice per saltare e la freccia giù per abbassarti nel mentre che il T Rex continuerà a correre. Prova a fare un punteggio record. Solo così riuscirai ad ingannare la fastidiosa attesa.