Cercando in rete, hai scoperto che per effettuare determinate operazioni di rete è necessario avere un IP statico. Sei al corrente di come funziona la rete internet, ma hai difficoltà nel capire come è configurata una rete locale e, soprattutto, quali sono i dispositivi che la compongono. Hai deciso così di approfondire la questione cercando in rete, arrivando così sul mio blog.
In questa guida, ti spiego appunto cos’è e come si configura un indirizzo IP statico. Inoltre, ti spiego qual è la differenza tra indirizzo IP pubblico e privato, poiché, anche in questi casi, viene fatta distinzione tra statico o dinamico. Vediamo dunque di approfondire la faccenda nel modo più semplice possibile.
IP statico

Prima di dirti come impostare un indirizzo IP statico, è necessario fare una breve introduzione circa il protocollo internet e l’indirizzo IP. Altrimenti, capirai poco o niente di quello che sto per dirti. Anzi, probabilmente, farai un pasticcio.
Per queste ragioni, ho deciso di inserire degli approfondimenti prima delle procedure di configurazione. Potrai così avere le idee abbastanza chiare su quello che andrai a modificare. Ti consiglio quindi di leggere passo passo per comprendere a fondo tutti i passaggi.
Indice
- Cosa è un indirizzo IP
- Come configurare un indirizzo IP privato statico
- Come configurare un indirizzo IP pubblico statico
- Indirizzo IP statico e DNS
Cosa è un indirizzo IP
Un indirizzo IP è una stringa numerica (IPv4) o alfanumerica (IPv6) che permette di riconoscere un determinato dispositivo connesso a una rete informatica. Viene assegnato, solitamente, da un router, da un server o comunque da un dispositivo capace di gestire il protocollo internet di tipo TCP/IP.
Il dispositivo client, a cui verrà assegnato un determinato indirizzo IP, a sua volta, dovrà essere capace di interpretare il protocollo internet. Dovrà quindi avere una scheda di rete integrata nell’hardware. Sto parlando, ad esempio, di router, smartphone (sia iPhone sia Android sia qualsiasi altri), computer, tablet, stampanti, console, smart TV, TV box e altri dispositivi elettronici che si connettono a internet.
Tipi di indirizzo IP
Ci sono diverse tipologie di indirizzi IP. La prima distinzione da fare, è correlata a IPv4 e IPv6. In base alla versione del protocollo internet, infatti, l’indirizzo IP supporta diverse funzioni di rete ed ha caratteristiche differenti. Per sapere correttamente come funziona l’Internet Protocol, ti rimando a questa pagina di Wikipedia (in italiano).
Tralasciando il discorso del protocollo internet, perché altrimenti andremmo davvero per le lunghe, ci sono altre due distinzioni da fare correlate all’indirizzo IP. Si tratta di IP pubblico e IP privato, che possono essere configurati, appunto, come IP statico o IP dinamico (entrambi).
IP pubblico
L’IP pubblico è un indirizzo IP assegnato dal fornitore dei servizi internet (ISP, Internet Service Provider), per esempio da TIM, Fastweb, Vodafone e simili. È univoco, cioè in tutta la rete internet non è possibile che ce ne sia un altro uguale. Non è possibile modificarne il numero o la configurazione, se non utilizzando una VPN, un server proxy o la rete Tor. Solo così, ad esempio, è possibile nascondere l’indirizzo IP pubblico della rete locale (magari per bypassare eventuali limitazioni firewall).
L’indirizzo IP pubblico può essere un IP statico o dinamico. In quest’ultimo caso, per rendere una rete statica su internet si associa ad essa un DDNS. Invece, nel primo caso, non c’è bisogno di fare nulla. Solitamente, un indirizzo IP pubblico statico viene fornito dagli ISP alle aziende o comunque ai clienti business.
IP privato
L’IP privato è un indirizzo IP assegnato dal dispositivo che gestisce la rete locale, ovvero da un modem router, da un server o da un altro dispositivo con scheda di rete e funzionalità di routing. È possibile cambiarlo in base alla propria subnet e i suoi numeri possono essere riutilizzati in reti locali differenti. C’è infatti una lista di indirizzi IP privati che viene utilizzata praticamente da tutto il mondo ed è divisibile in tre fasce: A, B e C. Puoi approfondire la questione in questa sezione di Wikipedia. Comunque, la sintesi è questa:
-
- Indirizzi IP di tipo A: iniziale 10.0.0.0, finale 10.255.255.255, indirizzi disponibili 16.777.216
- Indirizzi IP di tipo B: iniziale 172.16.0.0, finale 172.31.255.255, indirizzi disponibili 1.048.576
- Indirizzi IP di tipo C: iniziale 192.168.0.0, finale 192.168.255.255, indirizzi disponibili 65.536
A un determinato dispositivo sulla rete locale, viene assegnato uno di questi indirizzi, ma, solitamente, non si tratta di un IP statico. Nelle reti locali comuni, infatti, l’indirizzo IP viene assegnato tramite DHCP ed è quindi dinamico. Per fissarlo e renderlo un IP statico, è necessario modificare la configurazione del router o del dispositivo di rete.
Differenza tra IP statico e dinamico
Ma qual è la differenza tra un IP statico e un iP dinamico? Come si intuisce dall’aggettivo, l’IP statico è un indirizzo IP che non può cambiare nel tempo e che quindi sarà associato sempre a un determinato dispositivo connesso alla rete locale.
Al contrario, l’IP dinamico varia in base al lease del DHCP, ovvero alla funzione di “rilascio” che associa temporaneamente l’indirizzo MAC di un dispositivo di rete a un indirizzo IP. Trascorso il tempo di lease, il router assegnerà nuovamente l’indirizzo IP a quel dispositivo e non è detto che sia lo stesso.
Oltre alle differenze tecniche, bisogna fare distinzione tra IP statico e dinamico anche a livello di funzioni di rete. L’indirizzo IP statico, ad esempio, permette di effettuare il port mapping, ovvero l’apertura delle porte del router verso un determinato dispositivo della rete. Non solo, offre diversi vantaggi anche lato firewall e QoS, in termini di velocità e sicurezza.
Come configurare un indirizzo IP privato statico
Per configurare un indirizzo IP statico di tipo privato, è necessario operare sul router o sul sistema operativo del dispositivo che si sta utilizzando. Prosegui la lettura in base alla tua configurazione.
Prima di continuare, però, tieni a mente che mettendo l’IP statico su un PC portatile o su un dispositivo mobile dal sistema operativo, è probabile che non funzioni in altre reti informatiche. In questi casi, infatti, sarebbe meglio configurare un indirizzo IP fisso tramite il router.
IP statico su Windows
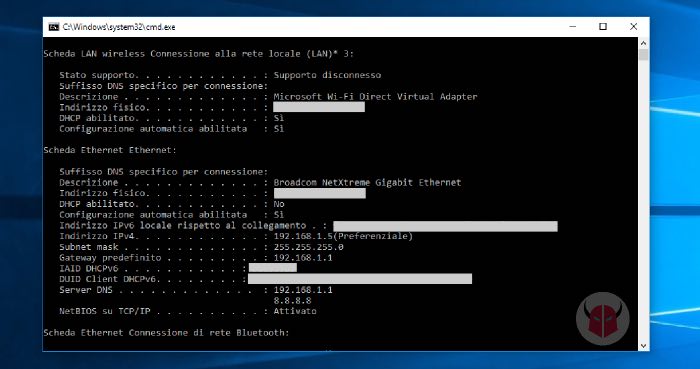
Se hai un PC con Windows, ad esempio con Windows 10, è davvero semplice impostare un IP statico. Per evitare conflitti di indirizzi IP, trova quello del tuo PC. Puoi farlo aprendo il Prompt dei comandi e lanciando il seguente comando:
ipconfig
Troverai l’indirizzo IP automatico che il router ha assegnato al dispositivo. Annotati questi dati (compresi subnet mask e indirizzo gateway). Poi, vai nel Centro connessioni e condivisione di rete e clicca Modifica opzioni scheda. Quindi, trova la scheda Ethernet o Wireless, in base a quella che utilizzi solitamente. Poi, clicca con il tasto destro del mouse su di essa e scegli Proprietà.
Nella finestra che compare, fai doppio click su IPv4. Imposta quindi l’IP statico ricopiando le informazioni che hai reperito tramite la console a riga di comando. Approfondisci leggendo come configurare indirizzo IP fisso su Windows.
IP statico su macOS
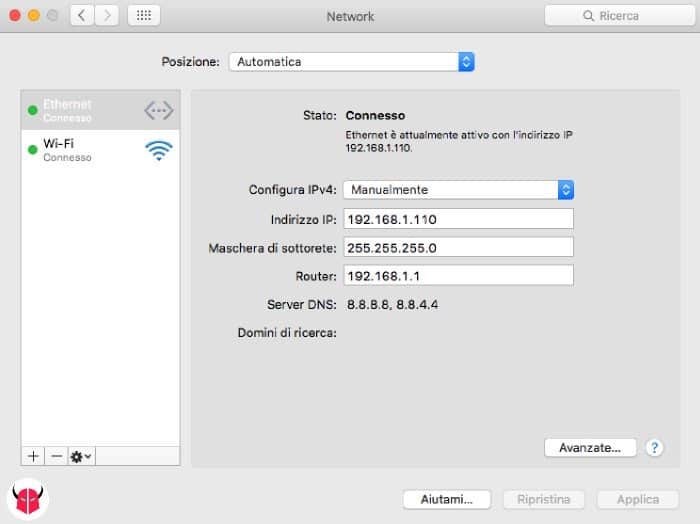
Se hai un iMac o un Macbook, puoi configurare un indirizzo IP statico dalle Preferenze di sistema. Recati lì e clicca Network o Rete. Dalla scheda relativa alla connessione di rete, scegli Avanzate. Quindi, spostati in TCP/IP. Imposta Configura IPv4 su Manualmente. Inserisci quindi Indirizzo IP, Subnet Mask e Gateway secondo i criteri della tua rete locale. Nel caso non li conoscessi, apri il Terminale ed esegui questo comando:
ifconfig
Troverai così l’indirizzo IP automatico che è stato assegnato al tuo computer dal server DHCP. Puoi ricopiarlo e assegnarlo con la procedura che ti ho appena suggerito. Per approfondire, leggi come assegnare IP fisso al Mac.
IP statico su Linux
Se hai un PC con Linux, Ubuntu o un dispositivo con una sua distro, tipo un Raspberry con Raspbian, potresti usare le impostazioni di rete dalla GUI per gestire gli indirizzi IP delle varie schede di rete. Tuttavia, su Linux è un classico utilizzare il Terminale. Assumendo che sei connesso tramite cavo LAN su eth0, lancia ed esegui questo comando:
ifconfig eth0 xxx.xxx.xxx.xxx netmask xxx.xxx.xxx.xxx up
Sostituisci le x con l’indirizzo IP e la maschera di rete correlati al tuo network. Quindi, imposta l’indirizzo del gateway con il comando:
route add default gw xxx.xxx.xxx.xxx
Dopo aver riavviato il PC o la connessione di rete, il sistema avrà ottenuto un indirizzo IP statico.
IP statico su PS4 e altre console
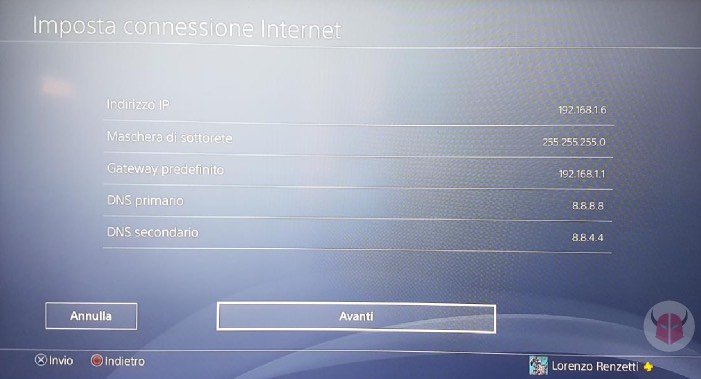
È possibile mettere IP statico anche sulla PS4 e su altre console, tipo Xbox. Sulla PlayStation 4, ad esempio, questa operazione è utile per aprire le porte del router, così da avere il NAT 1. Per configurare un regime di rete statico su una console, basta andare nelle Impostazioni di rete, scegliere il Tipo di connessione e personalizzare la configurazione scegliendo il metodo manuale.
Tuttavia, a mio avviso, è molto più semplice impostare un regime statico tramite il router. Continua a leggere per capire come si fa. Se invece vuoi ulteriori dettagli per la console, leggi come impostare IP fisso su PS4.
IP statico su stampanti e altri dispositivi di rete
Se invece si tratta di una stampante, di un cellulare, sia questo un iPhone o uno smartphone Android, o di un qualsiasi altro dispositivo di rete portatile o comunque con un SO non troppo intuitivo, il metodo migliore per impostare un IP statico è quello indiretto, ovvero dal router.
In questi casi, non ti consiglio di configurarlo tramite le impostazioni del sistema operativo o del firmware installato nel dispositivo. Sarebbe un pò scomodo. Se vuoi provarci comunque, leggi la guida per mettere l’IP fisso sulla stampante, sull’iPhone o sullo smartphone Android per farti un’idea.
IP statico dal router
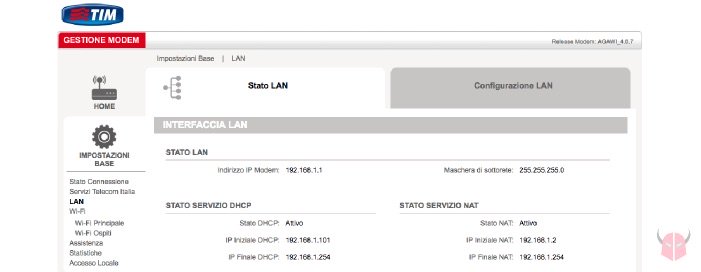
Per configurare un IP statico dal router, innanzitutto devi sapere come accedervi. Vedi la guida come entrare nel router Telecom per capire come trovare indirizzo IP del router e come accedervi da browser (va bene anche per router Fastweb, ASUS, TP-Link, Netgear e altri). Una volta che visualizzi la pagina web di accesso, effettua il login con utente e password dell’amministratore. Se le credenziali non sono state cambiate, saranno del tipo admin / admin o administrator / password vuota (guarda il manuale del router per trovarle con certezza).
Dopo l’accesso, spostati nella sezione DHCP. Là dentro, ci sarà la lista dei dispositivi connessi al router. Sicuramente, ci sarà anche un’opzione per impostare il DHCP statico, ovvero per associare un determinato indirizzo IP all’indirizzo MAC del dispositivo di rete. Usa quella funzione per mettere l’indirizzo IP statico al dispositivo di tuo interesse. Quindi, salva le modifiche e riavvia il dispositivo client affinché la connessione di rete si resetti a sua volta. Otterrai così un indirizzo IP statico.
Come configurare un indirizzo IP pubblico statico
Se invece stavi parlando di IP statico di tipo pubblico, è tutto un altro discorso. Come ti dicevo prima, non è possibile fissare un indirizzo IP pubblico, se non tramite DDNS, servizi web di terze parti o altri software e hardware (tipo VPN e server proxy).
L’unico modo per farlo, è chiedere direttamente al fornitore di servizi internet. È la strada più semplice, ma sicuramente non sarà gratis. Ci sarà da pagare qualche euro in più al mese per avere un IP fisso. Se invece vuoi sapere i numeri del tuo indirizzo IP esterno, leggi la guida come trovare indirizzo IP pubblico.
Indirizzo IP statico e DNS
Ora che hai capito come si configura un indirizzo IP statico, potresti voler approfondire sui DNS. Ebbene, i Domain Name System rappresentano un sistema che permette di risolvere i nodi della rete in indirizzi IP. In parole povere, grazie ad essi si può navigare in internet. Vedi la parte tecnica su Wikipedia, precisamente quaggiù.
Modificando questi parametri, è possibile ottenere diversi benefici in termini di velocità internet e protezione internet. Si possono filtrare i contenuti sensibili e bloccare i siti per adulti. Inoltre, si può massimizzare la privacy online.
Al momento, i DNS che mi sento di consigliarti di impostare per navigare in internet veloce e sicuro, sono quelli di Cloudflare, ovvero 1.1.1.1 (primario) e 1.0.0.1 (secondario). In alternativa, puoi utilizzare quelli di Google, che sono 8.8.8.8 e 8.8.4.4, oppure quelli di OpenDNS, che sono 208.67.222.222 e 208.67.220.220.