Per eseguire determinate configurazioni, devi impostare IP statico su iPhone. Se vuoi aprire le porte del router (port forwarding) o applicare regole al firewall relative a un preciso indirizzo IP, l’unica soluzione è quella di disattivare la modalità DHCP, ovvero l’impostazione che assegna un IP dinamico al telefono.
Infatti, per eseguire queste o altre configurazioni al fine di mappare la rete locale, è necessario, appunto, trovare un IP statico disponibile e assegnarlo allo smartphone iOS. In questa guida, ti spiego come fare. Ovviamente, ciò è fattibile quando il dispositivo iOS è collegato via Wi-Fi. Pertanto, se l’intensità del segnale è ridotta, ti converrebbe aumentare la potenza del Wi-Fi prima di procedere.
Come impostare IP statico su iPhone
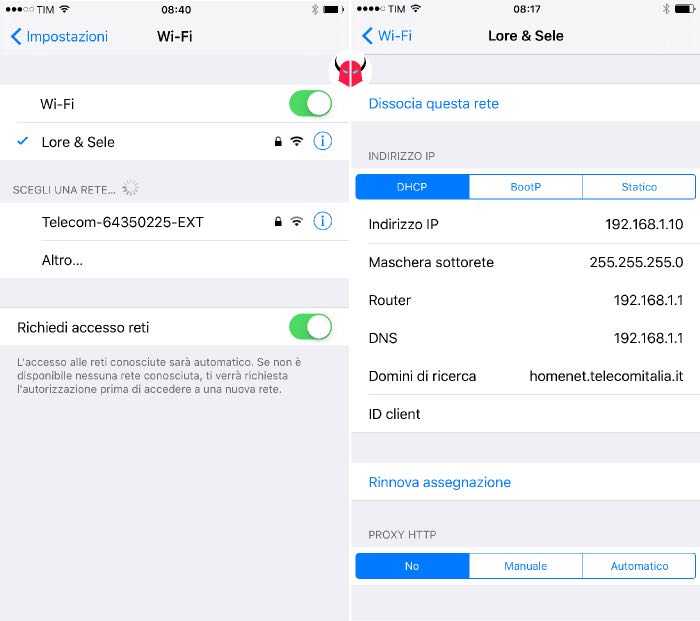
Se vuoi assegnare un IP fisso al tuo dispositivo iOS, per prima cosa devi accendere il Wi-Fi, ricercare la rete wireless che stai mappando e poi connettere iPhone inserendo la password e scegliendo Accedi. Così, collegherai il cellulare alla rete Wi-Fi, ma il sistema, per impostazione predefinita, gli assegnerà un indirizzo IP dinamico. Perciò, adesso devi impostare IP statico su iPhone. Per fare questo, devi innanzitutto accedere al percorso Impostazioni di sistema > Wi-Fi.
Quando sei entrato nelle impostazioni Wi-Fi, devi pigiare sul nome della rete wireless alla quale sei connesso, riconoscibile facilmente grazie alla spunta blu che appare di fianco ad essa. Nella schermata successiva, vedrai la configurazione di rete, che comprende le voci Indirizzo IP e Proxy HTTP. Come puoi notare, per default l’indirizzo IP è assegnato in modalità DHCP. A questo punto, prima di impostare IP statico su iPhone, devi annotare i dati che vedi nelle voci Indirizzo IP, Maschera sottorete, Router, DNS, Domini di ricerca, ID client e (eventualmente) Proxy HTTP.
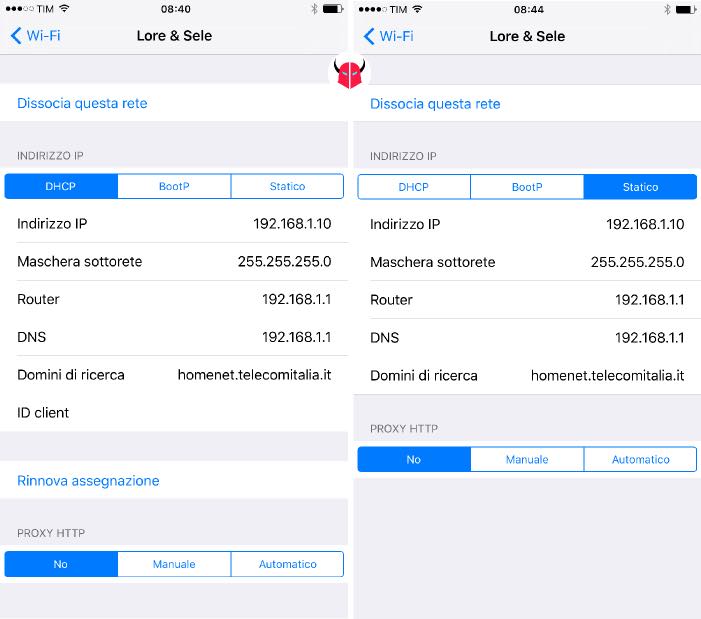
Ora, se sai già quale indirizzo IP statico assegnare al tuo dispositivo iOS, puoi modificare gli appunti inserendolo alla voce Indirizzo IP, al posto di quello che ti sei appena scritto. Altrimenti, se vuoi soltanto fissare un qualsiasi indirizzo IP libero, puoi lasciare quello che hai annotato per evitare conflitti. Adesso, sempre nelle configurazioni della rete wireless, puoi impostare IP statico su iPhone scegliendo l’opzione Statico e inserendo i dati che hai segnato negli appunti. Il salvataggio delle modifiche, sarà automatico. Hai fatto.
Per concludere, ti ricordo che la modalità DHCP rimarrà attiva per ogni altra rete Wi-Fi, tranne per quelle configurate in modalità Statico. Inoltre, se dopo aver modificato le proprietà della rete non riesci a navigare in internet o se hai problemi di connessione, tieni a mente che puoi toccare l’opzione DHCP per ripristinare la configurazione precedente.