Se vuoi sapere come assegnare un indirizzo IP statico alla stampante, potrei esserti d’aiuto. Dopo aver venduto la tua vecchia stampante USB, hai optato per una nuova stampante di rete. Subito dopo l’acquisto, curioso di vederla in azione, hai deciso di spacchettarla e collegarla alla tua rete locale tramite LAN o WLAN (wireless) usando il CD d’installazione del produttore. Hai caricato i driver necessari per la stampa e la scansione, se supportata. Tutto ha funzionato alla perfezione fino a quando, di punto in bianco, la stampante è andata offline.
Dopo qualche minuto, ti viene in mente che la stampante è configurata in DHCP. Cioè, il suo indirizzo IP è dinamico. A questo punto, hai guardato nel router per trovare l’IP della stampante e lo hai cambiato nella porta del driver. La stampante sembrava ripartita, ma dopo poco tempo non era in linea. Ovviamente, perché il suo indirizzo IP era variato di nuovo. Avendo capito che il metodo da te utilizzato “ha vita breve” e non risolve definitivamente il problema, ti messo alla ricerca di una soluzione. Tant’è che, fortunatamente, sei capitato quaggiù. In questa guida, ti spiego appunto come trovare un IP statico libero e come configurarlo sulla tua stampante tramite il server DHCP. Non importa quale plotter o stampante di rete possiedi, siano Samsung, HP, Brother, Konica Minolta, Ineo, Xerox, Ricoh, Lexmark, Epson, Canon o altre. Ti rivelo un metodo infallibile per lasciare in DHCP la stampante fissando ugualmente il suo indirizzo IP. Come è possibile? Basta prenotare un indirizzo IP del server DHCP e associarlo al suo indirizzo MAC tramite il router. Ti sembra complicato? Ti sbagli, non lo è. Non ci credi? Almeno provaci, vedrai che alla fine mi darai ragione.
Come assegnare un indirizzo IP statico alla stampante
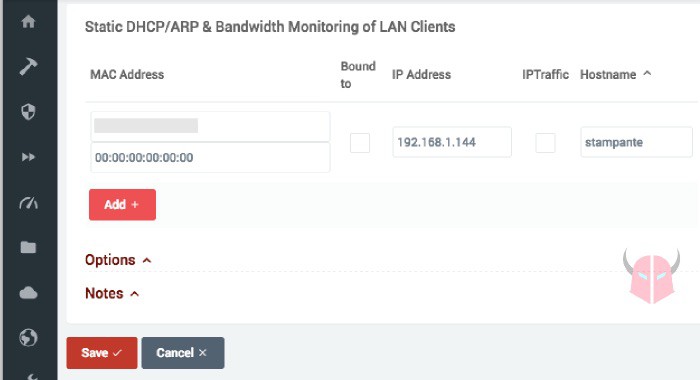
Quando ti chiedi come assegnare un indirizzo IP statico alla stampante, non c’è bisogno di “smanettare” nelle sue impostazioni. Una volta che hai collegato il cavo di rete alla stampante, non fare altro, lasciala in DHCP. Poi, individua l’indirizzo IP del router al quale sei connesso. Per comodità, puoi farlo dal computer. Se usi Windows, apri il Prompt dei comandi, scrivi ipconfig e pigia Invio. Se utilizzi macOS, digita netstat -nr | grep default e premi Invio. Invece, se possiedi Linux, scrivi ip route | grep default e schiaccia Invio. In tutti e tre i casi, scoprirai l’indirizzo IP del Gateway, che corrisponde appunto a quello del router. Di solito, è 192.168.0.1 o 192.168.1.1 (ma non è detto).
A questo punto, procedi ad assegnare un indirizzo IP statico alla stampante. Apri il browser e collegati all’indirizzo IP che hai scoperto. Se non c’è un firewall che ti sta bloccando, dovresti entrare nella GUI del router. Accedi usando nome utente e password. Se non conosci le credenziali, chiama il tuo ISP.
Non appena sei entrato, visualizzerai il pannello di gestione del router. Può essere diverso in base al fatto che il router sia di TIM, Fastweb, Sercomm, Technicolor, Netgear, ASUS, Linksys (Cisco), Netgear, TP-Link, D-Link, Synology o di altri. Tuttavia, dovresti trovare da qualche parte l’opzione DHCP statico. Può apparire anche sotto il nome Prenotazione IP.
Quando l’hai individuata, nella stessa schermata dovresti visualizzare la lista dei dispositivi connessi al router. Accanto ad ognuno, ci dovrebbe essere l’indirizzo IP e l’indirizzo MAC. Tra questi, devi trovare la stampante e prenotare il suo IP. Da quel momento, l’indirizzo IP prenotato corrisponderà all’indirizzo IP statico. Per concludere, salva le modifiche, riavvia il router, riavvia la stampante e installa i driver (oppure controlla la porta).
Porta della stampante
Ora che hai capito come assegnare un indirizzo IP statico alla stampante e lo hai fatto, potresti non riuscire a stampare. Se così fosse, devi controllare la Porta della stampante. Devi verificare che come porta sia impostato l’indirizzo IP che hai appena prenotato. Se non c’è, crea una nuova porta TCP/IP e assegnala alla stampante. Per altro, se hai Windows, assicurati che nelle Proprietà della porta sia spenta l’opzione SNMP. Molto spesso, infatti, è la causa principale per cui la stampante va offline.
Se dopo tutto questo la stampante non riparte, riavviala. Dopodiché, effettua un ping verso il suo nuovo indirizzo IP. Se riesci a pingarla, reinstalla i driver e assicurati che la porta sia quella giusta. Per altro, verifica che la stampante non sia in pausa (su Windows) o sospesa. In caso contrario, se nemmeno il ping funziona, ricontrolla la prenotazione dell’indirizzo IP nel router. Vedrai che dopo qualche test, riuscirai a stampare senza problemi.