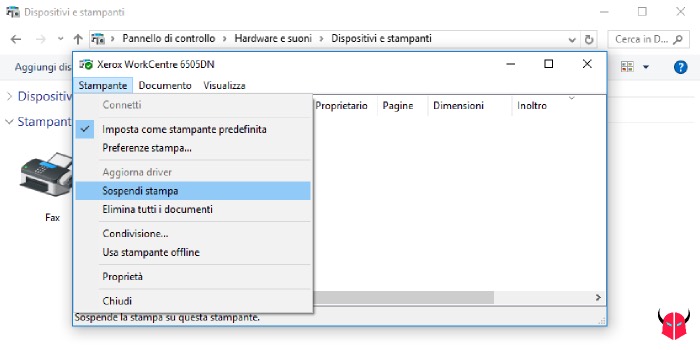
Se visualizzi un’avvertenza che ti dice che la stampante è in pausa su Windows, innanzitutto devi controllare che non ci siano problemi di connessione. Quindi, dopo aver spento e riacceso la stampante, controlla che il cavo di rete o il cavo USB sia collegato normalmente. Oppure, se è collegata via wireless, verifica lo stato del WiFi.
Invece, nel caso in cui si trattasse di una stampante condivisa, accertati che il computer o il Mac al quale è collegata sia acceso e connesso alla rete locale. In aggiunta, prima di procedere, dovresti anche impostare la stampante come predefinita.
Fatto ciò, da PC, devi seguire il percorso Pannello di controllo > Hardware e suoni > Dispositivi e stampanti. In questa schermata, devi trovare la stampante che non funziona, cliccare con il tasto destro su di essa e scegliere Visualizza stampa in corso per aprire la coda di stampa.
Adesso, devi cliccare sulla voce Stampante e controllare che non siano selezionate le opzioni Usa stampante offline e Sospendi stampa. Se fossero attive, devi disabilitarle entrambe cliccandoci sopra. In quest’ultimo caso, dovresti aver ripristinato la stampa dei documenti. Se così non fosse, continua a leggere.
Spooler
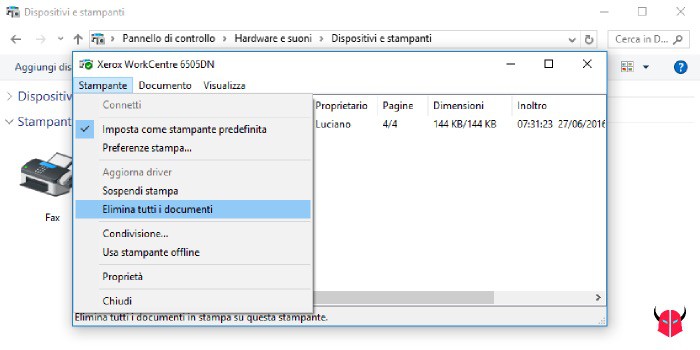
Dopo aver effettuato le operazioni di cui sopra, se nulla ti avesse aiutati, dovresti provare ad annullare le stampe in coda e provare a bypassare oppure a pulire lo spooler della stampante in pausa su Windows.
Per annullare i documenti, sempre nel menu Stampante, devi cliccare su Elimina tutti i documenti e confermare cliccando Sì. Se però non riuscissi a farlo, consulta la guida dedicata in cui ti spiego come pulire lo spooler dal system32.
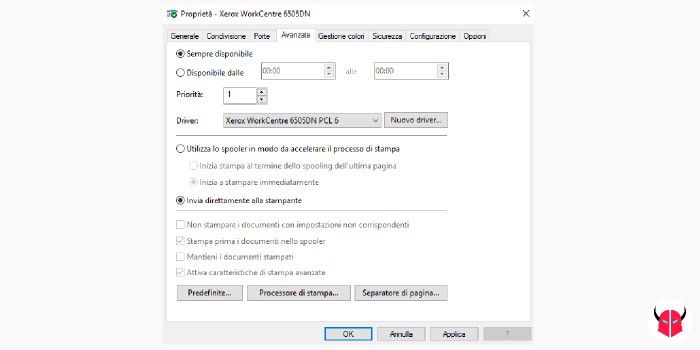
Se dopo la pulizia dello spooler avessi altre grane, prova a bypassarlo. Per fare questo, prima di tutto devi tornare in Dispositivi e Stampanti, cercare la stampante, cliccare con il tasto destro su di essa e scegliere Proprietà stampante.
Poi, devi spostarti nella scheda Avanzate e cambiare la scelta da Utilizza lo spooler in modo da accelerare il processo di stampa a Invia direttamente alla stampante. Subito dopo, per confermare le modifiche, devi cliccare su Applica.
Altre soluzioni per risolvere il problema
Una volta che hai eseguito le operazioni consigliate, dovresti essere riuscito a ripristinare la stampante in pausa su Windows. Tuttavia, se così non fosse, ti consiglio di controllare il firewall del tuo antivirus e di reinstallare la stampante con il driver ufficiale più recente.
Per ultimo, se avessi altri problemi, potresti chiedere il parere ad un tecnico specializzato in Canon, HP, Xerox, Brother o nel marchio a cui fa riferimento la tua stampante. È probabile, infatti, che quel modello non sia più supportato dal sistema operativo che stai utilizzando, sia questo Windows, Ubuntu o macOS.