A volte, risulta utile trovare IP stampante per capire a quale porta TCP/IP è collegata. A meno che tu non usi la porta WSD (Web Services Devices) su Windows o il servizio Bonjour su Mac OS X, per stampare in rete con il tuo computer o per accedere via browser al pannello di configurazione devi trovare IP stampante.
In questa guida, ti spiego appunto cosa devi fare per rilevare questo dato in pochi minuti. In questo modo, puoi inserirlo nel driver di stampa e stampare subito. Premetto però, che l’indirizzo IP stampante potrebbe essere statico o dinamico. Quindi, se è dinamico, potrebbe variare. Ma procediamo con ordine.
Come trovare IP stampante

Per individuare l’indirizzo IP stampante, non devi compiere chissà quali procedure informatiche. Tantomeno, devi saper programmare. In pratica, è sufficiente avere gli accessi del router (consigliato) oppure avvalersi di un IP scanner. Se però vuoi fare ancora prima, basta che utilizzi il Prompt dei comandi (cmd) su Windows 10 e precedenti versioni o il Terminale su macOS.
Di seguito, trovi le procedure che ti permettono di riconoscere l’indirizzo IP che il router ha assegnato alla tua stampante. Continua a leggere in base al sistema operativo che stai utilizzando.
Indice
Windows
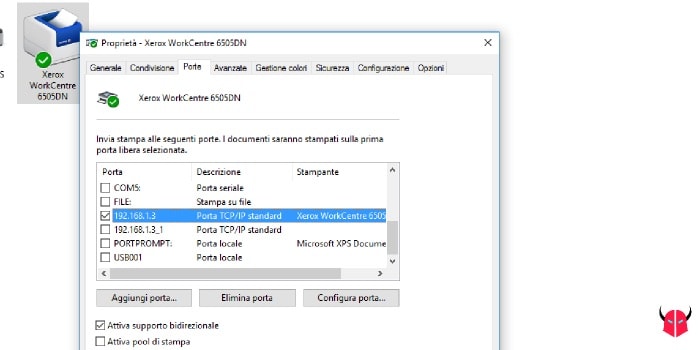
Se riesci a stampare con il tuo PC collegato alla rete locale via Wi-Fi o tramite cavo LAN, puoi trovare IP stampante su Windows davvero facilmente. Infatti, per conoscerlo, basta accedere al percorso Pannello di controllo > Hardware e suoni > Dispositivi e stampanti, cercare la multifunzione in uso tra quelle installate, cliccare con il tasto destro su di essa, scegliere Proprietà stampante e poi selezionare la scheda Porte. In questa sezione, puoi trovare IP stampante guardando la porta TCP/IP che è selezionata. Inoltre, dato che ci sei, ti consiglio di cliccare su Configura porta e controllare che non sia attiva l’opzione Stato SNMP Attivato, per evitare di imbatterti nell’errore della stampante offline in futuro.
Se invece non riesci a stampare perché non sai come trovare IP stampante, puoi collegarti al router via browser inserendo l’IP del Gateway nella barra degli indirizzi e premendo Invio. Se non lo conosci, puoi rilevarlo aprendo il Prompt dei comandi, scrivendo il codice che vedi di seguito e schiacciando Invio:
ipconfig/all
Dopo esserti collegato al modem da browser, puoi vedere tutti i dispositivi connessi e i relativi indirizzi IP e indirizzi MAC. Tra questi, puoi trovare IP stampante che stai usando. Dato che ci sei, potresti anche fissarlo.
Comunque, se non riesci ad accedere al router e se la tua multifunzione possiede un display, potresti stampare un rapporto di configurazione rete per trovare IP stampante. In alternativa, se non possiede un display, potresti anche aprire il Prompt dei comandi, digitare il comando che vedi di seguito e premere Invio:
arp -a
Grazie ad esso, puoi estrapolare la lista di tutti i computer e i dispositivi connessi alla rete locale, comprensivi di Indirizzo IP e Indirizzo fisico. Inoltre, ti verrà mostrato anche il tipo di indirizzo, statico o dinamico. Scrutando l’elenco, puoi trovare IP stampante.
Infine, ti ricordo che se i tuoi colleghi o altre persone riescono a stampare sulla stessa rete locale, puoi chiedere a loro di controllare l’indirizzo IP dalla porta del driver, come ti ho appena mostrato.
macOS
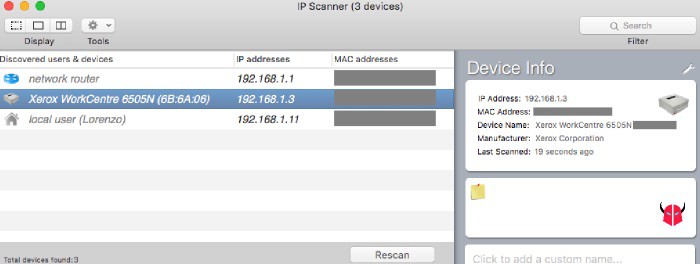
Se usi un Mac con Mac OS X o macOS Sierra, High Sierra o Mojave, puoi trovare IP stampante aprendo il Terminale, digitando la seguente stringa e premendo Invio:
arp -a
Come su Windows, anche in questo caso vedrai tutti i dispositivi connessi comprensivi di Indirizzo MAC e Indirizzo IP. Tra questi, appunto, c’è anche la multifunzione che stai utilizzando e i suoi indirizzi.
In alternativa, per trovare IP stampante su Mac OS, potresti utilizzare anche il programma gratuito IP Scanner. Dopo averlo scaricato e installato, basta aprirlo per avviare una scansione automatica delle rete locale.
Una volta che si sarà conclusa, sarà facile vedere la stampante connessa nell’elenco, perché visualizzerai il nome del dispositivo, l’indirizzo IP e l’indirizzo MAC. Inoltre, cliccandoci sopra, vedrai anche una scheda informativa che ti fornirà altri dati.