Per velocizzare internet, potresti chiederti come cambiare DNS Mac. Dopo che sei riuscito ad assegnare un indirizzo IP statico al Mac, potresti aver deciso di sostituire i server DNS del tuo ISP (Internet Service Provider) con quelli più adatti alle tue esigenze. I DNS, infatti, funzionano come dei “traduttori” su internet, perché convertono gli indirizzi IP nel nome dominio a cui sono associati. È evidente, quindi, che possono essere utilizzati per diversi scopi.
A tal proposito, ho scritto questa guida, per aiutarti a modificare i nameservers su macOS. Essa è valida per tutte le versioni di macOS, comprese ad esempio Sierra, Mojave e successive. Allora non perdiamo altro tempo, iniziamo subito.
Come cambiare DNS Mac
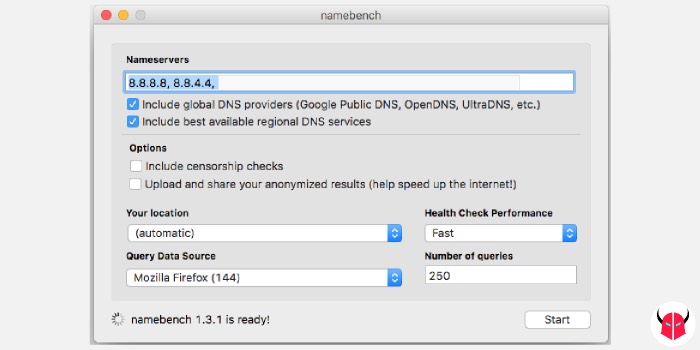
Quando ti chiedi come cambiare DNS Mac, è probabile che tu voglia sapere anche quali DNS mettere. Perciò, prima di spiegarti come sostituirli, voglio dirti come individuare quelli più performanti.
Per eseguire questa operazione, devi scaricare e installare il programma namebench. Non dovresti aver problemi a trovarlo su internet. Si tratta di un tool gratuito che ti consente di trovare i migliori DNS per Mac.
Dopo l’installazione, devi aprirlo, controllare che sia spuntata l’opzione Include best available regional DNS services e poi cliccare Start.
Alla fine del test, ti verranno mostrati i migliori DNS per il tuo Mac. Di solito, sono quelli di Google, ovvero 8.8.8.8 e 8.8.4.4, oppure quelli di OpenDNS, che sono 208.67.222.222 e 208.67.220.220, ma non è detto. Comunque, non appena individui quelli giusti per il tuo Mac, devi annotarli e poi chiudere il programma.
Modifica dei DNS su macOS
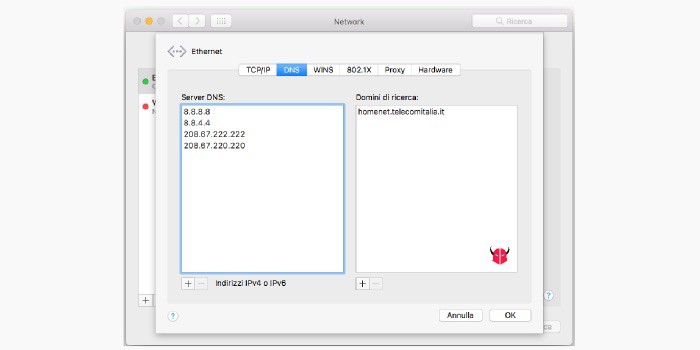
Una volta che hai trovato i migliori DNS per macOS, puoi procedere a configurarli. Innanzitutto, devi dirigerti nel percorso > Preferenze di sistema > Network e cliccare sulla rete WiFi o Ethernet che stai utilizzando. Dopo di che, devi scegliere Avanzate e poi cliccare la scheda DNS. Vedrai così la lista dei Server DNS impostati.
Devi cliccare su ognuno di essi per evidenziarlo e poi scegliere il bottone - per eliminarlo. Invece, per aggiungere ciascuno dei DNS che hai trovato, devi cliccare il bottone +, digitarlo e poi premere Invio. Concluse le modifiche, puoi selezionare Ok per salvare le nuove configurazioni. Da questo momento, il Mac userà i nuovi DNS per connettersi a internet.
Infine, ti ricordo che puoi regolare queste impostazioni in ogni momento. Perciò, nel caso in cui i nuovi DNS non soddisfino le tue esigenze o non ti permettano di connetterti a internet, potresti reimpostare quelli di default in ogni momento.