Per cambiare i server DNS su un dispositivo iPhone, puoi seguire questi passaggi:
Utilizzando iOS 14 o versioni successive:
- Apri le Impostazioni:
- Tocca l’icona “Impostazioni” sull’app home del tuo iPhone.
- Scorri verso il basso e trova “Wi-Fi”:
- Scorri verso il basso e tocca l’opzione “Wi-Fi”.
- Seleziona la rete Wi-Fi:
- Tocca il nome della rete Wi-Fi a cui sei attualmente connesso.
- Cambia i DNS:
- Nella schermata delle informazioni sulla rete Wi-Fi, cerca l’opzione “Configura DNS” e toccala.
- Scegli “Manuale”:
- Seleziona l’opzione “Manuale”.
- Aggiungi i server DNS:
- Tocca “Aggiungi server” e inserisci gli indirizzi DNS desiderati. Puoi inserire più di un server.
- Fatto:
- Tocca “Fatto” in alto a destra per confermare le modifiche.
- Riconnetti alla rete Wi-Fi:
- Potrebbe essere necessario disconnettersi e riconnettersi alla rete Wi-Fi per applicare i nuovi server DNS.
Utilizzando iOS 13 o versioni precedenti:
Per le versioni di iOS precedenti alla 14, il percorso può variare leggermente:
- Apri le Impostazioni:
- Tocca l’icona “Impostazioni” sull’app home del tuo iPhone.
- Scorri verso il basso e trova “Wi-Fi”:
- Scorri verso il basso e tocca l’opzione “Wi-Fi”.
- Seleziona la rete Wi-Fi:
- Tocca il nome della rete Wi-Fi a cui sei attualmente connesso.
- Configura il DNS:
- Tocca l’icona “ℹ” accanto al nome della rete.
- Configura DNS:
- Tocca l’opzione “Configura DNS” e seleziona “Manuale”.
- Aggiungi i server DNS:
- Inserisci gli indirizzi DNS desiderati.
- Salva:
- Tocca “Salva” per applicare le modifiche.
- Riconnetti alla rete Wi-Fi:
- Potrebbe essere necessario disconnettersi e riconnettersi alla rete Wi-Fi per applicare i nuovi server DNS.
Ricorda che cambiare i server DNS potrebbe richiedere un po’ di tempo prima che le modifiche diventino effettive.
Come cambiare DNS iPhone
Prima di spiegarti come variare i DNS su iPhone, ti ricordo che dovresti per prima cosa individuare gli indirizzi più performanti per il tuo dispositivo iOS. Se già li conosci, puoi saltare questo punto e andare dritto al cambio DNS iPhone.
In caso contrario, prima di procedere, potresti leggere l’articolo in cui ti spiego come cambiare DNS su Windows 10 o quello dove ti dico come cambiare DNS su Mac. Così facendo, puoi collegarti da computer, usare un programma specifico per trovare i migliori DNS per la tua rete e poi impostare quelli anche su iPhone.
In alternativa, potresti continuare a leggere questa guida e configurare i DNS che ti suggerisco di seguito, i quali, generalmente, sono decisamente stabili, veloci e sicuri.
Modifica DNS iPhone
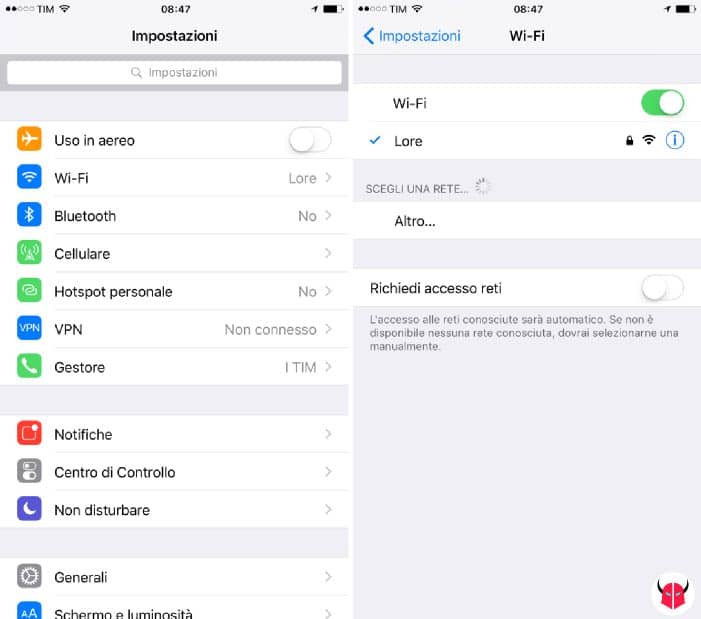
Quando hai trovato i migliori DNS per iPhone, puoi effettuare il cambio facilmente. Per cambiare DNS iPhone, devi innanzitutto collegarti alla rete WiFi che vuoi utilizzare. Puoi farlo seguendo il percorso Impostazioni > WiFi.
Devi attendere che appaia il check mark di colore blu di fianco ad essa. Se non lo vedi, segui la guida in cui ti spiego cosa fare quando iPhone non si connette al WiFi per risolvere.
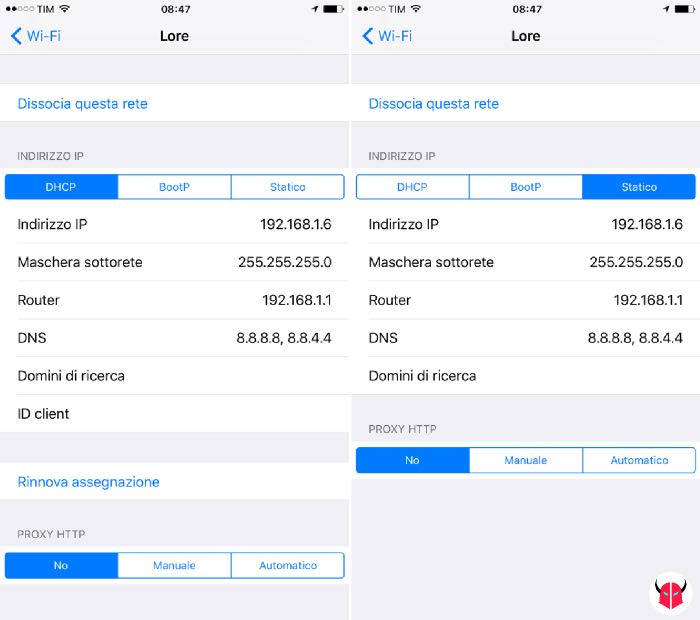
Non appena hai collegato iPhone a internet, devi toccare la rete WiFi. Vedrai così, sotto la voce Indirizzo IP, la scelta DHCP. Vuol dire che l’indirizzo IP di iPhone viene assegnato automaticamente.
Puoi modificare i DNS da lì, toccando la voce DNS, cancellando i vecchi indirizzi e digitando i nuovi, separati da virgola , e spazio. Puoi inserire i DNS di Google, che sono 8.8.8.8, 8.8.4.4 oppure quelli di Open DNS, che sono 208.67.222.222, 208.67.220.220.
Indirizzo IP fisso iPhone
Lo stesso, puoi farlo dopo aver scelto l’opzione Statico, che ti permette di configurare un indirizzo IP fisso per iPhone (consigliato).
In questo caso, però, dovrai compilare anche le voci Indirizzo IP, Maschera sottorete, Router, Domini di Rircerca e Proxy HTTP (se presente). Puoi reperire ulteriori informazioni riguardo l’indirizzo IP fisso nella guida in cui ti spiego come impostare IP statico su iPhone.
Una volta che hai concluso la procedura ed hai assegnato i parametri corretti, puoi premere il bottone < Wi-Fi che appare in alto per salvare la configurazione. Infine, devi testare internet per verificare che tutto funzioni.
Ricordati che puoi tornare ai settaggi precedenti in ogni momento, tornando sulla rete WiFi e reimpostando i vecchi DNS. Se li hai dimenticati, invece, devi premere Dissocia questa rete e collegati nuovamente. La configurazione tornerà in DHCP, ovvero sarà quella predefinita, configurata dal router.
