Se hai intenzione di risolvere l’errore per il quale il server DNS non risponde Windows 10, potrei esserti d’aiuto. Improvvisamente, il tuo PC ha smesso di navigare su internet. Non avendo toccato nulla, hai fatto partire lo strumento per la risoluzione dei problemi. Dalla diagnosi, è saltato fuori che il server DNS non risponde Windows 10. Non sapendo più cosa fare, prima di chiamare un tecnico, ti sei giocato la carta del web. Ed ecco che, dopo varie ricerche, sei finito sul mio blog.
In questa guida, ti spiego appunto come risolvere l’errore server DNS non risponde Windows 10. Ti illustro una serie di soluzioni che potrebbero aiutarti a debellare il problema. Allora, se hai un pò di tempo da dedicarmi, direi che possiamo cominciare.
Server DNS non risponde Windows 10

L’errore server DNS non risponde Windows 10 può essere causato da diversi fattori. La prima cosa che devi fare è controllare se gli altri dispositivi connessi alla rete tramite WiFi o LAN riescono a navigare in internet. Se funzionano, significa che il problema è limitato al tuo computer. In caso contrario, potrebbero esserci dei problemi sul router.
Dopo aver effettuato il test, procedi leggendo i passaggi che trovi di seguito per risolvere l’errore server DNS non risponde Windows 10.
Indice
- Impostare i DNS manualmente
- Rinnovare indirizzo IP e pulire la cache DNS
- Aggiornare i driver della scheda di rete
- Reset delle impostazioni di rete
- Disattivare Antivirus e Firewall
- Altre soluzioni per il PC
- Riavviare il router
- Aggiornare il firmware del router
- Contattare l’ISP
Impostare i DNS manualmente
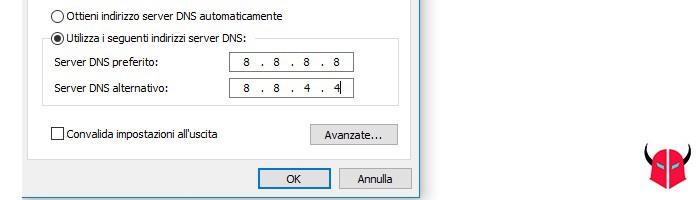
Per risolvere l’errore server DNS non risponde Windows 10, prova innanzitutto a impostare i DNS manualmente. Spesso, i DNS dell’ISP hanno problemi di vario tipo. Magari stanno facendo dei lavori in centrale, oppure c’è un sovraccarico di banda sul loro sistema. Per evitare tutto questo e velocizzare internet, dovresti quindi cambiare i DNS su Windows 10.
Procedi aprendo l’Esegui e digitando il comando control.exe /name Microsoft.NetworkAndSharingCenter. Una volta eseguito il comando, si aprirà il Centro connessioni di rete e condivisione. Clicca Modifica opzioni scheda e trova la scheda di rete che stai utilizzando. Può essere di tipo Ethernet o Wi-Fi. La riconoscerai perché c’è scritto Connesso. Adesso, clicca con il tasto destro del mouse sulla scheda di rete e scegli Proprietà. Dopodiché, fai doppio click su IPv4. In quella sezione, scegli Utilizza i seguenti indirizzi server DNS e imposta DNS primario e DNS secondario. Poi, clicca Ok e dopo Applica.
Se non sai quali DNS mettere, ti consiglio di utilizzare quelli di Google, che sono 8.8.8.8 e 8.8.4.4, oppure quelli di OpenDNS, che corrispondono a 208.67.222.222 e 208.67.220.220. Sono entrambi veloci. La differenza, è che quest’ultimi ti permettono anche di filtrare eventuali siti web.
Una volta che hai impostato i DNS, riavvia il computer. Dopo il login, l’errore server DNS non risponde Windows 10 dovrebbe essere scomparso. Quindi, dovresti riuscire a navigare in internet. Se così non fosse, continua a leggere.
Rinnovare indirizzo IP e pulire la cache DNS
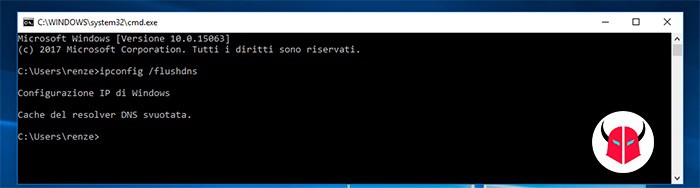
Un’altra soluzione efficace che puoi usare per risolvere l’errore server DNS non risponde Windows 10, è quella che prevede il rinnovo indirizzo IP, forzando il lease DHCP, e la pulizia della cache DNS. Ti sembreranno cose difficili da fare. In realtà, basta che apri il prompt dei comandi come amministratore (cmd) e lanci questi comandi:
ipconfig /release ipconfig /renew ipconfig /flushdns
Dopo averlo fatto, riavvia il PC e prova a connetterti a internet. Se ancora non funzionasse, riapri cmd come amministratore e lancia questi comandi:
netsh int ip reset c:\resetlog.txt netsh winsock reset ipconfig /flushdns
Con il primo comando, farai il reset TCP/IP. Il secondo, ripristinerà il socket Windows. L’ultimo eseguirà nuovamente la pulizia della cache DNS. Quando li hai eseguiti, riavvia il PC. Una volta fatto ciò, dovresti aver risolto l’errore server DNS non risponde Windows 10. Nel caso avessi ancora problemi, prosegui con la lettura.
Aggiornare i driver della scheda di rete
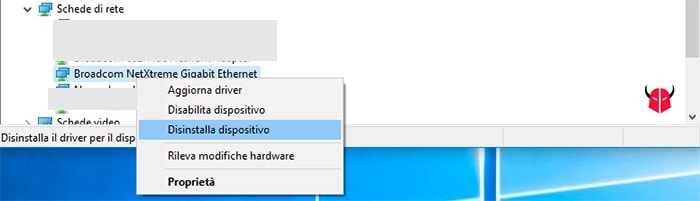
Una scheda di rete con driver obsoleti potrebbe far comparire l’errore server DNS non risponde Windows 10. Vai nella Gestione dispositivi, trova la scheda di rete ed effettua la disinstallazione. Dopodiché, riavvia il computer. In questo modo, il sistema operativo troverà in automatico i driver più recenti per la tua scheda di rete wireless o ethernet.
Fatto ciò, prova a vedere se riesci a collegarti a internet. Se tutto funzionasse, sei a posto. In caso contrario, collegati al sito ufficiale del produttore della scheda di rete e scarica gli ultimi driver per il tuo sistema operativo. Vedi se Windows 10 è a 32 o a 64 bit prima di scaricarli, in modo da essere sicuro di ottenere la giusta versione. Quando li hai installati, riavvia di nuovo il PC e riprova a connetterti a internet. Se il problema server DNS non risponde Windows 10 fosse scomparso, a posto così. Altrimenti, continua a leggere.
Reset delle impostazioni di rete
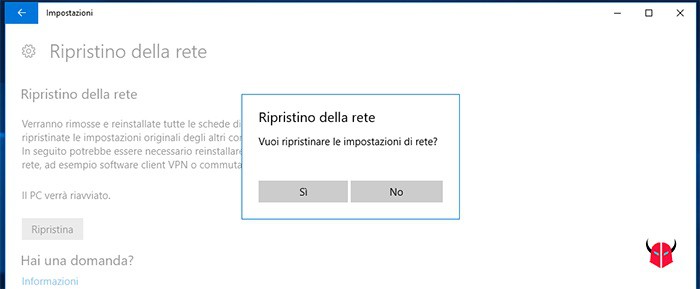
Qualche applicazione, a tua insaputa, potrebbe aver modificato le impostazioni di rete, generando così l’errore server DNS non risponde Windows 10. Per essere sicuro che non sia così, dovresti ripristinare le impostazioni di rete di Windows 10. Non preoccuparti, i dati e le altre opzioni rimarranno intatte. Verranno riportate ai valori predefiniti soltanto le impostazioni di rete.
Procedi seguendo il percorso menu Start > Impostazioni > Rete e Internet. In quella sezione, clicca Stato. Poi, seleziona Ripristino della rete, clicca Ripristina e conferma scegliendo Sì. Windows 10 si riavvierà automaticamente. Attendi che riparta, effettua il login e prova a connetterti a internet. Se la connessione fosse ripartita, sei a posto. In caso contrario, continua a leggere.
Disattivare Antivirus e Firewall
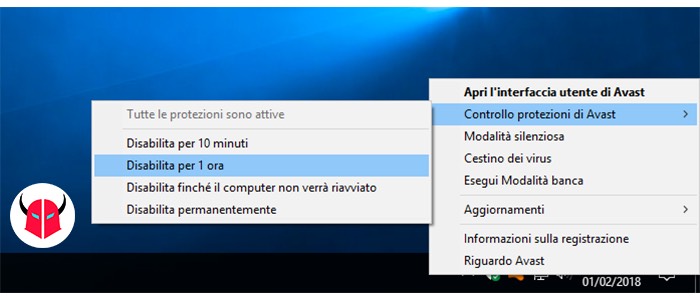
Se nemmeno il reset della rete avesse aiutato, potrebbero esserci degli Antivirus o dei Firewall sul PC che stanno causando l’errore server DNS non risponde Windows 10. Prova a disattivare temporaneamente la protezione di queste applicazioni per vedere se internet riparte. Se così fosse, controlla o ripristina le impostazioni di antivirus e firewall. In caso contrario, passa al punto successivo.
Altre soluzioni per il PC
Le soluzioni più comuni per risolvere l’errore server DNS non risponde Windows 10 erano quelle che ti ho appena suggerito. Tuttavia, potresti provare anche quelle che ho fornito nella guida per risolvere la configurazione IP non valida WiFi Windows 10. Inoltre, potresti guardare quelle che ho elencato nella guida in cui ti ho aiutato a risolvere il problema non è possibile connettersi a questa rete Windows 10. Quei metodi, potrebbero fare al caso tuo. Poi, se non riuscissi ancora a venirne a capo, procedi leggendo il punto successivo.
Riavviare il router
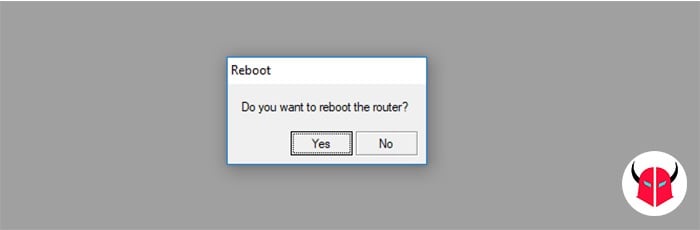
Dopo averle provate tutte sul PC, se visualizzi ancora l’errore server DNS non risponde Windows 10, dovresti provare a riavviare il router. Per fare ciò, puoi trovare l’indirizzo IP del router, collegarti ad esso e riavviarlo da browser. In alternativa, puoi spegnerlo e riaccenderlo manualmente. Quando hai fatto, attendi che tutti i LED della connessione siano verdi. Dopodiché, vedi se riesci a navigare in internet. Nel caso avessi ancora problemi, continua a leggere.
Aggiornare il firmware del router
Un altro problema che potrebbe generare l’errore server DNS non risponde Windows 10, è correlato al firmware del router non aggiornato. Dovresti controllare la sua versione ed effettuare l’aggiornamento a quella più recente per vedere se il problema sparisce.
Se hai un modem router fornito dall’ISP, come ad esempio quello di TIM o di Fastweb, chiama l’operatore e chiedigli di effettuare l’aggiornamento del router. Dovrebbero riuscire a farlo anche a distanza. Invece, se hai comprato un modem router custom di marca ASUS, Netgear, Cisco, DrayTek, TP-Link, D-Link, MikroTik, Ubiquiti Networks o altre, puoi aggiornarlo in autonomia. Collegati al sito ufficiale del produttore e scarica il firmware. Poi, collegati al router, fai un backup della configurazione e installa il firmware. Per ultimo, riavvia il router. Dopo averlo fatto, la connessione internet dovrebbe ripartire. Se così non fosse, passa al punto successivo.
Contattare l’ISP
Arrivato a questo punto, se visualizzi ancora l’errore server DNS non risponde Windows 10 e non riesci a navigare in internet con nessun dispositivo, è molto probabile che l’ISP (Internet Service Provider) abbia qualche problema in centrale. Per scoprirlo, contatta il call center e chiedi a loro. Effettueranno delle verifiche e ti aiuteranno a risolvere il problema nel più breve tempo possibile.