Se hai intenzione di risolvere configurazione IP non valida WiFi Windows 10, potrei aiutarti io. Dopo aver collegato il tuo computer alla rete wireless, potresti non essere riuscito a connetterti a internet. In particolare, hai notato una strana avvertenza che dice “WiFi non dispone di una configurazione IP valida”, seguita dalla notifica “Internet non disponibile, protetta”.
Questo problema, ti impedisce di navigare in internet. Allora, ho voluto aiutarti a risolverlo subito per riprendere così il tuo operatore senza una prolungata interruzione. L’ho fatto scrivendo questa guida, nella quale troverai sicuramente una soluzione definitiva al caso.
Risolvere configurazione IP non valida WiFi Windows 10

Ci sono diverse soluzioni che permettono di risolvere configurazione IP non valida WiFi Windows 10. La prima prova che dovresti fare, è connettere una cavo LAN e testare che internet funzioni. Se funzionasse, significherebbe che il problema è relativo alla rete wireless. In caso contrario, vorrebbe dire che anche la rete ethernet ha dei problemi.
Dopo il primo test, riattiva il WiFi. Poi, segui gli approfondimenti che ho inserito di seguito, nell’ordine in cui sono messi.
Indice
- Refresh IP Windows 10
- DHCP Windows 10
- IP statico Windows 10
- Disattivare Firewall Windows 10
- Disattivare Antivirus Windows 10
- Ripristino della rete Windows 10
Refresh IP Windows 10
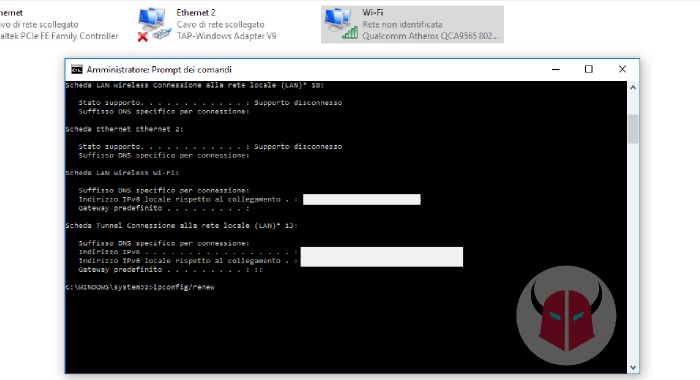
La prima soluzione al problema della configurazione Wi-Fi non valida, consiste nel fare un refresh dell’indirizzo IP. A volte, il computer potrebbe avere un indirizzo IP che è già stato assegnato ad altri dispositivi connessi in rete. Durante la prima configurazione, l’altro dispositivo poteva essere spento. Tuttavia, quando lo si accende, entrambi i dispositivi creano un conflitto di indirizzi IP sulla rete locale.
Per risolvere questo errore, potresti quindi provare a riassegnare l’indirizzo IP automatico al computer. Per fare ciò, innanzitutto devi cliccare con il tasto destro del mouse sul menu Start e selezionare l’opzione Prompt dei comandi (amministratore). Poi, quando si apre il terminale, devi digitare il seguente comando e premere Invio:
ipconfig/releaseSubito dopo, inserisci quest’altro comando e premi di nuovo Invio:
ipconfig/renewInfine, digita Exit e schiaccia Invio per uscire dal terminale. Dopo il refresh, la connessione dovrebbe ripartire e l’errore “WiFi non dispone di una configurazione IP valida” dovrebbe essere sparito. Se così non fosse, continua a leggere.
DHCP Windows 10
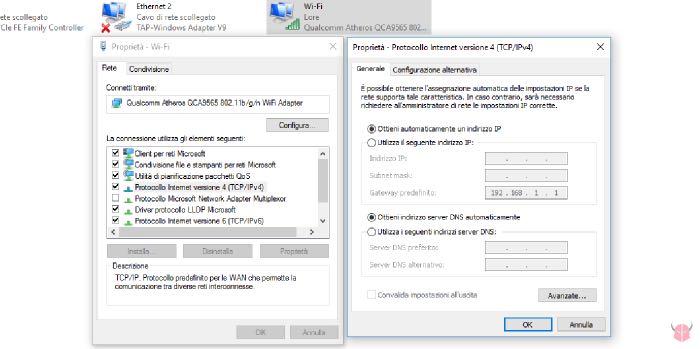
Il secondo metodo che potrebbe risolvere configurazione IP non valida WiFi Windows 10, prevede la configurazione del DHCP. Si tratta di tornare alle impostazioni di default previste da Microsoft.
Il DHCP Windows 10, infatti, non è altro che la configurazione di un indirizzo IP automatico o dinamico. In questo modo, è possibile lasciar decidere al router, o meglio, al server DHCP, quale indirizzo IP libero assegnare al computer. Ci sono un po’ di svantaggi facendo questo, ma niente che possa compromette la tua navigazione in internet.
Quindi, potresti intanto provare a mettere il PC in DHCP per vedere se così funziona e, in seguito, riassegnare un indirizzo IP statico. Per ulteriori informazioni sull’indirizzo IP manuale, consulta la guida dedicata.
Per attivare il DHCP Windows 10, esegui la combinazione di tasti Windows + X e clicca Connessioni di rete. Poi, clicca con il tasto destro sulla scheda di rete wireless e scegli Proprietà. Dopodiché, scegli Protocollo Internet versione 4 (TCP/IPv4) e clicca Proprietà.
In questa sezione, metti le scelte su Ottieni automaticamente un indirizzo IP e Ottieni indirizzo server DNS automaticamente. Infine, clicca Ok per confermare le modifiche.
A questo punto, la rete wireless dovrebbe connettersi senza più generare l’errore “WiFi non dispone di una configurazione IP valida”. Se ciò non accadesse, procedi leggendo il punto successivo.
IP statico Windows 10
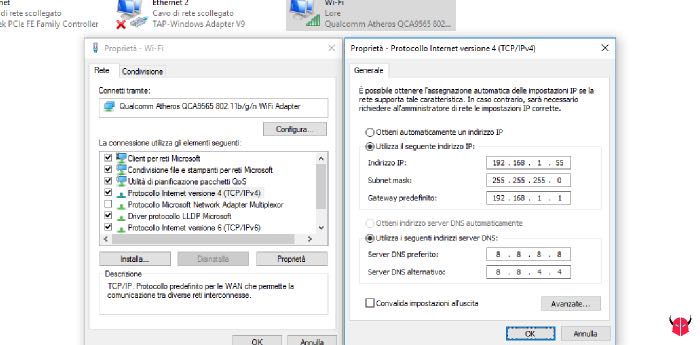
Un’altra procedura per risolvere configurazione IP non valida WiFi Windows 10 è l’impostazione di un indirizzo IP statico. Al contrario del DHCP, questo tipo di configurazione ti permette di assegnare un indirizzo IP statico al computer. Devi assicurarti di metterne uno libero e che non sia nel range degli indirizzi impostati per il server DHCP. Per vedere questo basta che ti colleghi al router.
Quando hai reperito l’indirizzo IP libero, puoi assegnarlo al tuo PC. Per fare ciò, devi innanzitutto eseguire la combinazione di tasti Windows + X. Dopodiché, devi cliccare Connessioni di rete, individuare la scheda Wi-Fi, cliccare con il tasto destro su di essa e scegliere Proprietà. Poi, devi selezionare la voce Protocollo Internet versione 4 (TCP/IPv4) e scegliere Proprietà.
In questa sezione, devi cliccare Utilizza il seguente indirizzo IP, inserirlo nel campo Indirizzo IP, digitare la Subnet mask e il Gateway predefinito. Infine, dato che ci sei, metti pure i DNS statici. Puoi farlo cliccando Utilizza i seguenti indirizzi server DNS, inserendo il primario in Server DNS preferito e il secondario in Server DNS alternativo.
Per concludere e salvare le modifiche, clicca Ok. Per ulteriori informazioni sui DNS, vedi la guida in cui ti spiego come cambiare DNS Windows 10.
Dopo aver impostato questi parametri, l’errore “WiFi non dispone di una configurazione IP valida” dovrebbe essere sparito. Invece, se vedessi ancora la notifica dell’IP non valido Windows 10, procedi la lettura.
Disattivare Firewall Windows 10
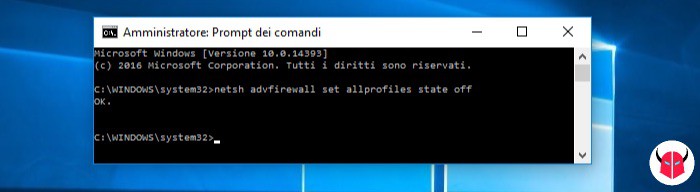
Un’altra soluzione al problema, potrebbe essere quella di disattivare il firewall di Windows Defender temporaneamente. Per disattivare tutti i firewall presenti nel computer, devi aprire il Prompt dei comandi (amministratore), digitare il seguente comando e premere Invio:
netsh advfirewall set allprofiles state offQuesto comando, invece, ti servirà per riattivare il firewall:
netsh advfirewall set allprofiles state onSe l’errore “WiFi non dispone di una configurazione IP valida” sparisse, contatta il produttore del firewall, controlla se ci sono aggiornamenti o ripristinalo alle impostazioni predefinite. In caso contrario, continua la lettura.
Disattivare Antivirus Windows 10
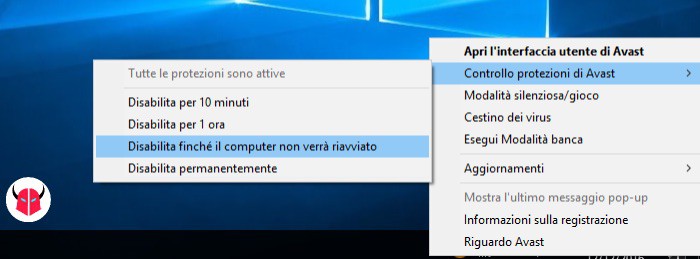
Se il firewall non fosse, per risolvere configurazione IP non valida WiFi Windows 10 potresti provare a disattivare l’antivirus o l’antimalware temporaneamente. Per fare questo, in genere basta individuare l’icona del proprio antivirus sulla barra laterale (a destra), cliccare con il tasto destro su di essa e scegliere Disabilita la protezione.
Nel caso in cui tu non riuscissi a farlo, consulta la documentazione dell’antivirus o richiedi il supporto tecnico allo sviluppatore del software.
Se facendo ciò l’errore “WiFi non dispone di una configurazione IP valida” scomparisse, effettua un aggiornamento dell’antivirus e verifica che sia compatibile con Windows 10.
Ripristino della rete Windows 10
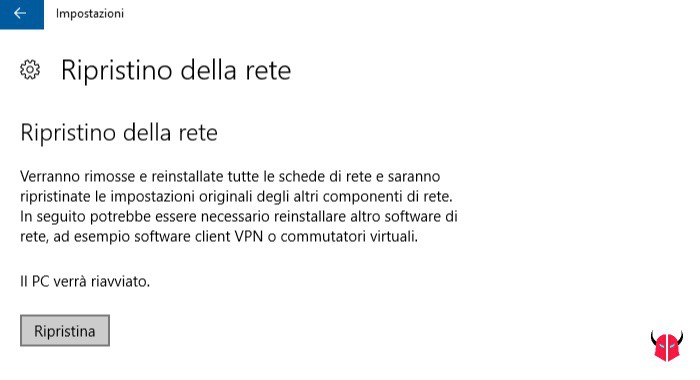
L’ultima soluzione per risolvere il problema, è quella di eseguire il ripristino della rete. Devi considerare questa procedura solo se gli altri metodi che ti ho suggerito non hanno avuto effetto.
Per effettuare il ripristino della rete, prima di tutto devi seguire il percorso Start > Impostazioni > Rete internet > Stato. In questa sezione, devi cliccare su Ripristino della rete e dopo Ripristina. Infine, devi confermare l’operazione cliccando Sì.
Il sistema verrà riavviato. Se tutto è andato come previsto, l’errore “WiFi non dispone di una configurazione IP valida” deve essere scomparso. Altrimenti, fai un backup del sistema operativo ed esegui un’installazione pulita di Windows 10 per risolvere in modo definitivo.