Non è possibile connettersi a questa rete Windows 10 è un errore davvero comune. A causa di un bug, molto simile a quello che dice “internet non disponibile, protetta”, le schede di rete wireless installate su molti portatili e tablet di vari produttori non riescono ad operare come dovrebbero su Windows 10.
Si crea un loop infinito durante l’inserimento della password Wi-Fi, per colpa del quale, anche se la chiave di cifratura è corretta, a un certo punto, viene visualizzata un’avvertenza che ti dice che è impossibile connettersi alla rete. È davvero fastidioso e quasi invalidante. Più che altro, obbliga l’utente a mettere il cavo ethernet per navigare in internet. E se in quel momento non ce l’avessimo? Un bel problema insomma. Essendo capitato pure a me, ho voluto aiutarti rivelandoti le soluzioni che mi hanno permesso di risolvere il problema.
Non è possibile connettersi a questa rete Windows 10
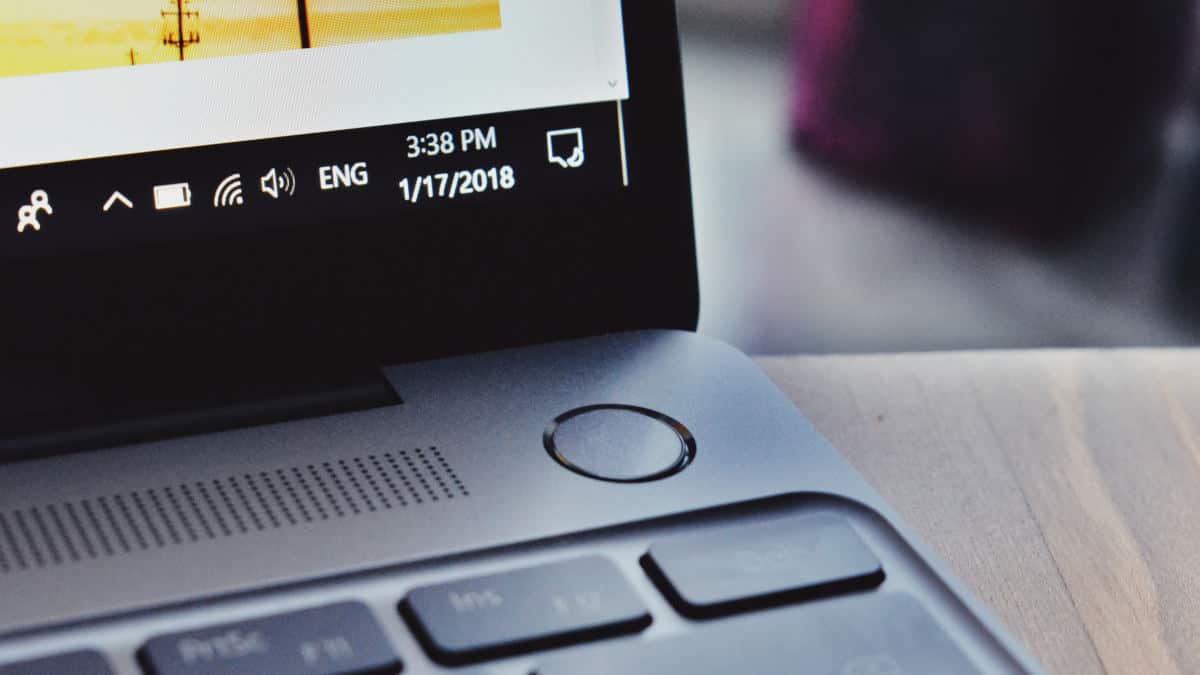
Quando compare l’errore non è possibile connettersi a questa rete Windows 10, si va nel panico. Più che altro, perché non si può nemmeno cercare una soluzione in rete, dal momento che internet non funziona.
Fortunatamente, però, hai anche lo smartphone con l’offerta 4G/5G. E se sei qui, significa che in qualche modo te la sei cavata. Ottimo! Allora vediamo di risolvere questo grattacapo. Di seguito, trovi tutte le procedure più efficaci per eliminare il problema. Non ti resta che incrociare le dita e cominciare a leggere. Spero per te che tu riesca a venirne a capo. Buona fortuna.
Indice
- Driver scheda di rete
- Risparmio energetico
- Antivirus
- Ripristino TCP/IP Stack e attivazione RSS
- Ripristino impostazioni di rete
Driver scheda di rete

La prima cosa da fare per tentare di risolvere l’errore non è possibile connettersi a questa rete Windows 10, è aggiornare il driver della scheda di rete wireless. Vai sul sito ufficiale del produttore della tua scheda wireless, tipo ASUS, Realtek o Broadcom, e scarica l’ultimo driver disponibile per la tua versione di Windows 10. Leggi come vedere se Windows 10 è 32 o 64 bit se non sei sicuro di quale versione scegliere.
Una volta che hai scaricato il driver, decomprimi il pacchetto ZIP in una cartella. Poi, apri l’Esplora risorse, vai in Questo PC, clicca nel vuoto con il tasto destro del mouse e scegli Proprietà. Dopodiché, seleziona Gestione dispositivi.
Nella lista dei dispositivi wireless, espandi la sezione Rete e trova la scheda di rete wireless tra quelle che appaiono. Quando l’hai individuata, clicca con il tasto destro del mouse su di essa e scegli Aggiorna driver. Fatto ciò, seleziona Cerca software del driver nel computer e inserisci manualmente il percorso del driver. Dunque, clicca Ok e attendi.
A questo punto, se vedi scritto che il driver è aggiornato, perfetto. Riavvia il computer e prova a connetterti al Wi-Fi. L’errore non è possibile connettersi a questa rete Windows 10 dovrebbe essere sparito. Se così non fosse, disinstalla il dispositivo (puoi farlo sempre da lì) e riavvia il computer. Così facendo, il PC provvederà ad installare il driver in automatico. Nel caso avessi ancora problemi, continua a leggere.
Risparmio energetico

Un altro fattore da cui potrebbe dipendere il bug non è possibile connettersi a questa rete Windows 10, è il risparmio energetico. Ti sembrerà strano, ma Windows 10 è configurato in modo e maniera tale che in certe occasioni “killa” la scheda di rete wireless.
Per evitare che questo avvenga, clicca con il tasto destro sull’icona del Wi-Fi che appare sulla barra delle applicazioni (in basso a destra). Poi, vai nel Centro connessioni di rete e condivisione. Quindi, clicca Modifica impostazioni scheda, trova l’interfaccia Wi-Fi, fai click con il tasto destro del mouse su di essa e scegli Proprietà. Dopodiché, seleziona Configura e spostati nella scheda Risparmio energia. A quel punto, disattiva l’opzione Consenti al computer di spegnere il dispositivo per risparmiare energia.
Dopo aver fatto ciò, vai anche nella sezione Sistema e sicurezza del Pannello di controllo. Là dentro, dovresti vedere il profilo Bilanciato. Clicca Modifica impostazioni combinazione e dopo Cambia impostazioni avanzate risparmio energia. Quindi, fai doppio click su Impostazioni scheda wireless e scegli Prestazioni massime. Conferma le modifiche ed esci. Dopo il riavvio del PC, il Wi-Fi dovrebbe funzionare. Se invece visualizzi ancora l’errore non è possibile connettersi a questa rete Windows 10, prosegui la lettura.
Antivirus
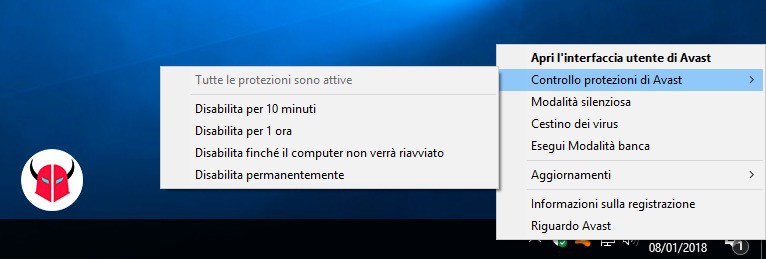
In varie occasioni, l’errore è impossibile collegarsi a questa rete Windows 10 potrebbe comparire per colpa dell’antivirus. Ebbene sì, molti anti-malware impostano delle regole firewall un po’ troppo aggressive, per le quali, a volte, non si riesce a collegarsi nemmeno alla propria rete wireless.
Per capire se è colpa dell’antivirus, vai sulla barra delle applicazioni, trova l’icona del tuo antivirus, clicca con il tasto destro del mouse su di essa e disabilita la protezione (temporaneamente). Dopodiché, prova a connetterti al Wi-Fi.
Se ci riesci, vuol dire che devi investigare la causa all’interno dell’antivirus. In caso contrario, significa che il problema è di altra natura. Dunque, riattiva la protezione e leggi il punto successivo.
Ripristino TCP/IP Stack e attivazione RSS
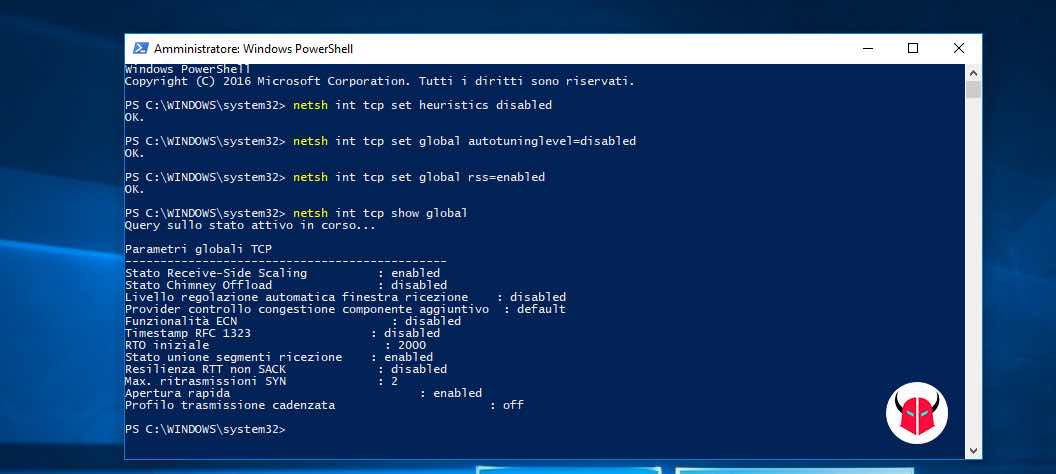
Una delle soluzioni più efficaci per eliminare l’errore non è possibile connettersi a questa rete Windows 10, è quella che prevede il ripristino del TCP/IP stack e l’attivazione di RSS tramite cmd. Si tratta del Receive Side Scaling, una funzione che permette di bilanciare il carico della rete tra più core.
In contemporanea, bisogna anche disattivare l’euristica di ridimensionamento (TCP Windows Scaling Heuristics) e il TCP Autotuning. Per farlo, apri il cmd in root mode, ovvero il prompt dei comandi come amministratore. In alternativa, puoi usare PowerShell (come nell’esempio).
Dopodiché, lancia questi comandi:
netsh int tcp set heuristics disabled
netsh int tcp set global autotuninglevel=disabled
netsh int tcp set global rss=enabled
netsh int tcp show globalL’ultimo comando, dovrebbe darti questo output:
Parametri globali TCP ---------------------------------------------- Stato Receive-Side Scaling : enabled
Se così fosse, dovresti essere riuscito a risolvere il problema non è possibile connettersi a questa rete Windows 10. Prima di provare a collegarti, riavvia Windows 10.
A questo punto, come ti dicevo, prova a connetterti alla rete Wi-Fi. Se ci riesci, ottimo. Altrimenti, leggi la guida per risolvere configurazione IP non valida Windows 10. In essa, troverai altri metodi che fanno al caso tuo. Se dopo averli provati il PC non funziona ancora, procedi con il ripristino delle impostazioni di rete (vedi sotto).
Ripristino impostazioni di rete
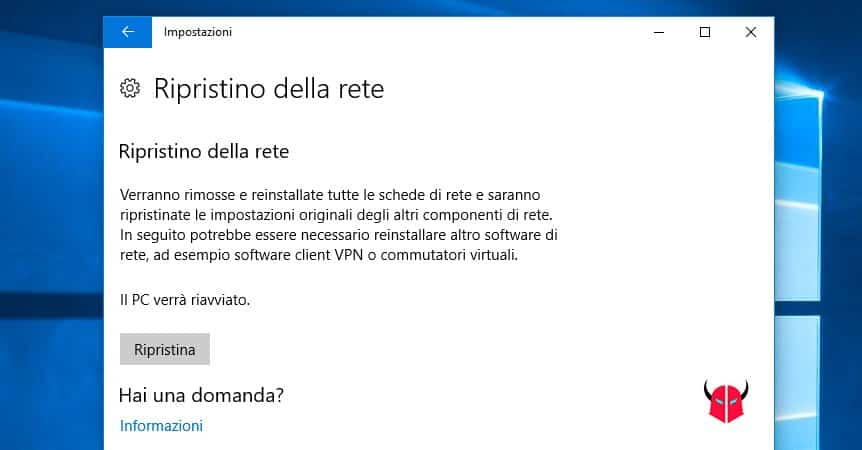
L’ultimo metodo con il quale dovresti riuscire a dirimere l’errore non è possibile connettersi a questa rete Windows 10, è quello che si avvale del ripristino delle impostazioni di rete. Windows 10 consente all’utente di reimpostare anche solo le configurazioni correlate al network. Dal momento che non hai altra chance, dovresti provare così.
Per effettuare il ripristino, recati nelle Impostazioni e clicca Rete e internet. In quella sezione, clicca Stato, scegli Ripristino della rete, seleziona Ripristina e infine Ok.
Il computer si riavvierà in automatico e la rete Wi-Fi dovrebbe tornare operativa. Leggi come ripristinare impostazioni di rete Windows 10 e questa pagina del supporto Microsoft per ulteriori informazioni.