Spesso, potresti aver bisogno di eseguire il prompt dei comandi come amministratore Windows 10. Per lanciare comandi che necessitano di privilegi amministrativi, come ad esempio quello per formattare l’hard disk, non puoi usare il cmd dell’utente standard. Pur essendo connesso con un account che è associato al gruppo degli Amministratori, i programmi, le app e i tool vengono sempre aperti con le opzioni di sicurezza ordinarie. Questo, a meno che tu non utilizzi un account Amministratore. Se vuoi aprirle come super user, devi specificarlo. Il problema, è che non sai come si fa a lanciare il Terminale in modalità root. Dunque, ti sei affidato al web per venirne a capo. Tant’è che sei capitato quaggiù.
Nella guida seguente, ti spiego infatti come eseguire il prompt dei comandi come amministratore Windows 10. Ti dico quali sono le procedure più comuni che consentono di lanciare il cmd con privilegi amministrativi.
Premetto che buona parte dei metodi elencati sono validi anche per i computer che hanno altre versioni di Windows. Sono compresi, ad esempio, Windows Vista, Windows 7, Windows 8, Windows 8.1, Windows Server e altre build. Detto ciò, sei sei d’accordo, non resta che cominciare.
Prompt dei comandi come amministratore Windows 10

Per lanciare il prompt dei comandi come amministratore Windows 10, ci sono diversi metodi. In questa guida, ho inserito quelli più comuni e rapidi che consentono di farlo. Li trovi tutti di seguito. Dunque, leggi ed applica quello che ritieni migliore da usare sul tuo PC. Il risultato, sarà il medesimo.
Prima di cominciare, però, voglio ricordarti di verificare, dopo aver applicato una delle procedure qui sotto, che il prompt dei comandi sia effettivamente eseguito come amministratore. È facile scoprirlo. Quando si apre la finestra del Terminale, guarda il percorso. Se c’è scritto C:\Windows\System32, vuol dire che è lanciato come amministratore. Se invece c’è scritto C:\Users\nome.utente, significa che la console si è aperta con i permessi utente standard.
Infine, tieni presente che durante l’apertura del cmd in modalità root, potrebbe comparire l’avvertenza UAC (User Account Control). Se la vedessi, non devi far altro che confermare l’esecuzione del prompt dei comandi come amministratore Windows 10 scegliendo Sì.
Indice
Power User Menu
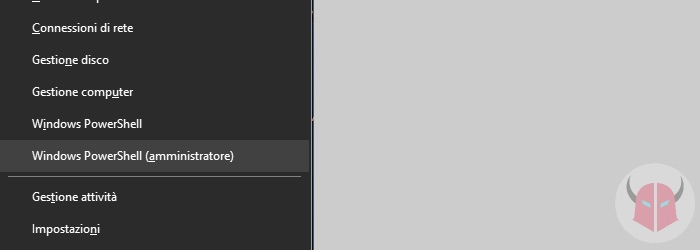
Il primo metodo che puoi usare per aprire il prompt dei comandi come amministratore Windows 10, è quello che si avvale del Power User Menu. Si tratta di un menu nascosto che appare vicino al menu Start. Puoi aprirlo effettuando la combinazione di tasti Windows + X. Tra le opzioni elencate, dovresti vedere Prompt dei comandi (amministratore). Basta che lo clicchi per eseguirlo.
Se invece non riesci a trovare l’opzione suggerita, è probabile che tu abbia installato una versione uguale o successiva alla Windows 10 Creators Update. In questo caso, per lanciare il prompt dei comandi come amministratore Windows 10, potresti avvalerti dell’opzione Windows PowerShell (amministratore). Si tratta di un tool pressoché identico al cmd, ma con più funzionalità. Con esso, puoi eseguire gli stessi comandi. Ma se sei fedele al vecchio cmd e ti trovi meglio con esso, non preoccuparti, puoi sempre rimediare. Invece di modificare il Registro di sistema, passa al punto successivo e usa un metodo differente.
Esplora risorse
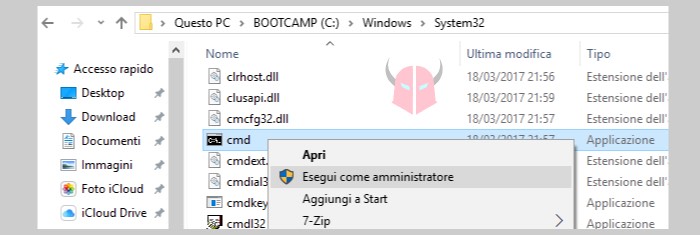
L’Esplora risorse è uno dei metodi meno reattivi per aprire il prompt dei comandi come amministratore Windows 10. Tuttavia, è pur sempre una valida scelta. Apri il File Manager e segui il percorso C:\Windows\System32. In quella cartella, scorri finché non trovi l’applicazione cmd.exe. Quando la vedi, fai doppio click su di essa. In alternativa, premi il tasto destro del mouse sopra il programma e seleziona Esegui come amministratore.
Così facendo, potresti visualizzare l’avvertenza UAC (User Account Control). Basta che clicchi Sì per confermare l’avvio dell’interfaccia a riga di comando in modalità root.
Collegamento sul Desktop
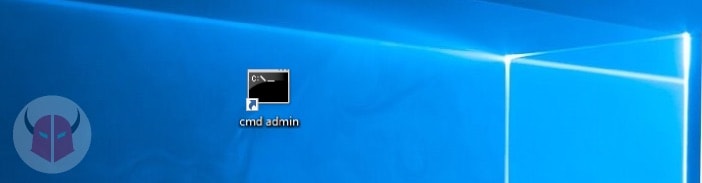
Creare un collegamento sul Desktop per eseguire il prompt dei comandi come amministratore Windows 10 è forse il metodo migliore che puoi utilizzare. Soprattutto se lo dovrai aprire spesso. Puoi generarlo in due modi: tramite l’Esplora risorse oppure mediante la creazione guidata.
Se vuoi utilizzare l’Esplora risorse, segui i passaggi indicati nel punto precedente. Arriverai così al percorso C:\Windows\System32. Quando sei lì e hai trovato cmd.exe, clicca su di esso con il tasto destro del mouse. Poi, scegli Invia a e dopo Desktop (crea collegamento).
In alternativa, puoi posizionarti sul Desktop, cliccare con il tasto destro del mouse nel vuoto, selezionare Nuovo e dopo Collegamento. Partirà così la procedura guidata. Inserisci il percorso che ti ho suggerito adesso, ovvero C:\Windows\System32. Infine, scegli Avanti, metti un nome a piacere, tipo “cmd admin“, e concludi l’operazione.
Arrivato a questo punto, in entrambi i casi, avrai creato un collegamento sul Desktop del cmd amministratore. Basta che lo clicchi due volte per aprire il prompt dei comandi come amministratore Windows 10.
Ricerca Windows
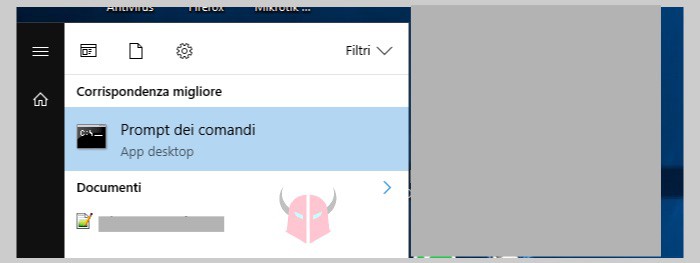
Un altro metodo rapido per lanciare il prompt dei comandi come amministratore Windows 10, è quello che prevede l’uso della Ricerca Windows. Premi il tasto Windows per avviare il menu Start. Dopodiché, digita “cmd“. Tra i risultati di ricerca, apprirà il Prompt dei comandi. Tutto quello che devi fare per lanciarlo in modalità root, è cliccare con il tasto destro su di esso e scegliere Esegui come amministratore.
Menu Start
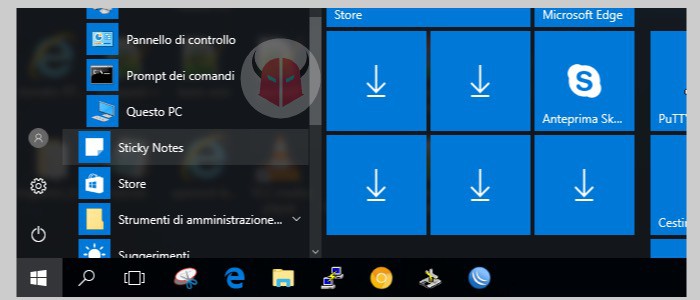
È possibile anche avvalersi del Menu Start per eseguire il prompt dei comandi come amministratore Windows 10. Dal momento che si tratta di un’applicazione di sistema, la trovi nella lista app. Nell’elenco, è un pò nascosta, ma c’è. Scorri fino alla lettera S e clicca Sistema Windows per espandere la cartella. Lì dentro, trovi Prompt dei comandi. Clicca con il tasto destro su tale applicazione, scegli Altro e dopo Esegui come amministratore.
Task Manager
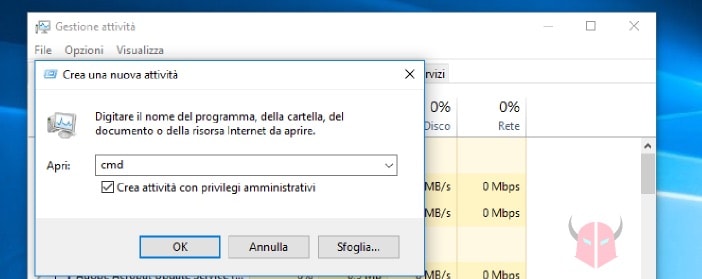
Uno dei miei metodi preferiti per aprire il prompt dei comandi come amministratore Windows 10, è quello che si avvale del Task Manager. Da qualsiasi applicazione o programma, oppure anche dal Desktop, esegui la combinazione Ctrl + Alt + Canc. Poi, clicca Gestione attività. Una volta che sei dentro il Task Manager, puoi lanciare il prompt dei comandi come amministratore Windows 10 in due modi. Puoi cliccare File > Esegui nuova attività, scrivere cmd, selezionare Crea attività con privilegi amministrativi e scegliere Ok. In alternativa, se sei un geek, puoi cliccare File, tenere premuto Ctrl e scegliere Esegui nuova attività.
In entrambi i casi, partirà il Prompt dei comandi come amministratore Windows 10. Adesso, puoi lanciare tutti i comandi root che ti pare.