Col passare del tempo, il cloud computing e l’archiviazione digitale sono divenuti uno standard. Oltre ai server e alla rete internet, fondamentali sono stati gli hard disk che, grazie alle loro caratteristiche, quali elevata capacità d’archiviazione, basso costo e lunga resa, hanno contribuito alla rivoluzione. Ed anche tu ormai ti sei evoluto al digitale. Tant’è che hai già riempito ogni singolo GB del tuo HDD. Fortunatamente, però, hai trovato un altro vecchio disco di storage sul quale poter fare affidamento. Ma c’è un problema: devi svuotarlo e formattarlo con un file system differente. Non sapendo come fare, sei corso sul web ed hai cercato come formattare l’hard disk con il prompt dei comandi, arrivando così sul mio blog.
Nella guida seguente, ti spigherò infatti come procedere circa la formattazione del tuo HDD di tipo SATA, SAS o USB. Differenzierò le procedure per Windows 10, Ubuntu/Linux e macOS. Inoltre, ti mostrerò i passaggi da seguire tramite Terminale o Prompt dei comandi. Premetto che il tutorial potrebbe essere adattato anche agli SSD di tipo SATA o NVMe M.2. Ma se non sapessi “dove mettere le mani”, ti consiglio di lasciar perdere, onde evitare di cancellare tutto sul disco sbagliato! Ti invito a mettere in pratica la guida di seguito solo se sei certo di quello che stai facendo. I processi elencati sono irreversibili. Dunque, solamente un backup potrà salvarti da un’eventuale perdita di dati. Continuando la lettura, ti assumi il rischio delle tue azioni.
Indice
- Operazioni preliminari
- Tipologie di filesystem
- Formattazione hard disk interno
- Formattazione hard disk esterno
- Formattazione hard disk con cmd Windows
- Formattazione hard disk con Terminale macOS
- Formattazione hard disk con Terminale Ubuntu/Linux
- Formattazione hard disk parziale con prompt dei comandi
Operazioni preliminari

Prima di procedere con la formattazione dell’HDD con il prompt dei comandi, è bene compiere le seguenti operazioni preliminari:
- Backup completo del sistema operativo e di tutti i dischi installati (salvare i dati altrove, ad esempio su un NAS o su un altro disco di storage)
- Scollegamento dei dispositivi rimovibili non necessari
- Controllo della lettera o del numero del disco rigido da formattare (importante)
- Chiusura di tutti i programmi aperti
- Controllo del file system necessario (vedi il punto successivo)
- Calcolo delle partizioni necessarie e del relativo spazio
- Controllo dell’integrità del disco rigido
- Decidere se formattare il disco o la sola partizione
Nei passaggi successivi, ti indicherò come fare per formattare l’hard disk con il prompt dei comandi. Ti ricordo che la procedura è esposta a titolo informativo e che non mi assumerò il rischio delle tue azioni. Procedi secondo la tua discrezione.
Tipologie di file system
Come già saprai, esistono diverse tipologie di file system. Questo standard impone la maniera in cui è possibile archiviare i dispositivi in un supporto di massa.
I sistemi operativi supportano file system differenti. Tra i più comuni, vi sono:
- NTFS – Windows NT
- FAT32 – Windows
- exFAT o FAT64 – Microsoft
- EXT4 – Linux
Il maggior vantaggio in termini di lettura, è dato da exFAT. Questo file system può essere gestito facilmente sia da Windows, che da macOS, che da Ubuntu/Linux.
Per maggiori tecnicismi in merito a questi ed altri file system, collegati a questa pagina di Wikipedia.
Formattazione hard disk interno
C’è differenza nel formattare un hard disk interno primario o secondario? Certo che sì! Non procedere “alla rinfusa” e leggi bene quanto spiegato per evitare pastrocchi irrecuperabili.
Hard disk interno principale
Formattare un hard disk primario con il prompt dei comandi corrisponderebbe al distruggere il disco fisicamente, con l’unica differenza che sarebbe ancora utilizzabile.
Mi spiego meglio: nell’HDD principale del PC è installato il sistema operativo che utilizzerai per questa procedura. Pertanto, l’unica cosa che il SO ti permetterà di fare (giustamente), è formattare il sistema operativo dal prompt dei comandi.
Per azzerare completamente il disco primario, quindi, dovresti necessariamente installarlo come secondario su un altro computer.
Se invece hai intenzione di eseguire la formattazione del sistema operativo, consulta la guida all’installazione pulita di Windows 10. Se usi Mac, leggi questo tutorial del supporto Apple. Usando Ubuntu, segui questa wiki del sito di Ubuntu.
Hard disk secondario
Come avrai capito, gli HDD e tutte le altre unità di storage che puoi formattare con l’interfaccia a riga di comando sono quelli secondari, ovvero quelli che cooperano con il sistema operativo, ma non sono essenziali per lo stesso.
Assicurati quindi che l’HDD secondario abbia un file system compatibile col sistema operativo che stai utilizzando per formattarlo. Altrimenti, non verrà riconosciuto e quindi non sarà possibile cancellarlo dal Terminale.
Formattazione hard disk esterno
Possiamo considerare gli hard disk esterni semplicemente degli hard disk secondari. Essi fanno parte della macro-categoria supporti di memoria esterni, nei quali troviamo:
- HDD o SSD esterni USB
- Chiavette USB
- Memorie Flash
- Altri dispositivi di archiviazione di massa
I sistemi operativi considerano questi dispositivi esterni e quelli secondari come una memoria aggiuntiva. Pertanto, non c’è differenza tra disco esterno o interno in questo caso.
Formattazione hard disk con cmd Windows
Per formattare l’hard disk con il prompt dei comandi di Windows, non devi faticare molto. Premetto che i comandi sono validi per la maggior parte delle versioni Windows per desktop e server usate oggi, come Windows 7, Windows 8, Windows 10, Windows Server 2016 e Windows Server 2019. Potresti adattare questi comandi anche alla console PowerShell.
Comandi DiskPart
Su Windows, la gestione dei dischi può essere controllata tramite l’interprete dei comandi DiskPart.
Per vedere l’intera lista di comandi DiskPart, leggi questa pagina del supporto Microsoft. Ti saranno utili per debuggare eventuali problemi, ma (per il momento) non essenziali, in quanto sarò io a darti i comandi giusti per la formattazione dell’HDD.
Formattazione completa di un HDD tramite cmd Windows
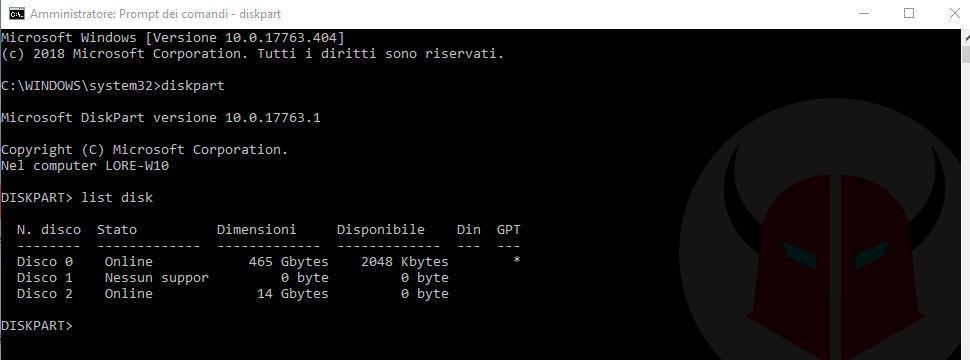
Per prima cosa, apri il prompt dei comandi in modalità amministratore. Poi, digita diskpart e premi Invio. Subito dopo, lancia il comando list disk.
Visualizzerai così tutti i dischi che sono riconosciuti che installati sul computer. Puoi verificarne lo Stato e la Dimensione tramite le informazioni che ti vengono fornite.
Adesso, individua con cura il numero del disco che intendi formattare (prestaci attenzione, è fondamentale). Quando l’hai trovato, esegui il comando:
select disk <numero>Al posto di <numero> dovrai inserire l’esatta cifra corrispondente all’HDD da svuotare. Dopo di che, lancia il comando clean per formattare l’hard disk con il prompt dei comandi.
Attento, però: non è ancora finita l’operazione. Per vedere nuovamente il disco, devi creare una partizione. Puoi farlo subito dopo la formattazione, sempre con DiskPart, usando il seguente comando:
format fs=<file-system>Ovviamente, al posto di <file-system>, devi inserire il file system che intendi utilizzare su quel disco, tipo NTFS o exFAT.
Per ultimo, dovrai assegnare una lettera al disco che hai appena formattato. Puoi farlo usando il seguente comando:
assign letter=<lettera>Al posto di <lettera>, digita appunto la lettera che intendi utilizzare per riconoscere quel disco nelle risorse del computer. Assicurati però che non sia già stata assegnata automaticamente dal PC. Altrimenti, riceveresti un errore.
Completata l’operazione, il disco sarà tornato vergine, o meglio, sarà stato inizializzato come necessario e sarà visibile all’interno delle risorse del computer.
Formattazione hard disk con Terminale macOS
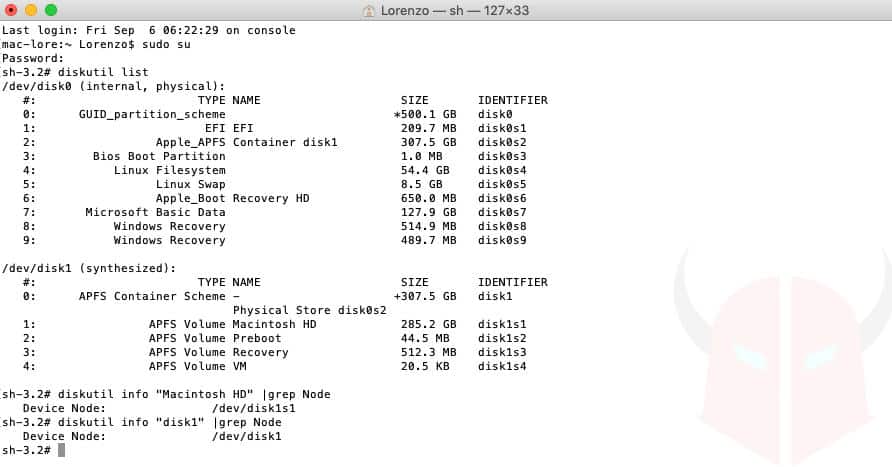
Usando macOS o anche Mac OS X, è abbastanza semplice eseguire una cancellazione completa di un disco secondario.
Per procedere, anzitutto usa la ricerca Spotlight per cercare ed aprire l’app Terminale. Una volta aperta, lancia il seguente comando e premi Invio:
sudo suPer ottenere i privilegi amministrativi, ti verrà chiesto di inserire la password dell’amministratore di sistema. Digitala e premi nuovamente Invio.
A questo punto, devi trovare l’ID del disco da formattare. Lancia il comando diskutil list e trova poi il disco da formattare. Ci saranno molte partizioni probabilmente, ma tu concentrati sulle voci /dev/disk0, dev/disk1 e simili.
Una volta che hai trovato il disco da formattare collegato al Mac, annotati il suo IDENTIFIER. Per formattare il disco interamente, annotati quello corrispondente alla linea 0. Ad esempio, se volessi formattare /dev/disk1 prenderei come IDENTIFIER il codice disk1 (vedi l’immagine di esempio).
Se trovassi difficile riconoscere il disco, ma ti ricordassi il nome, prova con il comando seguente:
diskutil info "nome HDD" |grep NodeFai attenzione a sostituire nome HDD con il vero nominativo del disco rigido che devi formattare.
Adesso puoi procedere con la formattazione dell’hard disk da Terminale. Puoi farlo digitando il seguente comando:
diskutil eraseDisk <file system> <nome HDD> /dev/IDENTIFIERNon dimenticarti di sostituire le voci <file system>, <nome HDD> e IDENTIFIER con le informazioni che hai appena raccolto.
Vuoi qualche esempio? Ecco un comando per formattare un disco rigido in exFAT con Mac:
diskutil eraseDisk ExFAT <nome HDD> /dev/IDENTIFIERUn altro? Di seguito trovi il comando per formattare un disco rigido in FAT32 con Mac:
diskutil eraseDisk FAT32 <nome HDD> /dev/IDENTIFIERPer altri dettagli, circa le partizioni MBR e GPT, ti suggerisco di utilizzare il comando man diskutil e di cercare maggiori dettagli circa il comando eraseDisk.
Formattazione hard disk con Terminale Ubuntu/Linux
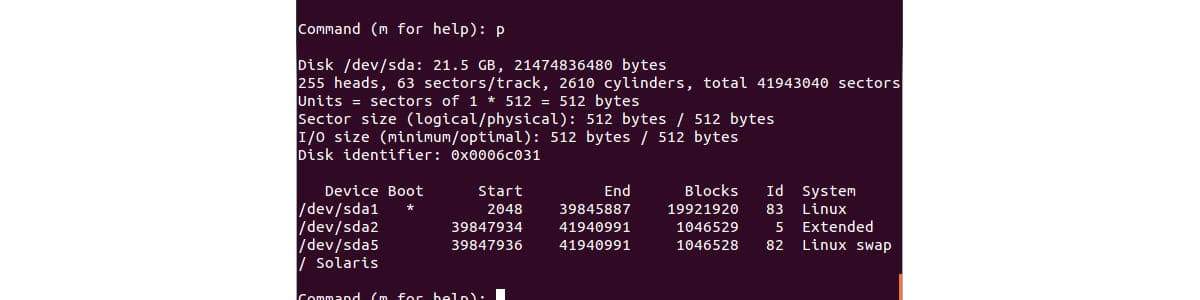
Le distribuzioni GNU/Linux hanno conquistato parecchi utenti nell’era moderna, soprattutto perché sono intuitive, gratuite, open source e costantemente aggiornate. Ciò, probabilmente, ha contribuito alla creazione di una GUI più avanzata per fare un po’ tutto. Ma se sei un geek, probabilmente sei rimasto fedele al buon vecchio Terminale, che permette di fare qualsiasi cosa tramite l’interfaccia a riga di comando.
Anche nel caso della formattazione hard disk, il Terminale è utilissimo. Il primo comando che dovrai utilizzare, è fdisk.
Innanzitutto, procedi aprendo l’app Terminale. Poi, digita il seguente comando e premi Invio:
sudo suDigita adesso la password dell’amministratore (non preoccuparti se non si vede) e premi nuovamente Invio.
A questo punto, devi individuare i dischi installati sul PC. Puoi farlo con il seguente comando:
fdisk -l | grep '^Disk'L’output ti mostrerà la lista dei dischi installati nel computer, uno per ogni riga. Ciascuno di essi ti mostra: nome del disco e dimensioni.
Concentrati sul nome del disco. L’HDD primario probabilmente sarà /dev/sda, il secondario /dev/sdb e così via.
Se vuoi vedere le partizioni di un disco, usa questi due comandi:
fdisk <nome-HDD>pSostituisci <nome-HDD> con il nominativo correlato all’HDD da formattare, premi Invio, digita p e premi ancora Invio. Otterrai così, come output, la tabella delle partizioni.
Quando hai trovato l’hard disk da cancellare, procedi la cancellazione delle sue partizioni. Puoi farlo usando i comandi seguenti:
fdisk <nome-HDD>d<numero-partizione>wRipeti l’operazione per tutte le partizioni da cancellare. Dopodiché, crea una nuova partizione nello spazio non allocato con il comando n. Per una partizione ext, non devi fare nient’altro a livello di modifiche, se non confermare le configurazioni predefinite. Invece, per creare una partizione NTFS o un’altra, devi usare anche il comando t per cambiare il tipo di partizione. Quando hai fatto, comunque, devi salvare le modifiche inserendo il comando di scrittura w.
Adesso puoi finalmente formattare la nuova partizione dell’hard disk con il Terminale di Ubuntu/Linux. Dopo aver creato la nuova partizione, inserisci il seguente comando:
mkfs.ext4 <nome-partizione>Sostituisci <nome-partizione> con quella del disco da formattare e premi Invio. Applicherai così il file system ext4 alla partizione.
Per usare exFAT, invece, devi lanciare quest’altri comandi:
sudo apt install exfat-fuse exfat-utilsmkfs.exfat <nome-partizione>Modifica <nome-partizione> con quella del disco da formattare e conferma l’operazione.
Otterrai così un disco completamente vuoto, formattato nel file system che hai scelto.
Formattazione hard disk parziale con prompt dei comandi
Quelle che ti ho appena mostrato sono operazioni che permettono di formattare l’intero hard disk con il prompt dei comandi. Così facendo, dunque, otterresti un disco nuovo, completamente svuotato.
È probabile però che tu possa anche aver bisogno di eliminare una o più partizioni, ma non tutte. Vediamo allora come fare.
Premetto che, a questo punto della guida, l’attivazione dei privilegi amministrativi, come sudo (per macOS e GNU/Linux) e cmd in modalità amministratore (Windows), li do per scontati.
Peraltro, tieni presente che eliminare le partizioni o formattarle, è un’operazione rischiosa, che può inficiare sul funzionamento delle altre partizioni esistenti sulla stessa unità.
Formattazione hard disk parziale Windows
- Eseguire
diskparte digitare il comandolist disk - Usare il comando
select disk <numero>per scegliere il disco - Selezionare il
volume <numero>corrispondente alla partizione del disco da eliminare - Lanciare il comando
format fs=<tipo-file-system> quick label=<nome-partizione>
Ricordati ovviamente di modificare come necessario le opzioni <numero>, <tipo-file-system> e <nome-partizione>.
Formattazione hard disk parziale macOS
- Lanciare il comando
diskutil liste trovare l’IDENTIFIER della partizione (mi raccomando, ho detto partizione, quindi ad esempiodisk1s1) - Formattare il volume con il comando
diskutil eraseVolume <file-system> <nome-volume> <IDENTIFIER-volume>
Ricordati di sostituire le voci <file-system>, <nome-volume> e <IDENTIFIER-volume> come necessario prima di eseguire il comando.
Inoltre, tieni presente che usando file system non supportati, come ad esempio FAT32, il GUID della tabella partizioni (GUID_partition_scheme) verrà convertito in MBR ibrido. Di conseguenza, questa operazione potrebbe rendere non avviabile il sistema operativo macOS se installato sulla stessa unità.
Formattazione hard disk parziale GNU/Linux
- Lanciare il comando
fdisk <nome-HDD> - Digitare la lettera
pe premere Invio per vedere la tabella partizioni - Individuare il nome della partizione da svuotare
- Eseguire il comando
mkfs.ext4 <nome-partizione>
Non dimenticarti di sostituire le voci <nome-HDD> e <nome-partizione> come necessario.
Così facendo, formatterai la partizione in ext4. Se la procedura non andasse a buon fine, prova ad eliminare la partizione con il comando d, crearne una nuova con lo stesso spazio e formattarla come descritto.