Se vuoi sapere come ripristinare impostazioni di rete Windows 10, potrei esserti d’aiuto. Dopo aver provato diverse configurazioni con le tue periferiche di rete, non ci capisci più nulla. Cambiando indirizzo IP, subnet mask, gateway, DNS e altri parametri, ti sei dimenticato quali fossero le impostazioni originali. Ne deriva che adesso non riesci più a connetterti al router, tantomeno alla tua VPN. Come se non bastasse, internet non funziona. A questo punto, hai preso un altro computer e hai cercato sul web un modo per resettare la rete. Tant’è che sei capitato quaggiù.
In questa guida, ti spiego infatti come ripristinare impostazioni di rete Windows 10. Ti dico come si effettua il reset di tutti i settaggi delle periferiche di rete, come ad esempio le interfacce Wi-Fi e Ethernet. Non preoccuparti, i tuoi dati rimarranno intatti, così come tutte le altre impostazioni non correlate al network. Dunque, se sei d’accordo, possiamo cominciare subito.
Come ripristinare impostazioni di rete Windows 10
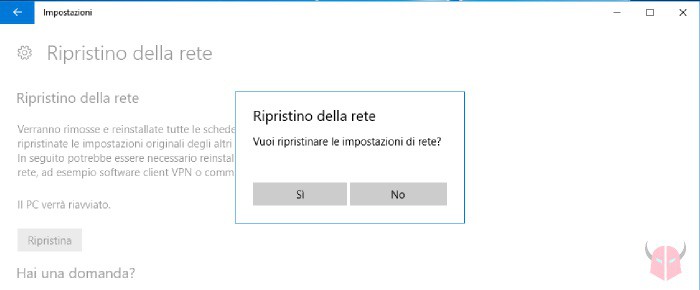
Prima di illustrarti come ripristinare impostazioni di rete Windows 10, ti ricordo che con questa procedura cancellerai tutte le impostazioni correlate alle periferiche di rete. Verranno inizializzate ad esempio le interfacce WiFi e Ethernet. Inoltre verranno resettate le connessioni VPN che avevi impostato e le opzioni di condivisione. Se stai cercando di risolvere il problema “internet non disponibile protetta” consulta prima la guida in cui ti spiego come risolvere configurazione IP non valida WiFi Windows 10. Poi, se non riesci, segui questa.
Ciò premesso, potresti essere ancora intenzionato a ripristinare impostazioni di rete Windows 10. Ebbene, è davvero semplice farlo e non c’è nemmeno bisogno del Prompt dei comandi. Per procedere, segui il percorso menu Start > Impostazioni > Rete e Internet e clicca Stato. Poi, scegli Ripristino della rete e dopo Ripristina. Quindi, conferma l’operazione selezionando Sì.
Immediatamente e in automatico, Windows 10 si riavvierà. Attendi che riparta. Infine, effettua il login e controlla la connessione. A questo punto, dovresti visualizzare l’icona Ethernet o Wi-Fi sulla barra degli strumenti priva di avvertenze. Quindi, dovresti riuscire a navigare in internet. Se così fosse, ottimo, ricontrolla i driver delle periferiche di rete e sei a posto. In caso contrario, controlla le impostazioni del tuo modem router e riprova.