La prima cosa che hai fatto dopo aver acquistato il tuo nuovo PC, è stato installare il browser Google Chrome. Ormai lo usi da parecchio tempo e, grazie all’account Google, hai sincronizzato le password, i cookie e i vari file su tutti i dispositivi che utilizzi. C’è però un problema: non riesci ad impostare Chrome come browser predefinito nel nuovo sistema operativo. Ti è sfuggito il suggerimento iniziale della procedura guidata di Google successiva all’installazione e, adesso, non sai più come configurarlo. Per evitare di reinstallarlo un’altra volta, hai cercato una soluzione sul web e, per fortuna, hai trovato la mia guida.
Nei passaggi che seguono, infatti, ti spiego quello che devi per fare per configurare Chrome come browser di default del sistema operativo. Non importa se hai Windows 10, macOS o Ubuntu: ti aiuterò in ogni caso. Così facendo, i collegamenti internet che hai sul Desktop e altri tipi di file legati al web (tipo i file HTML), si apriranno con il browser Chrome anziché con Edge, Safari o un altro browser a te inusuale. Allora, hai qualche minuto da dedicarmi? Bene, iniziamo.
Come impostare Chrome come browser predefinito
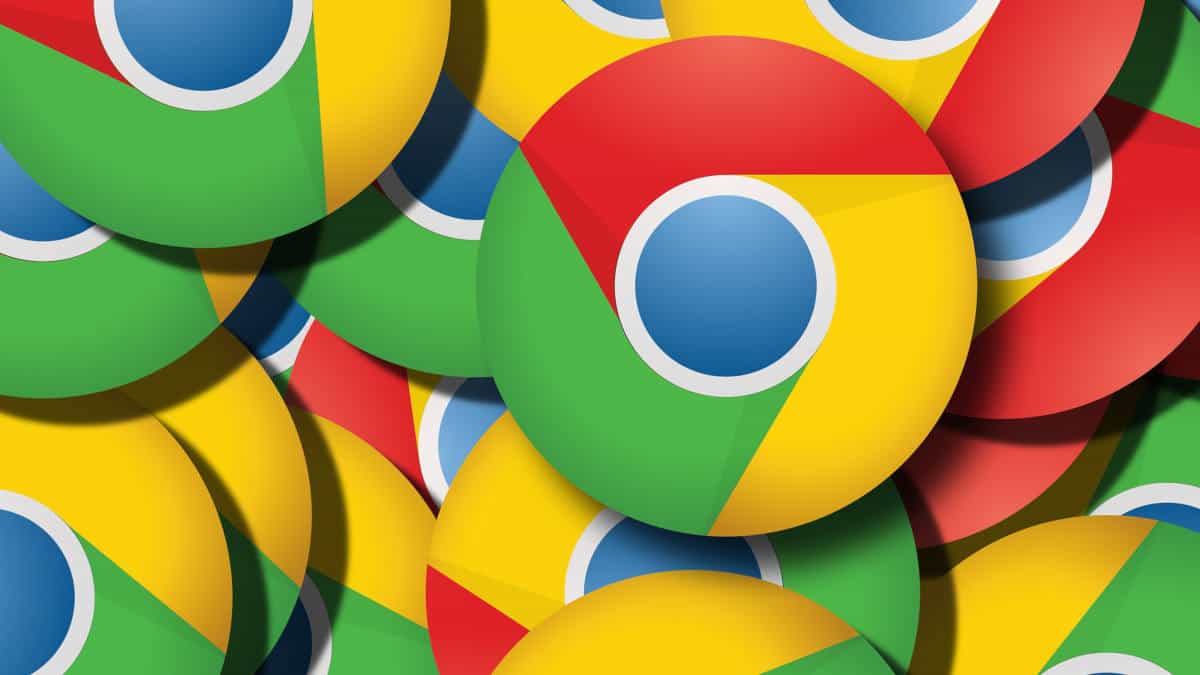
La prima cosa che devi sapere quando ti domandi come si fa a configurare Chrome come browser principale, è che lo si può fare in tutti i sistemi operativi più comuni. Windows, macOS e Linux permettono di impostarlo facilmente come browser di default. È invece più difficile farlo su mobile, quindi su iOS o Android.
Non sapendo quale sistema operativo stai utilizzando, ho dovuto suddividere la guida in più punti, così da aiutarti in ogni situazione. Ti invito quindi a procedere la lettura in base al dispositivo che possiedi. Dopo la configurazione, se lo desideri, potresti anche configurare Google come motore di ricerca predefinito o come pagina iniziale. Ciò premesso, direi di mettere al bando le ciance e procedere.
Indice
Windows
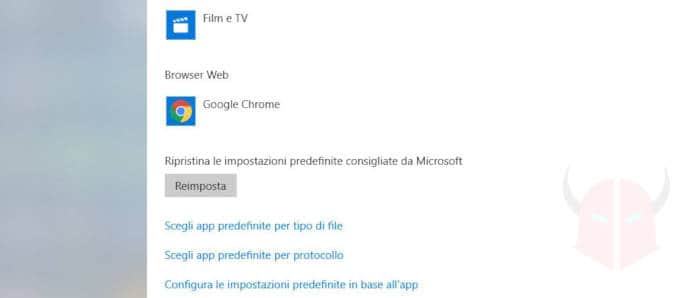
Su Windows, in qualsiasi versione, compreso ovviamente Windows 10, è possibile impostare Chrome come browser predefinito in pochi passaggi. Una volta che hai effettuato l’accesso con il nome utente e la password di sistema, visualizzerai il Desktop. Da lì, clicca sul menu Start, scrivi “App predefinite” e clicca sul risultato di ricerca correlato. Si apriranno così le impostazioni relative ai programmi predefiniti. Se non le trovassi, vai nelle Impostazioni di Windows, scegli App e poi App predefinite. In alternativa, collegati a questo link e poi clicca il pulsante App predefinite.
In quella schermata, vai alla voce Browser Web, clicca su Edge oppure sul browser che è attualmente impostato come predefinito. Se apparisse un’avvertenza che ti suggerisce di provare Edge, scegli Cambia comunque. Dopodiché, seleziona Google Chrome dalla lista dei browser che ti vengono proposti. Hai finito.
macOS
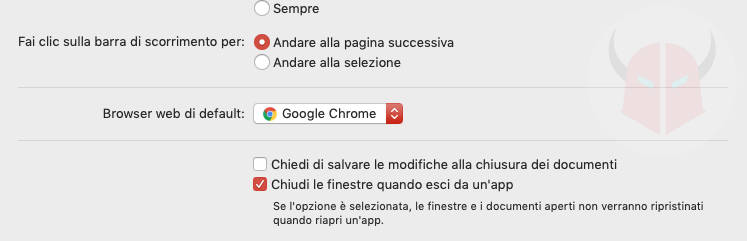
Su macOS e Mac OS X (Mac o Macbook non fa differenza) è ancora più semplice mettere Chrome come browser predefinito. Innanzitutto accendi il PC, esegui il login con nome utente e password e posizionati sulla Scrivania. Visualizzerai così il menu del Finder in alto. Clicca sul menu Apple (icona della mela morsicata) e scegli l’opzione Preferenze di Sistema. A questo punto, clicca sull’opzione Generali.
Nella schermata che appare, vai alla voce Browser Web di default. Ci sarà Safari per impostazione predefinita. Clicca su tale voce per espandere il menu a tendina. Quindi, seleziona Google Chrome per concludere l’operazione.
Ubuntu

Se utilizzi Ubuntu, puoi switchare a Chrome come browser predefinito senza troppe fatiche. Innanzitutto, accedi al Desktop di Ubuntu. Da lì, clicca sull’icona a forma di ingranaggio per aprire il menu delle Impostazioni. Scegli Impostazioni di sistema e poi Dettagli. In quella sezione, usa il menu a tendina per cambiare il browser predefinito che trovi alla voce Web. Sostituisci Firefox o Chromium con Chrome.
In alternativa, se non vuoi usare la GUI e preferisci il Terminale, magari perché non hai Ubuntu ma un’altra distro di Debian, basta che esegui questo comando:
sudo update-alternatives --config x-www-browser
L’output di questa riga di codice conterrà i nomi dei browser che sono installati nel sistema operativo. Ognuno, di fianco a sé, avrà un numero. Ti basterà vedere quale numero è stato assegnato a Chrome. Una volta che lo hai individuato, digitalo sulla tastiera e premi Invio. Così facendo, verrà impostato Chrome come browser predefinito su Ubuntu.
iOS
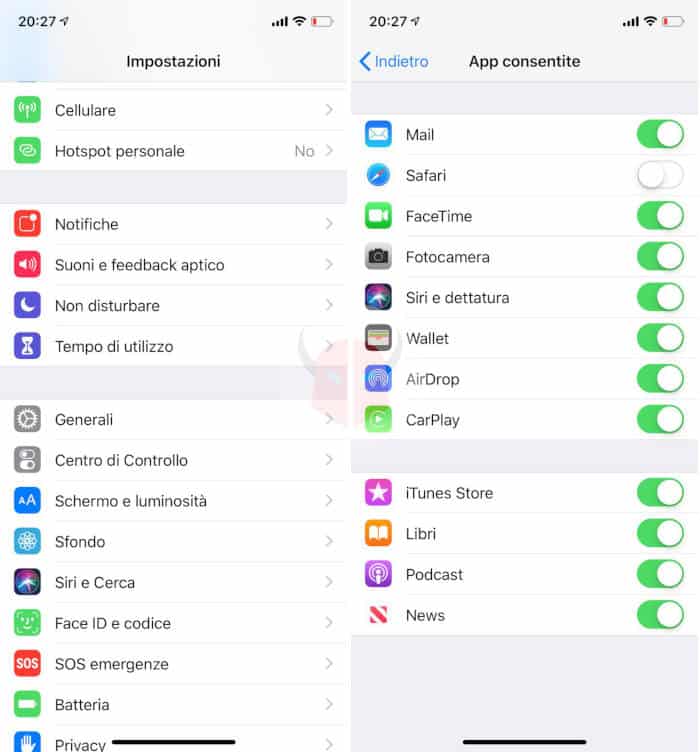
Entriamo adesso nel difficile. Purtroppo non è possibile impostare Chrome come browser predefinito su iPhone o iPad. iOS, infatti, non permette lo switch con Safari in nessun modo. L’unica cosa che potresti fare per risolvere la faccenda, è eseguire il jailbreak e installare un tweak tipo Open in Chrome. Ma c’è anche un trucchetto per risolvere la faccenda senza jailbreak.
Potresti infatti installare l’app a pagamento UpTime. La trovi qui ed è disponibile per iPhone e iPad. Una volta che l’hai scaricata e installata, vai nelle Impostazioni di Uptime browser e scegli Chrome come browser di apertura se si tiene premuto a lungo. Poi, vai nelle Impostazioni di sistema, scegli Generali > Restrizioni (se hai iOS 11 o inferiore) oppure scegli Tempo di utilizzo > Contenuti e Privacy > App consentite (se hai iOS 12 o superiore). In quella sezione, metti su Off il toggle che vedi di fianco a Safari.
A questo punto, sarai riuscito ad impostare Chrome come browser predefinito. Per aprire i link con esso anziché con Uptime browser, ti basterà tenere premuto a lungo il dito sul collegamento.
Come altra alternativa, potresti condividere i link da Safari a Chrome. Per fare ciò, collegati alla pagina web che ti interessa tramite Safari. Poi, tocca il tasto Condividi, trova l’icona di Chrome e selezionala facendo tap. Se non riuscissi a vederla, controlla nella sezione Altro.
Android
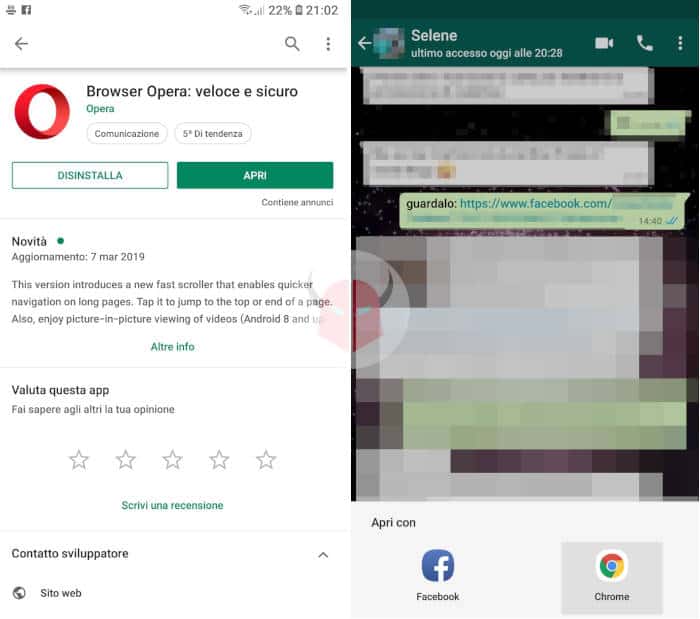
Anche su Android sarebbe complesso impostare Chrome come browser predefinito se non lo è già. Su Samsung, Xiaomi, Huawei e smartphone simili con sistema operativo Android, non sempre è Chrome il browser di default. Per risolvere la faccenda senza il root, bisogna usare un trucco che prevede l’uso del browser Opera.
Innanzitutto, scarica il browser Opera da questo indirizzo del Google Play. Una volta che lo hai installato, tocca un link da qualche parte nel sistema operativo (anche in una chat, ad esempio). Non appena lo toccherai, visualizzerai un popup che ti permetterà di scegliere l’app predefinita per aprire i link. A questo punto, scegli Chrome. D’ora in avanti, tutti i nuovi collegamenti verranno aperti automaticamente con Chrome.