Ecco i passaggi per impostare il browser predefinito su Windows:
- Apri le impostazioni di Windows: Puoi farlo premendo il tasto Windows sulla tastiera o facendo clic sull’icona del menu Start nell’angolo in basso a sinistra dello schermo e selezionando l’icona dell’ingranaggio per accedere alle impostazioni.
- Accedi alle impostazioni delle applicazioni predefinite: All’interno delle impostazioni, cerca e fai clic su “App” o “App e funzionalità”, a seconda della versione di Windows che stai utilizzando.
- Seleziona il browser predefinito: Scorri verso il basso fino a trovare la sezione “Browser Web” o “Browser predefinito”. Fai clic su questa opzione.
- Scegli il browser desiderato: Nell’elenco dei browser disponibili, fai clic sul browser che desideri impostare come predefinito. Potresti dover scorrere l’elenco o fare clic su “Altri app” per vedere tutti i browser installati sul tuo sistema.
- Conferma la scelta: Una volta selezionato il browser desiderato, potrebbe apparire una finestra di conferma che ti chiede se desideri cambiare il browser predefinito. Fai clic su “Sì” o “Cambia” per confermare la tua scelta.
Una volta completati questi passaggi, il browser che hai selezionato sarà impostato come browser predefinito su Windows. Ora tutti i collegamenti ipertestuali e altre azioni che richiedono l’apertura di un browser utilizzeranno il browser che hai appena impostato.
Impostare browser predefinito: istruzioni rapide
su Windows 10
- Accedi alle “Impostazioni”;
- Clicca sulla voce “App”;
- Fai clic sulla voce “App predefinite”;
- Individua la voce “Browser Web”, quindi clicca sull’icona del browser pre-impostato;
- Clicca sull’icona del browser che desideri impostare come predefinito.
su Windows 11
- Apri l’app “Impostazioni”;
- Fai clic su “App”;
- Clicca sulla voce “App predefinite”;
- Clicca sull’icona del browser che desideri impostare come predefinito;
- Fai clic sul pulsante “Imposta predefinito”.
Se per qualsiasi ragione Microsoft Edge non ti va bene e hai deciso di scaricare un nuovo browser Web, magari dopo aver letto la guida sul miglior browser per Windows, dovrai cambiare il browser predefinito di Windows.
Si tratta di un’operazione piuttosto semplice e rapida ed è valida per tutti i tipi di browser: Google Chrome, Mozilla Firefox, Opera, Vivaldi e cosi via. Non è possibile effettuare la procedura utilizzando le opzioni del browser Web, per eseguirla infatti, dovrai accedere alle impostazioni del sistema operativo.
Tuttavia, non devi assolutamente preoccuparti, poiché, nei paragrafi che seguono troverai entrambe le procedure descritte nel dettaglio, quindi sono sicuro che non riscontrerai nessun tipo di problema.
Come cambiare browser predefinito su Windows
Nel capitolo che segue ti spiegherò passo, passo, come effettuare tale procedura su Windows 10, successivamente, troverai descritta nel dettaglio la procedura da effettuare su Windows 11.
Modifica browser predefinito su Windows 10
Dopo aver scaricato ed installato il nuovo browser Web, per rendere quest’ultimo predefinito, la procedura da effettuare è la seguente:
- Premi da tastiera i tasti WIN + I per accedere alle “Impostazioni” di Windows (in alternativa, clicca sul tasto Start e poi fai clic sull’icona a forma d’ingranaggio presente nel menu Start, in basso a sinistra);
- Clicca sulla voce “App”;
- Dal menu laterale sinistro seleziona la voce “App predefinite”;
- Scorri la pagina verso il basso e individua la voce “Browser Web”, quindi clicca sull’icona del browser predefinito;
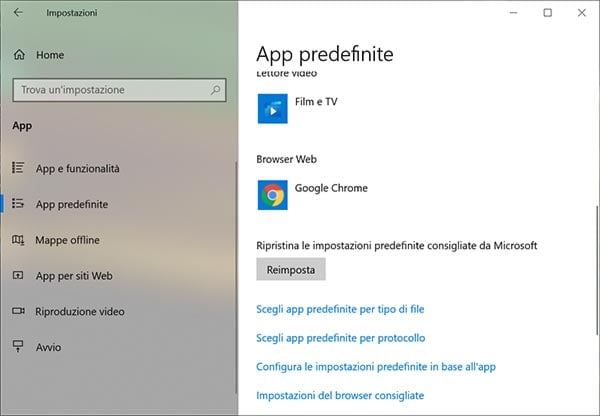
- Nella finestra che si apre, verranno mostrati tutti i browser installati sul tuo PC, fai clic su quello che desideri impostare come predefinito;
- Esci dalle “Impostazioni” di Windows.
Questo è tutto quello che devi fare se desideri cambiare il browser predefinito su Windows 10.
Modifica browser predefinito su Windows 11
Come accennato all’inizio, cambiare il browser predefinito su Windows 11 è un po’ più complesso, ma resta comunque un’operazione alla portata di tutti. Dopo aver installato il nuovo browser Web i passaggi da effettuare sono i seguenti:
- Accedi alle “Impostazioni” di Windows premendo da tastiera i tasti WIN + I;
- Dal menu laterale sinistro, seleziona la voce “App”;
- Fai clic sulla voce “App predefinite”;
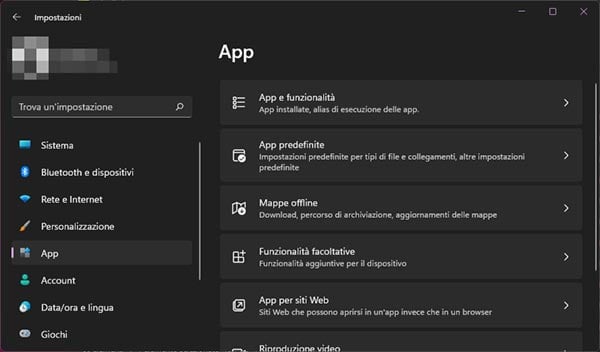
- A questo punto, scorri l’elenco delle app installate sul PC ed individua l’icona del browser Web che desideri impostare come predefinito (in alternativa, utilizza il modulo “Cerca app” e digita il nome del browser Web che hai installato sul PC);
- Dopo aver individuato il nome del browser, fai clic su quest’ultimo;
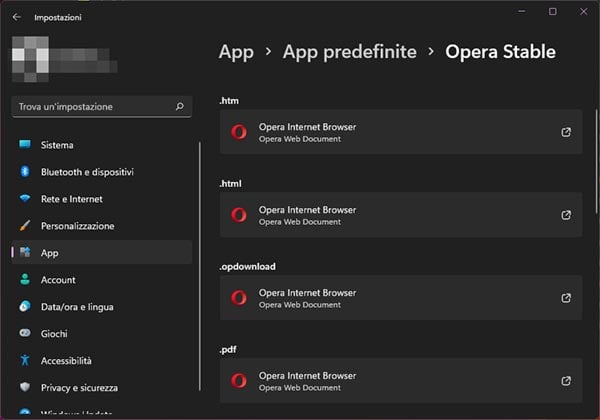
Adesso dovrai scegliere il browser predefinito per l’apertura di tutti i file che sono in formato HTM, HTML, PDF, SHTML, XHT, XHTML, FTP, HTTP E HTTPS. Per farlo, clicca su ciascuna voce e nella finestra che si apre, fai clic sull’icona del browser desiderato e poi clicca su “OK”. Dopo aver modificato l’app predefinita su tutte le voci citate in precedenza, il tuo nuovo browser Web sarà impostato come predefinito.
