Per impostare un browser predefinito su Windows 10, segui questi passaggi:
Impostare il Browser Predefinito dalle Impostazioni di Windows:
- Apri le Impostazioni di Windows:
- Premi il tasto
Windows + Iper aprire le Impostazioni di Windows.
- Premi il tasto
- Seleziona “App”:
- All’interno delle Impostazioni, cerca e fai clic su “App”.
- Vai a “App Predefinite” nel Pannello Laterale:
- Nella barra laterale sinistra, trova e seleziona “App predefinite”.
- Scegli l’App per Navigare su Internet:
- Nella sezione “Naviga su Internet”, vedrai un elenco di browser disponibili. Fai clic sulla casella accanto al browser che desideri impostare come predefinito.
Impostare il Browser Predefinito dalle Impostazioni del Browser:
- Apri le Impostazioni del Browser:
- Apri il browser che desideri impostare come predefinito.
- Trova le Impostazioni di Default:
- Molte applicazioni browser hanno un’opzione nelle loro impostazioni per impostarsi come browser predefinito. Cerca un’opzione simile nelle impostazioni del browser.
- Scegli “Imposta Come Predefinito”:
- Trova un’opzione come “Imposta come predefinito” o “Rendi predefinito” e selezionala.
Impostare il Browser Predefinito tramite il Menu Start:
- Cerca “Imposta Browser Predefinito”:
- Nel menu Start, cerca “Imposta browser predefinito” e selezionalo dai risultati di ricerca.
- Scegli il Browser:
- Nella finestra che si apre, dovresti vedere un elenco di browser installati sul tuo sistema. Seleziona il browser che desideri impostare come predefinito.
- Conferma le Impostazioni:
- Segui le istruzioni per confermare e applicare le modifiche.
Dopo aver eseguito questi passaggi, il browser che hai selezionato sarà il tuo browser predefinito su Windows 10, e tutti i link si apriranno automaticamente con esso. Ricorda che i passaggi possono variare leggermente in base alla versione specifica di Windows 10 e del browser che stai utilizzando.
Come impostare browser predefinito su Windows 10
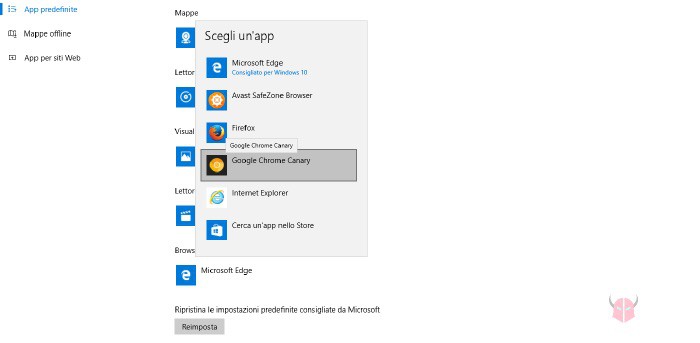
Quando ti chiedi come impostare browser predefinito su Windows 10, non c’è bisogno di reinstallare il browser sul sistema operativo. Lo so, in questo modo faresti prima, perché quando aprirai il browser per la prima volta ti apparirà l’avvertenza Imposta come predefinito. Tuttavia, tieni conto che a seconda del browser che utilizzi, a meno che non esegui un backup, i preferiti, la cronologia internet, i cookie, le password salvate e quant’altro verranno cancellati. Perciò, direi che questa non è la strada giusta da seguire.
Invece, per impostare browser predefinito su Windows 10 potresti avvalerti delle opzioni presenti nel sistema operativo. Tutto quello che devi fare, è seguire il percorso menu Start > Impostazioni > App. In quella sezione, vai in App predefinite individua la voce Browser Web. Clicca su Microsoft Edge. Infine, seleziona il browser che desideri mettere come predefinito. Puoi scegliere tra tutti quelli installati, sia Google Chrome, Mozilla Firefox, Internet Explorer, Opera, Safari, Tor Browser o un altro. Fatto ciò, apparirà l’avvertenza correlata a Microsoft Edge, che ti chiederà di continuare ad utilizzarlo. Per confermare il nuovo browser predefinito, scegli Cambia.
Da questo momento, tutti i collegamenti internet e le pagine HTML presenti nel computer verranno aperti con il browser che hai configurato. Lo stesso vale per i link esterni e le URL che apri da qualsiasi app o programma, come ad esempio Outlook o Thunderbird. Invece, non cambierà il programma che apre i PDF. Quel tipo di file verrà sempre aperto dal vecchio browser, ovvero Microsoft Edge. Per modificare anche questa scelta, continua a leggere.
Come modificare il programma PDF predefinito su Windows 10
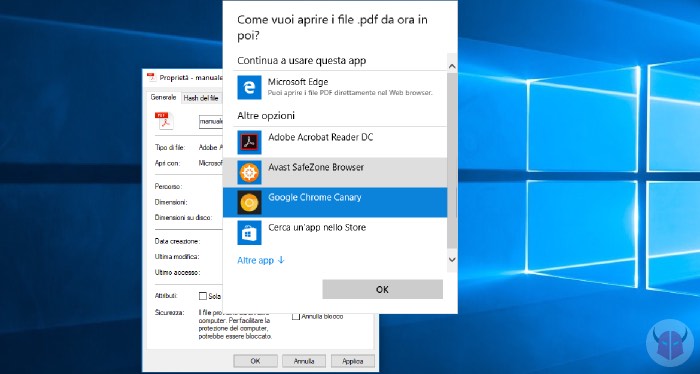
Ora che hai capito come impostare browser predefinito su Windows 10 e lo hai fatto, potresti riscontrare il problema dell’apertura dei PDF. Per default, Windows 10 utilizza Microsoft Edge per aprire i file con estensione .pdf salvati nel computer. In precedenza, invece, tu hai sempre utilizzato il programma Adobe Reader, oppure il browser Google Chrome, Mozilla Firefox o un altro. Ebbene, pur avendo modificato il browser predefinito, quando apri un file PDF salvato sul PC, partirà ancora Microsoft Edge.
Se desideri impostare browser predefinito su Windows 10 per i PDF, innanzitutto devi trovare un file di questo tipo sul Desktop, nei Documenti, nei Download o in altre sezioni del sistema operativo. Dopodiché, devi cliccare con il tasto destro del mouse su di esso e scegliere Proprietà. Poi, devi cliccare Cambia, selezionare il browser o il programma che vuoi mettere come predefinito e scegliere Ok. Infine, devi selezionare Applica e dopo ancora Ok. Come potrai notare, così facendo tutti i file PDF cambieranno l’icona, passando da quella di Microsoft Edge a quella del programma o del browser che hai impostato come predefinito. D’ora in avanti, verrano sempre aperti come vuoi tu.
