Ecco come puoi disinstallare Microsoft Teams da un computer con Windows 11:
- Utilizzando il menu Start:
- Apri il menu Start di Windows 11 facendo clic sull’icona corrispondente nell’angolo in basso a sinistra o premendo il tasto Windows sulla tastiera.
- Cerca “Microsoft Teams” nell’elenco delle app.
- Fai clic destro sull’icona di Microsoft Teams e seleziona “Disinstalla” o “Elimina” dal menu che appare.
- Segui le istruzioni visualizzate per completare la disinstallazione.
- Utilizzando Impostazioni:
- Apri Impostazioni di Windows 11 facendo clic sull’icona dell’ingranaggio nel menu Start o premendo Windows + I sulla tastiera.
- Seleziona “App” dalle opzioni disponibili.
- Nella sezione “App e funzionalità”, scorri verso il basso fino a trovare “Microsoft Teams” nell’elenco delle app installate.
- Fai clic sull’app di Microsoft Teams e seleziona “Disinstalla” o “Elimina”.
- Utilizzando il Pannello di controllo:
- Apri il Pannello di controllo di Windows 11. Puoi farlo cercando “Pannello di controllo” nel menu Start.
- Seleziona “Disinstalla un programma” sotto la sezione “Programmi”.
- Trova “Microsoft Teams” nell’elenco dei programmi installati.
- Fai clic destro su “Microsoft Teams” e seleziona “Disinstalla” o “Elimina” per avviare la disinstallazione.
Dopo aver seguito uno di questi metodi, dovresti essere in grado di disinstallare completamente Microsoft Teams dal tuo computer con Windows 11.
Come rimuovere Microsoft Teams
Come accennato all’inizio, se desideri eliminare Microsoft Teams hai diverse possibilità: puoi decidere semplicemente di rimuovere l’icona presente nella barra delle applicazioni, puoi impedire all’app di avviarsi all’avvio di Windows o se preferisci puoi disinstallare completamente l’applicazione.
Rimuovere l’icona di Teams dalla barra delle applicazioni
Per eliminare l’icona di Microsoft Teams dalla barra delle applicazioni, la procedura da effettuare è davvero molto semplice e veloce. Ecco tutti i passaggi che devi effettuare:
- Accedi alle “Impostazioni” di Windows premendo da tastiera WIN + I o in alternativa fai clic con il tasto destro del mouse sul tasto Start e poi fai clic sulla voce “Impostazioni”;
- Dal menu laterale sinistro, clicca sulla voce “Personalizzazione”;
- Fai clic sulla voce “Barra delle applicazioni”;
- Disattivare l’interruttore presente in corrispondenza della voce “Chat”.
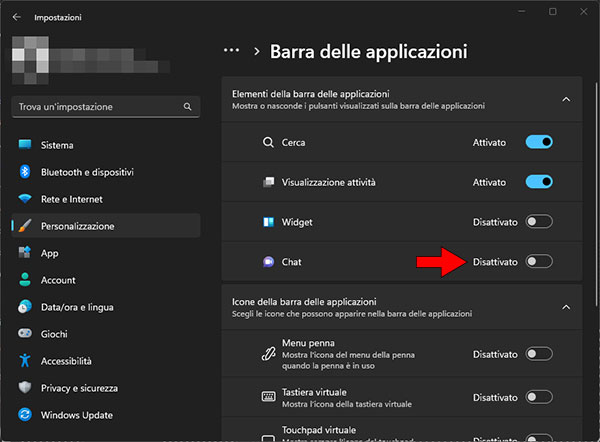
Dopo aver effettuato i passaggi descritti sopra, l’icona di Microsoft Teams verrà immediatamente rimossa dalla barra delle applicazioni. Ovviamente potrai aggiungerla nuovamente in qualsiasi momento, accedendo nuovamente alla schermata vista in precedenza e attivando l’interruttore presente accanto alla voce “Chat”.
APPROFONDISCI: Come nascondere l'icona Visualizza attività
Disabilitare l’avvio automatico di Microsoft Teams
Microsoft Teams si avvia automaticamente tutte le volte che avvii Windows. Per disabilitare l’avvio automatico di Teams ed impedire che l’app si avvii automaticamente tutte le volte che accendi il computer, la procedura da effettuare è la seguente:
- Premi WIN + I per accedere alle “Impostazioni” di Windows;
- Dal menu a sinistra, fai clic sulla voce “App”;
- Clicca sulla voce “Avvio”;
- Individua la voce “Microsoft Teams” e disattiva l’interruttore presente alla destra di quest’ultima.
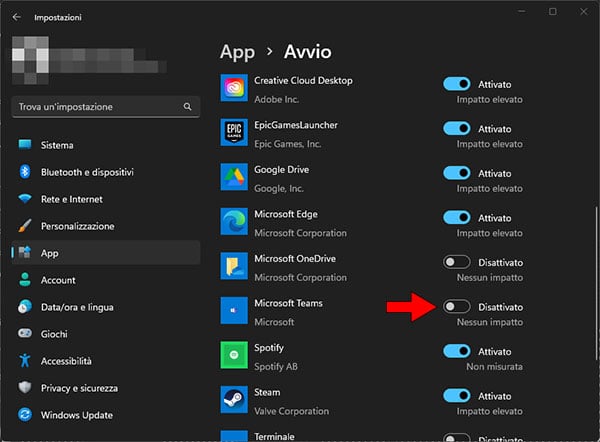
[leggi]Come disattivare l’avvio automatico su Windows[/leggi]
Disinstallare Microsoft Teams
Se desideri disinstallare completamente l’app e sbarazzarti una volta per tutte di Microsoft Teams, la procedura da effettuare è la seguente:
- Accedi all’app “Impostazioni” premendo da tastiera WIN + I o cliccando con il tasto destro sul tasto Start e poi facendo clic sulla voce “Impostazioni”;
- Clicca sulla voce “App” presente nel menu laterale sinistro;
- Fai clic sulla voce “App installate”;
- Individua la voce “Microsoft Teams”, quindi clicca sui tre punti presente alla destra di quest’ultima;
- Fai clic sulla voce “Disinstalla”;
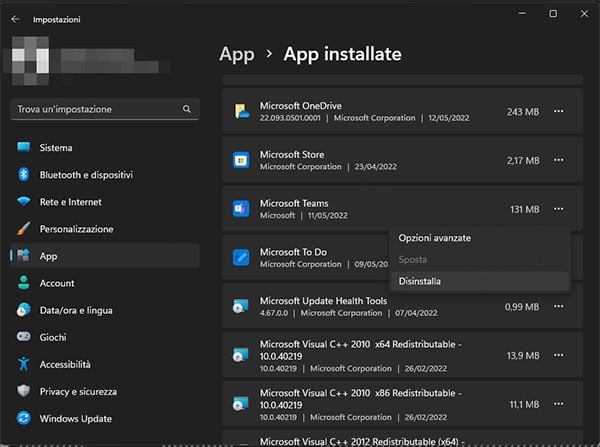
- Clicca sul pulsante “Disinstalla”.
Come reinstallare Microsoft Teams
Se hai disinstallato Microsoft Teams con la procedura vista in precedenza, ma successivamente decidi di reinstallare nuovamente l’app, la procedura da effettuare è davvero molto semplice, infatti, non dovrai far altro che attivare nuovamente l’icona di Microsoft Teams nella barra delle applicazioni. Questo accade perché Windows, quando disinstalli app di sistema, durante la fase di disinstallazione crea un backup dell’applicazione, quest’ultimo consente di reinstallare l’applicazione in modo rapido in qualsiasi momento.
- Premi WIN + I per accedere alle “Impostazioni”;
- Clicca sulla voce “Personalizzazione” presente nel menu laterale sinistro;
- Fai clic sulla voce “Barra delle applicazioni”;
- Attiva l’interruttore presente accanto alla voce “Chat”;
- Clicca sull’icona di Microsoft Teams, presente nella barra delle applicazioni.
A questo punto Windows provvederà automaticamente a reinstallare l’applicazione.
