Una schermata nera e un PC bloccato possono essere causati da una serie di problemi hardware o software. Ecco alcuni passaggi che puoi seguire per cercare di risolvere il problema:
- Riavvia il PC: Se il tuo PC è bloccato con una schermata nera, prova a riavviarlo forzatamente tenendo premuto il pulsante di accensione per alcuni secondi fino a quando non si spegne completamente, quindi accendilo di nuovo.
- Verifica i Cavi e i Collegamenti: Assicurati che tutti i cavi e i collegamenti del PC siano saldamente collegati e che non ci siano problemi di connessione con il monitor, la tastiera, il mouse e altri dispositivi.
- Rimuovi Dispositivi Esterni: Se hai dispositivi esterni come dispositivi USB, chiavette USB, schede di memoria SD, dischi rigidi esterni, ecc., scollegali dal PC e riavvia il sistema per vedere se il problema persiste.
- Avvia in Modalità Provvisoria: Se il PC continua a bloccarsi con una schermata nera, prova ad avviarlo in modalità provvisoria. Questo ti permetterà di avviare il sistema operativo con un set minimo di driver e programmi, il che può aiutarti a identificare eventuali problemi software. Per avviare in modalità provvisoria, premi ripetutamente il tasto F8 durante l’avvio del PC e seleziona l’opzione “Modalità provvisoria”.
- Aggiorna i Driver: Assicurati di avere i driver più recenti per il tuo hardware, in particolare per la scheda grafica. Puoi farlo accedendo al Gestore dispositivi in Windows e cercando eventuali aggiornamenti dei driver.
- Esegui una Scansione per Malware e Virus: Esegui una scansione completa del sistema con il tuo software antivirus per rilevare e rimuovere eventuali minacce malware o virus che potrebbero causare il blocco del PC.
- Ripristina il Sistema: Se il problema persiste, potresti dover considerare l’opzione di ripristinare il sistema a uno stato precedente utilizzando un punto di ripristino di sistema.
Se non riesci a risolvere il problema seguendo questi passaggi, potrebbe essere necessario chiedere assistenza tecnica da parte di un professionista esperto. Potrebbe essere un segno di un problema hardware più grave che richiede l’intervento di un tecnico specializzato.
Schermata nera di Windows: come risolvere
Come accennato all’inizio, il problema del PC bloccato con schermo nero può essere causato da vari fattori e molto spesso purtroppo non è semplice individuare rapidamente la causa del problema.
Per questo motivo, ti suggerisco di effettuare le procedure descritte nei capitoli che seguono, nell’ordine in cui sono state riportate. Al termine di ogni procedura controlla se il problema è stato risolto, in caso contrario prosegui effettuando la procedura successiva.
Controlla la connessione con il monitor
La prima cosa che ti suggerisco di fare è anche quella che a prima vista potrebbe sembrare più banale, tuttavia, ti assicuro che molto spesso il problema è proprio questo.
Controlla che il cavo di connessione (HDMI, DisplayPort, DVI o VGA) sia collegato in modo corretto al PC e al monitor. Assicurati anche che lo schermo sia alimentato in modo corretto e che sia accesso.
Se la scheda grafica dispone di diverse uscite video prova ad utilizzarne una diversa.
Muovi per qualche secondo il mouse o premi un tasto qualsiasi della tastiera.
Resetta i driver della scheda video
In alcuni casi il problema potrebbe essere causato da un malfunzionamento del driver della scheda video.
Premi da tastiera WIN + CTRL + MAIUSC + B, questa scorciatoia da tastiera resetterà i driver della scheda video senza bisogno di riavviare o spegnere il computer.
Dopo aver premuto la combinazione da tastiera attendi qualche secondo. Se il problema non è stato risolto prosegui con la lettura dei capitoli successivi.
Schermo nero causato da dispositivi esterni
A volte la schermata nera del PC potrebbe essere causata da un dispositivo esterno collegato al PC.
Prova a scollegare tutte le periferiche, lasciando collegati al PC solo mouse, tastiera e monitor. Successivamente tieni premuto il tasto d’accessione fino a quando il computer si spegne del tutto. Attendi qualche secondo e accendi nuovamente il PC.
Se il problema è stato risolto ed il PC si riavvia in modo regolare, è altamente probabile che la schermata nera sia stata causata da uno dei dispositivi esterni collegati al PC. In questo caso ti suggerisco di effettuare varie prove collegando a uno a uno i vari dispositivi fino a quando non riesci ad individuare qual è il dispositivo che ha causato il blocco del PC.
Schermata nera con cursore del mouse
Se lo schermo nero si presenta dopo aver effettuato il login o comunque riesci a visualizzare il cursore del mouse:
- Premi da tastiera CTRL + ALT + CANC;
- Clicca sulla voce “Gestione attività”;
- Se necessario clicca sulla voce “Maggiori dettagli”;
- Seleziona la scheda “Processi”;
- Individua e seleziona il processo “Esplora risorse”;
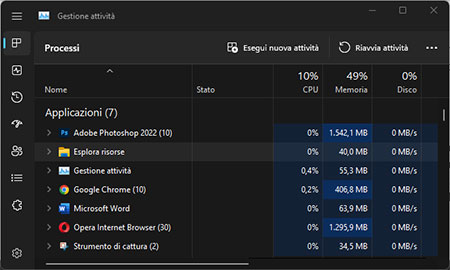
- Clicca sul pulsante “Riavvia attività”.
Utilizza la modalità provvisoria
Se le procedure viste in precedenza non hanno funzionato, puoi provare a risolvere il problema della schermata nera di Windows utilizzando la modalità provvisoria.
Per accedere alla modalità provvisoria di Windows quando il PC è bloccato o non risponde effettua la seguente procedura:
- Accedi il computer attendi l’inizio del caricamento del sistema;
- Tieni premuto il tasto accensione ed attendi l’arresto del PC;
- Ripeti i passaggi visti sopra per altre due volte.
Al termine del terzo riavvio verrà avviato la schermate delle opzioni di avvio avanzate. A questo punto per avviare la modalità provvisoria effettua la seguente procedura:
- Fai clic sulla voce “Risolvi i problemi”;

- Clicca sulla voce “Opzioni avanzate”;
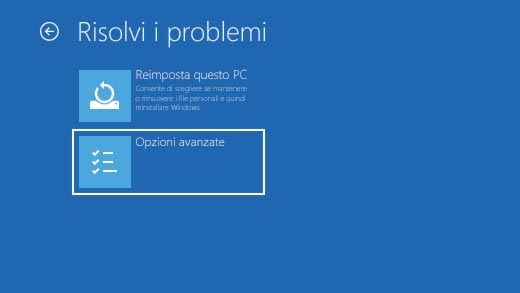
- Nella schermata successiva clicca sulla voce “Impostazioni di avvio”;

- Fai clic sul pulsante “Riavviare”;

- Quando richiesto premi 4.

Dopo aver effettuato l’accesso alla modalità provvisoria puoi provare a risolvere il problema effettuando tre procedure: avvio pulito di Windows, aggiornamento del driver grafico o disabilitazione dell’avvio rapido.
Avvio pulito di Windows
Per eseguire l’avvio pulito di Windows, effettua i passaggi presenti nel paragrafo che segue:
- Premi da tastiera WIN + R per avviare lo strumento Esegui;
- Digita “msconfig”, quindi clicca sul pulsante “OK” o premi INVIO;
- Nella finestra che si apre, seleziona la scheda “Servizi”;
- Metti il segno di spunta accanto alla voce “Nascondi tutti i servizi Microsoft”;
- Clicca sul pulsante “Disabilita tutto”, presente in basso a destra;
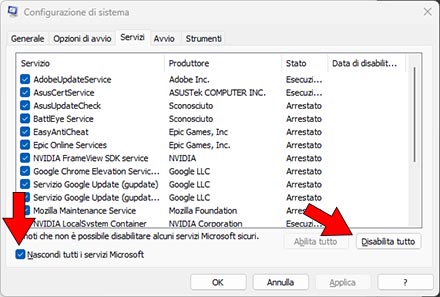
- Clicca sul pulsante “Applica”, poi fai clic sul pulsante “OK”;
- Chiudi la finestra e riavvia il computer.
Se non visualizzi più lo schermo nero è evidente che uno dei servizi disabilitati in precedenza è la causa del problema.
In questo caso ti suggerisco di effettuare i passaggi visti in precedenza e attivare uno a uno i servizi e riavviare il computer tutte le volte. In questo modo sarai in grado di individuare qual è il servizio che causa la schermata nera di Windows.
Aggiornamento del driver grafico
Se al successivo riavvio si presenta nuovamente la schermata nera, prova ad aggiornare i driver della scheda grafica.
- Accedi alla modalità provvisoria;
- Digita “Gestione dispositivi” nella ricerca di Windows, quindi clicca sul primo risultato o premi INVIO.
- Nella finestra che si apre, fai doppio clic sulla voce “Scheda video”;
- Clicca con il tasto destro sul nome della scheda video;
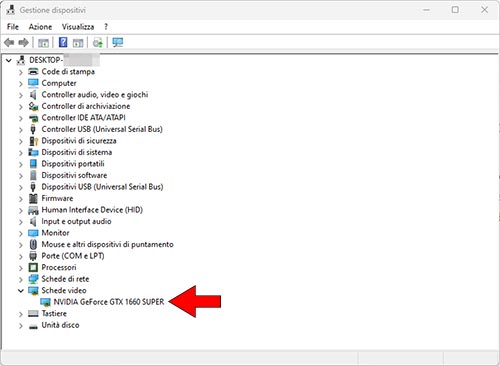
- Dal menu contestuale che si apre, fai clic sulla voce “Aggiorna driver”;
- Clicca sulla voce “Cerca automaticamente i driver”.
Al termine dell’eventuale installazione del nuovo driver riavvia il computer e controlla se il problema è stato risolto.
APPROFONDISCI: Come installare i driver della scheda video
Disabilita l’avvio rapido
Non sei ancora riuscito a risolvere il problema? Prova a disabilitare l’avvio rapido.
- Digita “Pannello di controllo” nella ricerca di Windows, quindi clicca sul primo risultato o premi INVIO;
- Clicca sulla voce “Sistema e sicurezza”;
- Fai clic sulla voce “Opzioni risparmio energia”;
- Dal menu laterale sinistro, fai clic sulla voce “Specifica comportamento pulsanti di alimentazione”;
- Clicca sulla voce “Modifica le impostazioni attualmente non disponibili”;
- Rimuovi il segno di spunta presente accanto alla voce “Attiva avvio rapido”;
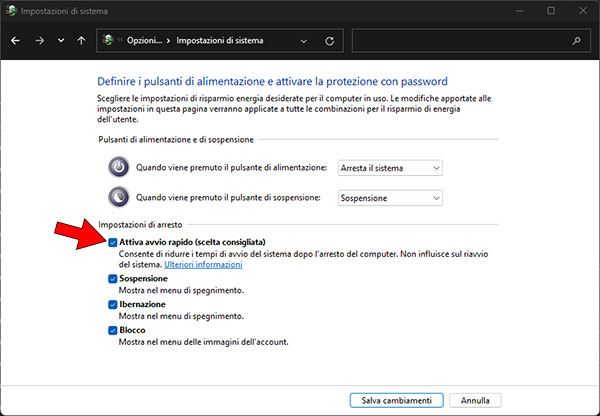
- Clicca sul pulsante “Salva cambiamenti”;
- Chiudi tutte le finestre e riavvia il computer.
APPROFONDISCI: Avvio rapido di Windows: che cos'è e come abilitarlo
PC bloccato e schermo nero – Conclusioni
Se hai effettuato tutte le procedure descritte nei capitoli sopra, ma non sei ancora riuscito a risolvere il problema è probabile che dovrai ripristinare il sistema.
Anche in questo caso hai diverse possibilità. Puoi accedere alla modalità provvisoria e utilizzare un punto di ripristino creato in precedenza o in alternativa rispristinare il sistema ai dati di fabbrica, in questo caso hai due possibilità: puoi eseguire il ripristino cancellando tutti i dati o se preferisci puoi effettuare un ripristino mantenendo intatti i dati archiviati sul disco.
Se non sai come effettuare il ripristino del sistema leggi uno dei seguenti articoli: “Come ripristinare Windows 10” o “Come ripristinare Windows 11“.
