Per creare un punto di ripristino su Windows 11, puoi seguire questi passaggi:
- Apri le impostazioni di Windows: Puoi farlo facendo clic sul pulsante Start e selezionando l’icona dell’ingranaggio delle impostazioni, oppure premendo il tasto Windows + I sulla tastiera.
- Vai alla sezione “Sistema”: All’interno delle impostazioni, fai clic su “Sistema”.
- Seleziona “Memoria”: Nella barra laterale sinistra della finestra “Sistema”, fai clic su “Memoria”.
- Configura il ripristino del sistema: Scorri verso il basso fino a trovare l’opzione “Configura il ripristino del sistema” e fai clic su di essa.
- Crea un punto di ripristino: Nella finestra successiva, fai clic su “Crea” per iniziare il processo di creazione di un nuovo punto di ripristino.
- Inserisci una descrizione (opzionale): Quando richiesto, puoi inserire una breve descrizione per il punto di ripristino per aiutarti a identificarlo in futuro.
- Completa il processo: Dopo aver inserito una descrizione (o lasciato il campo vuoto), fai clic su “Crea” per avviare il processo di creazione del punto di ripristino. Una volta completato, dovresti ricevere una notifica che conferma che il punto di ripristino è stato creato con successo.
Ora hai creato un punto di ripristino su Windows 11. Questo punto di ripristino può essere utilizzato per tornare a uno stato precedente del sistema in caso di problemi o errori che si verificano in futuro. Assicurati di creare punti di ripristino regolarmente, specialmente prima di apportare modifiche significative al sistema o prima di installare nuovi programmi.
Come funziona il punto di ripristino
Come accennato in precedenza, il punto di ripristino consente di salvare un’immagine di backup del sistema in una determinata data e ora. Questo backup comprende i file di sistema di Windows, i programmi installati, le impostazioni del registro e i driver di sistema.
Il punto di ripristino, una volta creato, può essere utilizzato in qualsiasi momento per annullare eventuali modifiche e ripristinare il sistema all’ultimo stato di lavoro.
Quando abiliti la funzione “Punto di ripristino”, quest’ultima creerà automaticamente un nuovo punto di ripristino tutte le volte le volte che apporterai modifiche importanti al sistema, come ad esempio l’installazione o la disinstallazione di un nuovo software o di un aggiornamento di Windows.
Se non vengono apportate modifiche importanti al sistema, la funzionalità, per impostazione predefinita, creerà automaticamente un punto di ripristino a settimana e lo sovrascriverà a quello più vecchio. Inoltre, devi sapere che puoi creare un punto di ripristino manualmente ed avere più punti di ripristino disponibili.
Ultima cosa molto importante da sapere è che il punto di ripristino di Windows 11 non esegue il backup dei file e delle cartelle personali. Inoltre, ripristinando il sistema tramite un punto di ripristino tutte le app, i driver e gli aggiornamenti installati dopo la creazione del punto di ripristino verranno eliminati.
La stessa cosa vale per le modifiche apportate a livello di sistema, comprese le impostazioni di sistema e altre modifiche. Ad esempio, se hai creato un punto di ripristino il 10 gennaio e l’11, il 12 ed il 13 gennaio hai installato nuovi software e modificato le impostazioni di sistema e successivamente decidi di utilizzare il punto di ripristino creato il 10 gennaio, tutte le modifiche ed i software istallati nei giorni successivi (11, 12 e 13 gennaio) verranno rimossi.
Ricorda inoltre, che la stessa cosa vale per i dati personali: tutti quelli creati o archiviati dopo il punto di ripristino verranno eliminati.
Come abilitare la funzione
Come scritto all’inizio, se desideri utilizzare i punti di ripristino di Windows 11, la prima cosa da fare è quella di abilitare la funzionalità, per farlo i passaggi da effettuare sono i seguenti:
- Premi WIN + S da tastiera;
- Digita “punto di ripristino”, quindi fai clic sul primo risultato o premi INVIO;
- Nella finestra che si apre, assicurati di aver seleziona la tab “Protezione sistema”;
- Seleziona il disco in cui è installato il sistema operativo, quindi fai clic sul pulsante “Configura”;
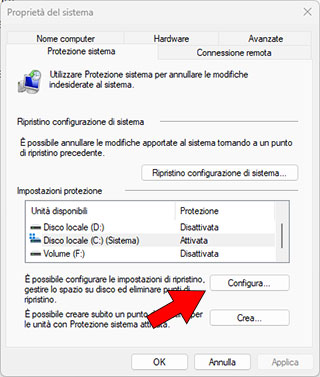
- Seleziona l’opzione “Attiva protezione sistema”;
- Regola la quantità massima di spazio utilizzata dalla funzione (uno spazio maggiore permette di creare più punti di ripristino senza che quest’ultimi vengano sovrascritti da quelli più recenti);
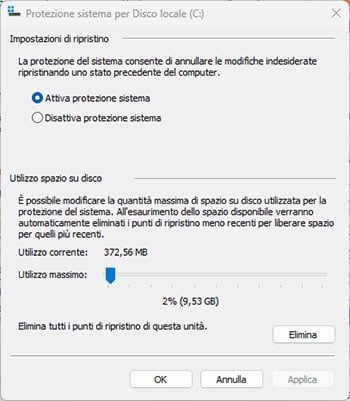
- Clicca sul pulsante “Applica” e poi fai clic sul pulsante “OK”.
Come creare un punto di ripristino
Una volta abilitata la funzionalità, il sistema creerà automaticamente un punto di ripristino su base settimanale o tutte le volte che apporti modifiche importanti al sistema, ti ricordo che quest’ultime riguardano anche l’installazione o la disinstallazione di software, aggiornamenti o driver. Tuttavia, come scritto in precedenza, puoi creare manualmente un punto di ripristino su Windows 11. Per farlo, la procedura da effettuare è la seguente:
- Premi WIN + S;
- Digita “punto di ripristino”, quindi clicca sul primo risultato o premi INVIO;
- Nella finestra che si apre, seleziona la tab “Protezione sistema”;
- Dall’elenco presente nella sezione “Impostazioni protezioni”, seleziona il disco in cui è installato il sistema operativo;
- Fai clic sul pulsante “Crea”;
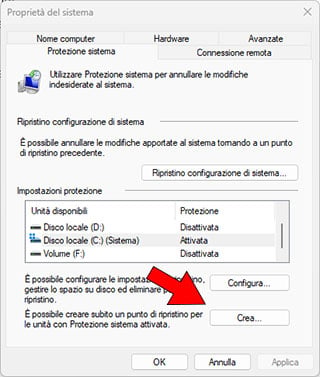
- Digita il nome da assegnare al punto di ripristino, quindi fai clic sul pulsante “Crea”.
Come ripristinare il sistema utilizzando un punto di ripristino
Utilizzare un punto di ripristino su Windows 11 è un gioco da ragazzi, la procedura da effettuare è la seguente:
- Apri la ricerca di Windows 11 premendo da tastiera WIN + S;
- Digita “punto di ripristino” e clicca sul primo risultato o premi INVIO da tastiera;
- Nella finestra che si apre, seleziona la tab “Protezione sistema”;
- Clicca sul pulsante “Ripristino configurazione di sistema”;
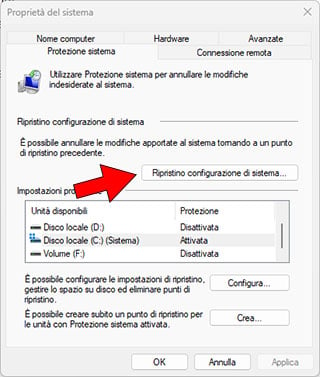
- Clicca sul pulsante “Avanti”;
- Seleziona il punto di ripristino che desideri utilizzare, quindi fai clic sul pulsante “Avanti”;
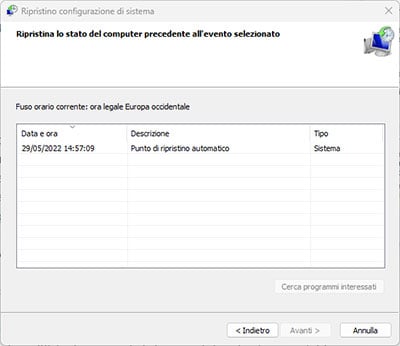
- Fai clic sul pulsante “Fine”.
Se il PC non dovesse funzionare in maniera corretta e non riesci ad accedere al sistema, puoi utilizzare un punto di ripristino effettuando i passaggi che seguono:
- Accedi alla schermata di ripristino, per farlo riavvia il computer tenendo premuto da tastiera il tasto MAIUSC (se questa procedura non ti permette di accedere alla schermata di ripristino, leggi questo articolo per nel troverai descritti tutti i metodi per accedere alle opzioni avanzate di Windows 11);
- Una volta effettuato l’accesso alla schermata di ripristino, fai clic sulla voce “Opzioni avanzate”;
- Clicca sulla voce “Risoluzione dei problemi”;
- Fai clic su “Opzioni avanzante” e successivamente clicca sulla voce “Ripristino configurazione di sistema”;
- Seleziona il punto di ripristino che desideri utilizzare, quindi segui le istruzioni mostrate a schermo per completare la procedura.
