Dopo aver aggiornato a questa versione del sistema operativo Microsoft, potresti dover risolvere mouse bloccato Windows 10. Soprattutto su notebook, laptop e pc portatili, durante lo spostamento del mouse o del dito sul touchpad, improvvisamente, il puntatore si ferma in un punto dello schermo e non si riesce più a muoverlo perché sembra congelato (mouse freezes).
Questo, oltre che per i soliti problemi del processore, potrebbe succedere per alcune impostazioni o driver che vanno in conflitto. In questa guida, ti spiego allora come fare per ripristinare il corretto funzionamento del puntatore del mouse nel sistema operativo. Infatti, potrebbe essere sufficiente modificare alcune impostazioni di sistema per far tornare tutto alla normalità. Ma veniamo al dunque.
Come risolvere mouse bloccato Windows 10

Per sbloccare il puntatore del mouse bloccato su Windows 10, dovresti provare a cambiare due opzioni all’interno del sistema operativo. La prima, riguarda le impostazioni di mouse e touchpad, mentre la seconda vede coinvolto il driver audio di Realtek.
Se non hai un audio Realtek, puoi limitarti a variare soltanto la prima opzione. Continua a leggere per capire come fare.
Indice
Mouse e touchpad
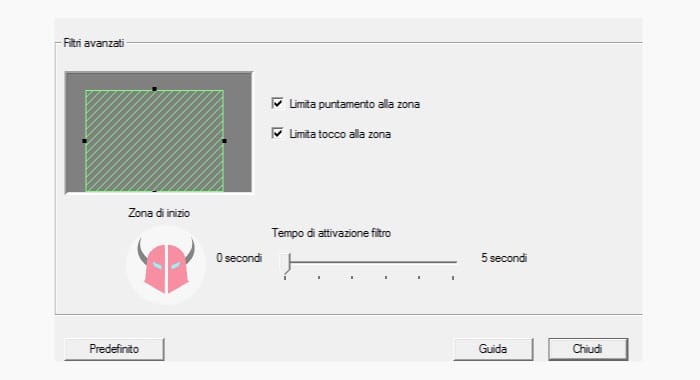
Il problema del mouse bloccato su Windows 10, può dipendere dalle opzioni mouse e touchpad. Se apri il menu avvio, anche con il tasto Windows, attivi la barra di ricerca e scrivi “impostazioni mouse”, ti appariranno una serie di risultati.
Tra i primi che visualizzerai, ci sarà quello da selezionare, ovvero Impostazioni di mouse e touchpad. In questa sezione, devi scorrere le opzioni fino in fondo e selezionare Opzioni aggiuntive per il mouse.
Apparirà così la schermata Mouse, accessibile anche dal percorso Pannello di controllo > Hardware e suoni > Dispositivi e stampanti. Non appena la vedi, devi cliccare sulla scheda Impostazioni del dispositivo e poi premere sull’unico pulsante denominato Impostazioni. Vedrai ancora un’altra finestra e, là dentro, dovrai trovare la voce PalmCheck avanzato.
Quando l’hai trovata, devi cliccare sull’icona ingranaggio che vedi a fianco per accedere ad altre opzioni. Ora, sotto la voce Filtri avanzati, c’è l’opzione Tempo di attivazione filtro. Per default, l’indicatore è impostato su circa 1 secondo. Tu invece, devi trascinarlo verso sinistra e metterlo sul valore 0 secondi.
Conclusa la modifica, devi premere su Chiudi e poi su Applica. Adesso, non ti resta che riavviare il PC. Hai finito. Dovresti dunque aver trovato la soluzione al tuo fastidioso problema. Se così non fosse, continua a leggere.
Audio Realtek
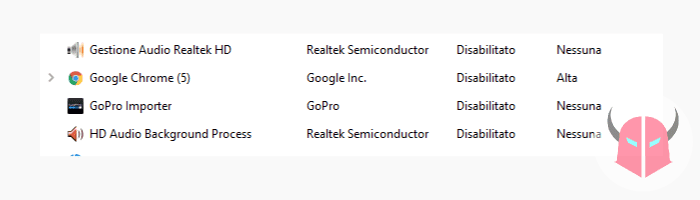
Se sul tuo computer è stata installata una scheda audio prodotta da Realtek, devi controllare anche le opzioni di avvio per risolvere mouse bloccato Windows 10. Questo, perché c’è un processo di sistema che va in conflitto con il funzionamento del mouse o touchpad del tuo PC.
Allora, posizionati su Desktop ed esegui la combinazione dei tasti Windows + R con la tastiera, così da avviare il programma Esegui. Dopodiché, devi scrivere msconfig e premere Invio per far apparire una schermata di configurazione. Qui, devi spostarti sulla scheda Avvio e premere su Apri Gestione attività.
Entrato nella Gestione attività, se vuoi sbloccare mouse bloccato Windows 10, devi disabilitare l’avvio automatico di Gestione Audio Realtek. Precisamente, il processo si chiama FMAPP.exe.
Questo, è un servizio di sistema che non incide sull’uscita del suono, quindi anche se lo disattiverai, continuerai ad ascoltare musica come sempre. Inoltre, per quanto mi riguarda, disattivandolo non ho notato cambiamenti, nemmeno sulla qualità audio. Dopo averlo fatto, comunque, devi riavviare il PC.
Questa, al momento, è l’unica soluzione che ti permette di risolvere mouse bloccato Windows 10. Perciò, a te la scelta.