Testare di tanto in tanto la velocità della propria connessione è una procedura, semplice da effettuare, ma molto importante. Conoscendo le prestazioni offerte dalla connessione ad Internet, sarai in grado di capire se stai sfruttando tutta la banda a tua disposizione, se ci sono problemi sul router o sul tuo PC o se il tuo provider Internet non stai rispettando la velocità presente sul contratto.
Puoi verificare la velocità della connessione utilizzando uno dei tanti servizi online, tuttavia, se desideri avere sempre sott’occhio la velocità della connessione e soprattutto controllare le prestazioni in tempo reale, devi sapere che è possibile visualizzare la velocità della connessione nella barra delle applicazioni di Windows 10 e Windows 11.
Purtroppo Windows non integra una funzionalità che consente di mostrare in tempo reale la velocità della connessione, di conseguenza dovrai utilizzare un’app di terze parti. Nei paragrafi che seguono, ti mostrerò qual è la migliore app per vedere la velocità di Internet in tempo reale e successivamente ti spiegherò nel dettaglio come installarla, configurarla ed utilizzarla.
Vedere sempre la velocità della connessione nella barra delle applicazioni
Come scritto in precedenza, per visualizzare la velocità di connessione nella barra delle applicazioni di Windows 10 e 11, dovrai utilizzare un’app di terze parti. Quella che ti consiglio di provare è NetSpeedMonitor. Si tratta di un software completamente gratuito e semplicissimo da utilizzare.
Ecco la procedura che devi effettuare per installare sul tuo PC NetSpeedMonitor:
- Accedi a questa pagina;
- Clicca sul pulsante “Free Download”;
- Nella pagina successiva, clicca sul pulsante “Start Download”.
Il programma in questione è stato sviluppato per le versioni precedenti di Windows, quindi provando ad avviare l’eseguibile del software riceverai un messaggio d’errore e l’installazione verrà automaticamente terminata.
Per installare in maniera corretta NetSpeedMonitor dovrai sfruttare la Modalità Compatibilità di Windows, ecco come fare:
- Individua il file che hai appena scaricato, quindi clicca con il tasto destro su quest’ultimo;
- Dal menu che si apre, fai clic sulla voce “Proprietà”;
- Nella finestra che si apre, seleziona la tab “Compatibilità”;
- Metti il segno di spunta accanto alla voce “Esegui il programma in modalità compatibilità per”;
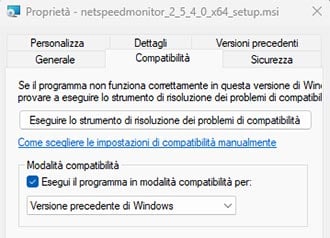
- Fai clic sul pulsante “Applica” e poi clicca sul pulsante “OK”;
- Adesso, fai doppio clic sull’icona di NetSpeedMonitor;
- Nella finestra che si apre, clicca sul pulsante “Next”;
- Clicca nuovamente sul pulsante “Next”;
- Metti il segno di spunta accanto alla voce “I accept the terms in the License Agreement”, quindi clicca sul pulsante “Next”;
- Fai ancora clic sul pulsante “Next” e successivamente clicca sul pulsante “Install”;
- Quando richiesto clicca su “Si”;
- Al termine dell’installazione clicca sul pulsante “Finish”.
A questo punto hai installato in maniera corretta l’app, tuttavia, prima di utilizzarla dovrai effettuare ancora qualche piccolo passaggio:
- Premi da tastiera WIN + E per apire Esplora file;
- Copia il seguente indirizzo:
C:\Program Files\NetSpeedMonitor- Incolla l’indirizzo nella barra degli indirizzi di Esplora file e premi INVIO;
- Clicca con il tasto destro sul file “nsmc”;
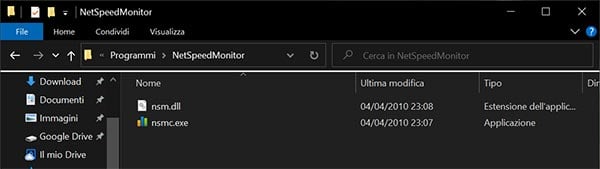
- Dal menu contestuale che si apre, fai clic sulla voce “Proprietà”;
- Seleziona la tab “Compatibilità”;
- Metti il segno di spunta accanto alla voce “Esegui il programma in modalità compatibilità per”;
- Dal menu a tendina presente sotto, seleziona la voce “Windows 7”;
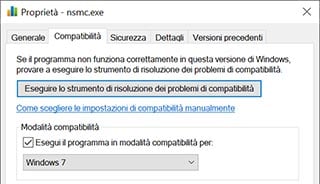
- Fai clic sul pulsante “Applica” e poi clicca sul pulsante “OK”.
- Fai doppio clic sul file “nsmc”;
- Clicca su “Si” per aggiungere l’app alla barra delle applicazioni;
- Nella finestra successiva, dal menu a tendina presente sotto la voce “Interfaccia di rete” assicurati si selezionare la scheda di rete corretta;
- Dal menu a tendina presente accanto alla voce “Bitrate” seleziona l’unità di misurazione che desideri utilizzare;
- Fai clic sul pulsante “Salva”.

A questo punto nella parte destra della barra delle applicazioni potrai visualizzare la velocità di connessione in upload e download.
