Windows 11 consente all’utente un’ampia personalizzazione dell’interfaccia, ad esempio puoi personalizzare le icone, modificare il colore della barra delle applicazioni, impostare un nuovo sfondo, utilizzare sfondi animati e molto altro ancora. Se desideri personalizzare ancora di più l’interfaccia di Windows, ti consiglio di provare a modificare il carattere di sistema predefinito.
Nella maggior parte dei casi, la personalizzazione dell’interfaccia di Windows 11 può essere effettuata utilizzando l’app “Impostazioni”, tuttavia, per eseguire la modifica del carattere di sistema dovrai agire sul registro di sistema.
Come cambiare il carattere predefinito di Windows 11
Come scritto in precedenza, per cambiare il font predefinito di Windows 11 dovrai modificare il registro di sistema. Inoltre, dovrai effettuare delle procedure preliminari. Ma non devi assolutamente preoccuparti, poiché tutte le procedure da effettuare sono piuttosto semplici e nei capitoli successivi le troverai spiegate passo, passo.
Scelta del font da utilizzare
La prima cosa da fare è quella di scegliere il font da utilizzare come carattere predefinito. Windows integra un’ampia gamma di font che puoi visualizzare effettuando i seguenti passaggi:
- Accedi alle “Impostazioni” di sistema premendo da tastiera WIN + I. In alternativa clicca con il tasto destro sul tasto Start e poi fai clic sulla voce “Impostazioni”;
- Clicca sulla voce “Personalizzazione”, presente nel menu laterale sinistro;
- Fai clic sulla voce “Caratteri”.
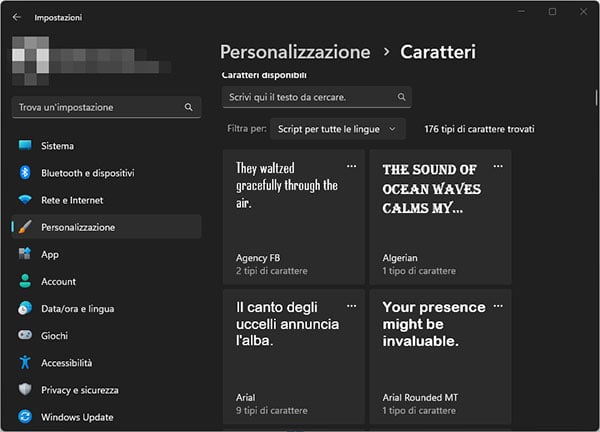
Da questa schermata potrai visualizzare tutti i caratteri installati sul computer. Se quest’ultimi non sono di tuo gradimento, puoi scaricare ed installare nuovi font. Se non sai come fare leggi l’articolo “Come installare font su Windows 11″.
Una volta individuato il carattere che desideri utilizzare, annota il nome di quest’ultimo.
Modifica del font di sistema su Windows 11
Come specificato prima, la procedura da effettuare è piuttosto semplice, tuttavia, dovrai modificare il registro di sistema, quindi prima di proseguire ti suggerisco di eseguire un backup del registro. In questo modo, se durante la procedura qualcosa dovesse andare storto sarai in grado di ripristinare il registro senza nessun tipo di problema.
Adesso sei pronto a cambiare il font predefinito di Windows 11. Per farlo, i passaggi da effettuare sono i seguenti:
- Premi da tastiera WIN + S;
- Digita “blocco note”, quindi clicca sul primo risultato o premi INVIO;
- Copia e incolla nel Blocco note il codice seguente:
Windows Registry Editor Version 5.00
[HKEY_LOCAL_MACHINE\SOFTWARE\Microsoft\Windows NT\CurrentVersion\Fonts]
"Segoe UI (TrueType)"=""
"Segoe UI Bold (TrueType)"=""
"Segoe UI Bold Italic (TrueType)"=""
"Segoe UI Italic (TrueType)"=""
"Segoe UI Light (TrueType)"=""
"Segoe UI Semibold (TrueType)"=""
"Segoe UI Symbol (TrueType)"=""
[HKEY_LOCAL_MACHINE\SOFTWARE\Microsoft\Windows NT\CurrentVersion\FontSubstitutes]
"Segoe UI"="NOME-FONT"
Nota: modifica la voce “NOME-FONT” presente nel codice precedente, con il nome effettivo del font che hai annotato in precedenza.
- Clicca sulla voce “File”, presente in alto a sinistra;
- Fai clic sulla voce “Salva con nome”;
- Nella finestra che si apre, dal menu a tendina presente accanto alla voce “Salva come”, seleziona l’opzione “Tutti i file”;
- Nel campo di testo presente accanto alla voce “Nome file”, digita un nome da assegnare al file seguito dall’estensione “.reg”. (ad esempio: nuovofont.reg);
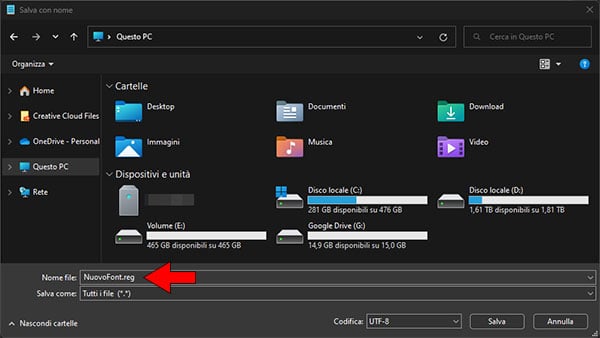
- Clicca su “Salva”;
- Individua il file che hai appena creato, quindi fai clic con il tasto destro su quest’ultimo;
- Dal menu contestuale che si apre, clicca sulla voce “Apri”;
- Nella finestra che si apre, fai clic su “Si”;
- Al termine dell’operazioni riavvia il computer.
A questo punto, al successivo avvio di Windows troverai come predefinito il font che hai scelto di utilizzare.
Scelta della dimensione del carattere predefinito
Una volta impostato il tuo font predefinito, puoi modificare la dimensione di quest’ultimo utilizzando l’app “Impostazioni”. Anche in questo caso i passaggi da effettuare sono molto semplici. Ecco cosa devi fare per modificare la dimensione del carattere di Windows 11:
- Accedi alle “Impostazioni” premendo da tastiera WIN + I;
- Clicca sulla voce “Accessibilità”, presente nel menu laterale sinistro;
- Fai clic sulla voce “Dimensioni del testo”;
- Utilizzare il cursore presente sotto la voce “Dimensioni del testo” per aumentare la dimensione del carattere predefinito di Windows 11;
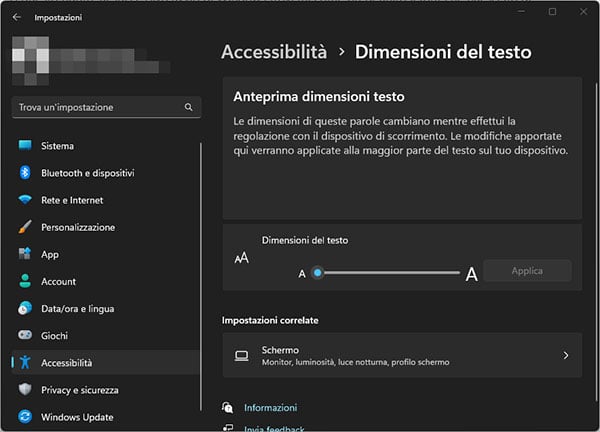
- Fai clic sul pulsante “Applica”.
Ripristinare il font predefinito di Windows 11
Se per qualsiasi ragione decidi di ripristinare il carattere predefinito di Windows 11, la procedura da effettuare è molto simile a quella vista in precedenza. Ecco i passaggi che devi eseguire:
- Premi WIN + S, digita “blocco note”, quindi clicca sul primo risultato o premi INVIO;
- Copia e incolla nel blocco note il codice seguente:
Windows Registry Editor Version 5.00
[HKEY_LOCAL_MACHINE\SOFTWARE\Microsoft\Windows NT\CurrentVersion\Fonts]
"Segoe UI (TrueType)"="segoeui.ttf"
"Segoe UI Black (TrueType)"="seguibl.ttf"
"Segoe UI Black Italic (TrueType)"="seguibli.ttf"
"Segoe UI Bold (TrueType)"="segoeuib.ttf"
"Segoe UI Bold Italic (TrueType)"="segoeuiz.ttf"
"Segoe UI Emoji (TrueType)"="seguiemj.ttf"
"Segoe UI Historic (TrueType)"="seguihis.ttf"
"Segoe UI Italic (TrueType)"="segoeuii.ttf"
"Segoe UI Light (TrueType)"="segoeuil.ttf"
"Segoe UI Light Italic (TrueType)"="seguili.ttf"
"Segoe UI Semibold (TrueType)"="seguisb.ttf"
"Segoe UI Semibold Italic (TrueType)"="seguisbi.ttf"
"Segoe UI Semilight (TrueType)"="segoeuisl.ttf"
"Segoe UI Semilight Italic (TrueType)"="seguisli.ttf"
"Segoe UI Symbol (TrueType)"="seguisym.ttf"
"Segoe MDL2 Assets (TrueType)"="segmdl2.ttf"
"Segoe Print (TrueType)"="segoepr.ttf"
"Segoe Print Bold (TrueType)"="segoeprb.ttf"
"Segoe Script (TrueType)"="segoesc.ttf"
"Segoe Script Bold (TrueType)"="segoescb.ttf"
[HKEY_LOCAL_MACHINE\SOFTWARE\Microsoft\Windows NT\CurrentVersion\FontSubstitutes]
"Segoe UI"=-
- Fai clic sulla voce “Salva” e poi clicca sulla voce “Salva con nome”;
- Seleziona l’opzione “Tutti i file”;
- Digita un nome da assegnare al file seguito dall’estensione “.reg”;
- Clicca su “Salva”;
- Individua il file che hai appena creato, quindi clicca con il tasto destro su quest’ultimo;
- Dal menu contestuale che si apre, fai clic sulla voce “Apri”;
- Nella finestra che si apre, clicca sul pulsante “Si”;
- Riavvia il computer.
