L’installazione di Windows 11 richiede che il computer rispetti determinati requisiti, quelli più importanti riguardano la sicurezza ed in particolare il TPM. Per installare Windows 11 sul tuo PC, infatti, quest’ultimo dovrà essere dotato di TPM in versione 2.0.
Esistono varie procedure che ti permetto di capire se il tuo computer è compatibile con l’ultima versione del sistema operativo di case Microsoft. Tuttavia, se l’unico dubbio riguarda la versione del TPM, puoi verificare quest’ultima in 3 modi differenti.
Per controllare la versione del TPM puoi utilizzare lo strumento Esegui, la funzionalità Gestione dispositivi o il Prompt dei comandi. Nei paragrafi che seguono ti mostro nel dettaglio come effettuare le varie procedure.
APPROFONDISCI: Che cos'è e come abilitare il TPM 2.0
Come verificare la versione del TPM
Come accennato in precedenza puoi controllare la versione del TPM in 3 modi diversi, eccoli spiegati nel dettaglio
Strumento Esegui
Per verificare la versione del TPM tramite lo strumento Esegui la procedura da effettuare è la seguente:
- Avvia lo strumento Esegui premendo da tastiera WIN + R;
- Nella finestra dello strumento Esegui digita “tpm.msc”, quindi clicca sul pulsante “OK” o premi INVIO;
A questo punto, nella finestra che si apre individua la sezione “Informazioni produttore TPM” e accanto alla voce “Versione specifiche” potrai visualizzare la versione del TPM.
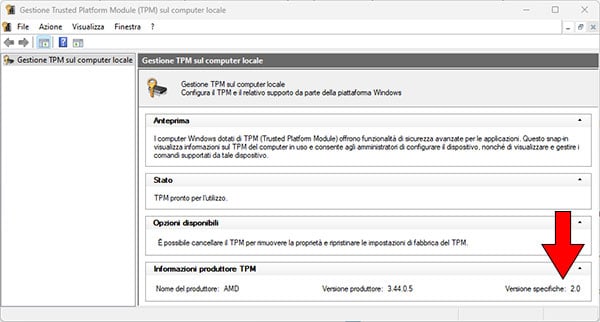
Gestione dispositivi
In alternativa alla procedura vista in precedenza, puoi visualizzare la versione del TPM utilizzando lo strumento Gestione dispositivi. Anche in questo caso la procedura da effettuare è davvero molto semplice:
- Digita nella ricerca di Windows “Gestione dispositivi”, quindi clicca sul primo risultato o premi INVIO. In alternativa, fai clic con il tasto destro del mouse sul tasto Start e dal menu che si apre, fai clic sulla voce “Gestione dispositivi”;
- Nella finestra che si apre, individua la voce “Dispositivi di sicurezza” quindi fai doppio clic su quest’ultima;
- Accanto alla voce “Trusted Platform Module”, potrai vedere la versione del TPM.
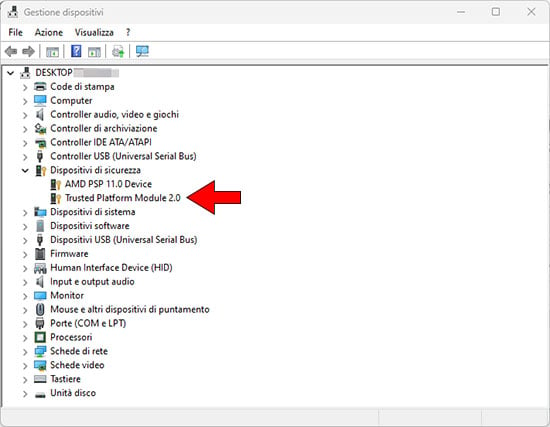
Prompt dei comandi
Il terzo metodo che ti consente di controllare la versione del TPM è il seguente:
- Digita “cmd” nella ricerca di Windows;
- Fai clic sulla voce “Esegui come amministratore”;
- Quando richiesto clicca su “Si”;
- Nella finestra del Prompt digita il seguente comando:
wmic /namespace:\\root\cimv2\security\microsofttpm path win32_tpm get * /format:textvaluelist.xsl- Premi INVIO;
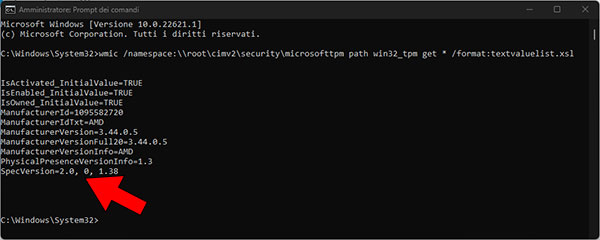
- Accanto alla voce “SpecVersion”, potrai visualizzare la versione del TPM.
