Su Window l’app “Impostazioni” è probabilmente l’applicazione più importante, poiché consente all’utente di gestire a pieno l’intero sistema.
Tramite le Impostazioni di Windows, infatti, potrai personalizzare l’interfaccia, configurare i dispositivi di rete, modificare le impostazioni dell’account, gestire le app, utilizzare Windows Update e molto altro ancora.
Nell’ultima versione di Windows gli sviluppatori Microsoft hanno deciso di riprogettare completamente l’app “Impostazioni”, rendendola più organizzate e semplice da utilizzare.
Adesso infatti, l’utente avrà sempre a disposizione un menu posto sulla parte sinistra della schermata che consente un accesso più rapido alle varie categorie disponibili, inoltre, tutte le informazioni più importanti vengono mostrate nella schermata principale di destra.
È possibile aprire le impostazioni di Windows 11 in decine di modi differenti. In questo articolo ti mostrerò 12 metodi per aprire l’app Impostazioni. In questo modo, durante qualsiasi operazione, sarai in grado di aprire le Impostazioni di Windows 11 rapidamente e senza alcun tipo di problema.
12 Modi per aprire le Impostazioni su Windows 11
Come scritto in precedenza esistono davvero tantissimi modi per apire l’app Impostazioni su Windows 11, ecco quali sono i metodi che ti consiglio di provare.
Scorciatoia da tastiera
Il metodo più rapido per aprire l’app Impostazioni su Windows 11 è sicuramente la scorciatoia da tastiera. Infatti, per aprire le Impostazioni in qualsiasi momento ti basterà premere da tastiera WIN + I.
Ti ricordo che il tasto WIN è quello presente tra il tasto CTRL ed il tasto ALT. In alcune tastiera troverai sul tasto la scritta WIN, in altre potresti trovare il logo di Windows o il logo del produttore della tastiera.
Menu WinX
Il menu WinX o Power User, consente di accedere a divere app e strumenti presenti di default su Windows, tra questi troverai anche le Impostazioni.
Puoi aprire il menu WinX utilizzando la scorciatoia da tastiera WIN + X o cliccando con il tasto destro del mouse sul tasto Start, una volta aperto il menu clicca sulla voce “Impostazioni” per aprire l’app Impostazioni di Windows 11.
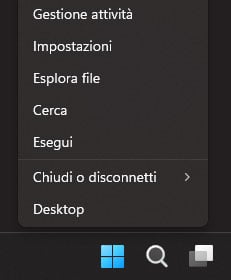
Ricerca di Windows
Anche la ricerca di Windows consente di accedere rapidamente alle Impostazioni del sistema operativo, per utilizzarla ti basterà premere da tastiera WIN + S o cliccare sull’icona a forma di lente d’ingrandimento presente nella barra di ricerca, successivamente digita “Impostazioni”, quindi clicca sul primo risultato o premi INVIO.
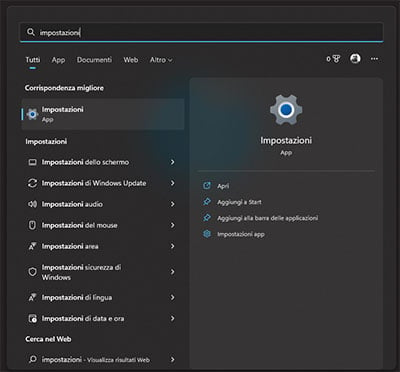
Pannello Impostazioni rapide
Su Windows 11, cliccando sull’icona della rete (Ethernet o Wi-FI), sull’icona del controllo del volume o sull’icona della batteria (se utilizzi un notebook), si aprirà il Pannello delle impostazioni rapide, in quest’ultimo in basso a destra è presente l’icona dell’app “Impostazioni”, cliccando su quest’ultima sarai in grado di accedere alle Impostazioni di Windows 11.
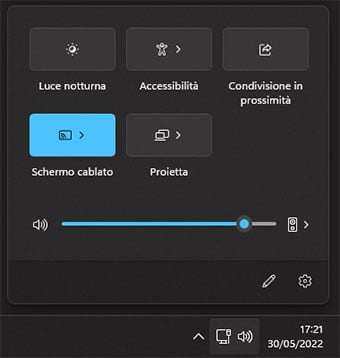
Menu Start
L’app Impostazioni può essere aperta anche dal menu Start, per farlo fai clic sul tasto Start, poi clicca sul pulsante “Tutte le app”, infine individua la voce “Impostazioni” e clicca su quest’ultima.
Se desideri aggiungere l’icona “Impostazioni” alla schermata principale del menu Start: clicca sul tasto Start, fai clic su “Tutte le app”, individua la voce “Impostazioni”, clicca con il tasto destro su quest’ultima e dal menu contestuale che si apre, fai clic sulla voce “Aggiungi a Start”.
Collegamento menu Start
È possibile aggiungere alla schermata principale del menu Start diverse cartelle e icone, tra queste rientra anche quelle dell’app “Impostazioni”. Per farlo: clicca sul tasto Start, fai clic con il tasto destro su un punto vuoto del menu Start, quindi clicca sulla voce “Impostazioni di Start”, nella finestra che si apre, fai clic sulla voce “Cartella” e successivamente attiva l’interruttore presente accanto alla voce “Impostazioni”.
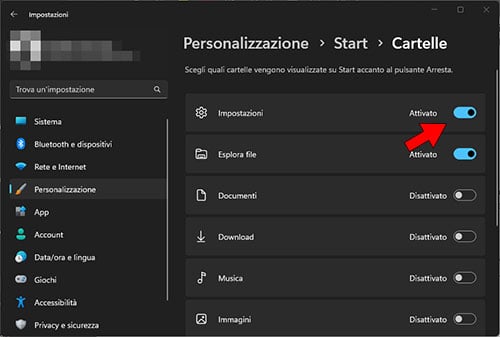
A questo punto, cliccando sul tasto Start troverai l’icona dell’app “Impostazioni” nel menu Start in basso a destra.
Barra delle applicazioni
L’icona dell’app “Impostazioni” può essere aggiunta facilmente anche alla barra delle applicazioni, questo ti consentirà di accedere alle Impostazioni di Windows con un semplice clic.
Per aggiungere l’icona dell’app “Impostazioni” alla barra delle applicazioni effettua i seguenti passaggi: clicca sul tasto Start, fai clic su “Tutte le app”, individua la voce “Impostazioni”, quindi clicca con il tasto destro su quest’ultima, dal menu contestuale che si apre, seleziona la voce “Altro” e poi fai clic sulla voce “Aggiungi alla barra delle applicazioni”.
Collegamento sul desktop
Se lo desideri hai anche la possibili di aggiungere l’icona dell’app “Impostazioni” sul desktop. Anche in questo la procedura da effettuare è molto semplice: clicca con il tasto destro su un punto vuoto del desktop, seleziona la voce “Nuovo” e poi clicca sulla voce “Collegamento”, nella finestra che si apre, digita “ms-settigns:” e poi clicca sul pulsante “Avanti”, digita un nome da assegnare al collegamento, quindi clicca sul pulsante “Fine”.
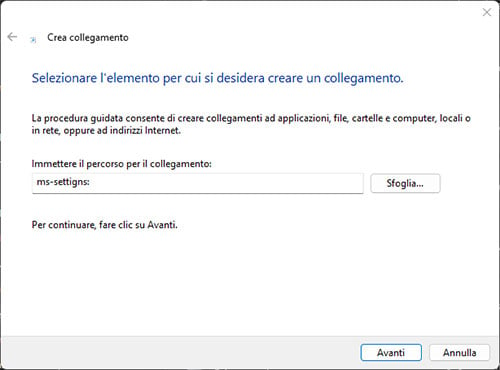
A questo punto accedendo sul desktop troverai l’icona che ti permettere di accedere all’app “Impostazioni”.
Esplora file
Esiste una semplicissima procedura che consente di accedere alle Impostazioni di Windows 11 anche da Esplora file. Per farlo non dovrai far altro che digitare nella barra degli indirizzi di Esplora file il seguente comando: “ms-settings:” e successivamente premendo su INVIO.
Gestione attività
Se stai effettuando un’operazione utilizzando lo strumento Gestione attività e hai la necessita di avviare l’app “Impostazioni”, puoi farlo eseguendo questi semplici passaggi: clicca su “File” e poi fai clic sulla voce “Esegui nuova attività” (se utilizzi una build più recente fai clic sull’icona “Processi” e poi clicca sulla voce “Esegui nuova attività”), nella finestra che si apre digita “ms-settings:”, quindi premi INVIO o clicca sul pulsante “OK”.
Strumento Esegui
Il comando visto nei paragrafi precedenti può essere utilizzato anche sullo strumento Esegui. Ecco come fare: premi WIN + R da tastiera per avviare lo strumento Esegui, a questo punto per aprire le Impostazioni di Windows 11, digita nella finestra dello strumento Esegui “ms-settings:”, quindi clicca sul pulsante “OK” o premi INVIO.
Prompt dei comandi
L’ultima procedura che voglio mostrarti è quella che permette di aprire l’app “Impostazioni” tramite il Prompt dei comandi. Apri la ricerca di Windows e digita “cmd”, quindi clicca sul primo risultato o premi INVIO. Nella finestra del Prompt digita “ms-settings:” e successivamente premi INVIO.
