Se hai bisogno di più spazio nella barra delle applicazioni, puoi decidere di nascondere l’icona della ricerca di Windows 11 e avviare ed utilizzare la funzionalità in modi alternativi, ad esempio tramite il menu Start o la scorciatoia da tastiera WIN + S.
Su Windows 11 hai la possibilità di mostrare o nascondere l’icona della ricerca di Windows 11 in due modi diversi: utilizzando l’app “Impostazioni” o tramite l’editor del registro di sistema. Nei paragrafi che seguono ti mostro nel dettaglio entrambe le procedure.
APPROFONDISCI: Come nascondere l'icona visualizza attività
Mostrare o nascondere l’icona della ricerca di Windows 11
Come scritto in precedenza puoi mostrare o nascondere l’icona della ricerca di Windows 11 utilizzando le “Impostazioni” di Windows o l’editor del registro di sistema. La prima procedura è senza dubbio la più semplice e rapida, la seconda invece è molto più drastica e dedicata principalmente agli smanettoni del PC.
App Impostazioni
Per nascondere il pulsante della ricerca presente nella barra delle applicazioni, utilizzando le “Impostazioni” di Windows, la procedura che devi effettuare è la seguente:
- Premi da tastiera WIN + I per accedere alla Impostazioni. In alternativa, fai clic con il tasto destro del mouse sul tasto Start e poi clicca sulla voce “Impostazioni”;
- Fai clic sulla voce “Personalizzazione”, presente nella barra laterale sinistra;
- Clicca sulla voce “Barra delle applicazioni”, presente nella schermata di destra;
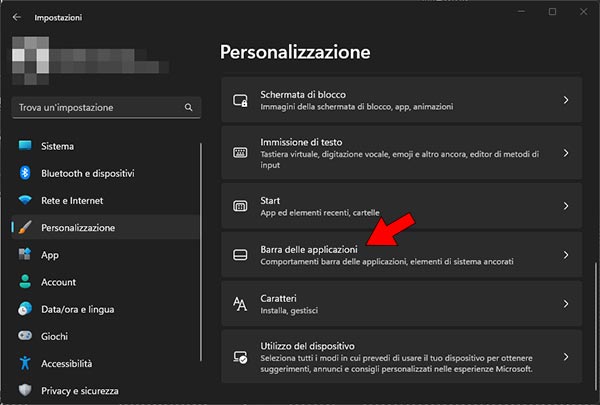
- Disattiva l’interruttore presente in corrispondenza della voce “Cerca”.
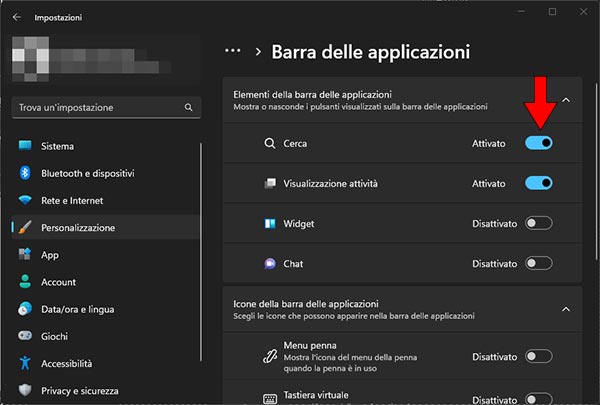
A questo punto, l’icona della ricerca presente nella barra delle applicazioni verrà immediatamente nascosta. Ovviamente protrai abilitare nuovamente l’icona in qualsiasi momento, per farlo dovrai effettuare i passaggi descritti sopra e successivamente attivare l’interruttore presente in corrispondenza della voce “Cerca”.
Editor del registro di sistema
Se desideri mostrare o nascondere il pulsante di ricerca di Windows 11 utilizzando l’editor del registro di sistema i passaggi che devi effettuare sono i seguenti.
Nota: la procedura che sto per mostrarti è sicura al 100% tuttavia, quando si effettua una modifica al registro di sistema è sempre opportuno eseguire un backup di quest’ultimo. Se non sai come fare leggi l’articolo Come fare il backup del registro di sistema.
- Premi da tastiera WIN + R, per avviare lo strumento Esegui;
- Digita “regedit”, quindi clicca sul pulsante “OK” o premi INVIO;
- Clicca “Si” quando richiesto;
- Seleziona e copia il seguente percorso:
HKEY_CURRENT_USER\Software\Microsoft\Windows\CurrentVersion\Search- Incolla il percorso nella barra degli indirizzi dell’editor del registro di sistema, quindi premi INVIO;
- Nella schermata di destra individua la voce “SearchboxTaskbarMode” e fai doppio clic su quest’ultima;
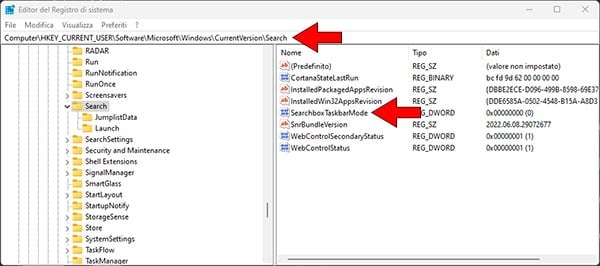
- Nella finestra che si apre, digita 0 nel campo presente sotto la voce “Dati valore”;
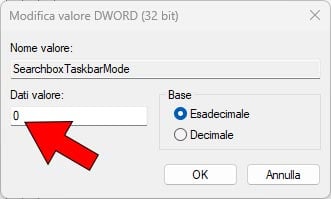
- Clicca su “OK”;
- Chiudi l’editor del registro di sistema.
In un secondo momento, se desideri mostrare nuovamente l’icona della ricerca, effettua i passaggi descritti sopra e digita 1 nel campo presente sotto la voce “Dati valore”.
