Nel 2015, Microsoft ha deciso di sostituire Internet Explorer, storico browser Web di Windows, con Microsoft Edge. Dal gennaio 2020 il browser Web di Microsoft è basato su Chromium, questo ha portata netti miglioramenti, sia a livello di stabilità e velocità, sia per quanto riguarda l’ambito della sicurezza e della privacy.
Tuttavia, tutti questi aggiornamenti e miglioramenti non sono riusciti a convincere tantissimi utenti, che ancora oggi detestato o comunque cercando di evitare di utilizzare il browser Web predefinito di Windows. Per venire incontro a questa grande fetta di utenza, ho deciso di scrivere questo breve articolo per spiegarti nel dettaglio come disinstallare Microsoft Edge.
Quando installi Windows 10 o Windows 11, per impostazioni predefinita viene impostato come browser predefinito Microsoft Edge. Se desideri utilizzare un browser di terze parti, come ad esempio Google Chrome o Mozilla Firefox, puoi sostituire il browser predefinito utilizzando le “Impostazioni” di sistema. Tuttavia, se la modifica del browser predefinito non dovesse bastarti puoi disinstallare Edge utilizzando Windows PowerShell.
Perché ho parlato di PowerShell? Semplice! Poiché il browser di Windows è un’app pre-installata, non potrai eseguire la disinstallazione di Edge in modo classico: utilizzando l’app “Impostazioni” o tramite il Pannello di controllo. Di conseguenza, se vuoi disinstallare Microsoft Edge dovrai utilizzare una procedura alternativa.
Disinstallare Edge su Windows 10 e Windows 11
Come scritto all’inizio, per disinstallare Microsoft Edge dovrai utilizzare Windows PowerShell. Se non hai mai utilizzato un’interfaccia a riga di comando, non devi assolutamente preoccuparti, poiché la procedura da effettuare è davvero molto semplice ed inoltre, nei paragrafi che seguono troverai descritti nel dettaglio tutti i passaggi che devi eseguire.
Come disinstallare Microsoft Edge con il PowerShell
Per disinstallare il browser predefinito di Windows, la procedura da effettuare è la seguente:
- Premi da tastiera WIN + E per aprire Esplora File;
- Abilita la visualizzazione dei file e delle cartelle nascoste (su Windows 10: clicca sulla tab “Visualizza” e poi metti il segno di spunta accanto alla voce “Elementi nascosti”. Su Windows 11: clicca sulla voce “Visualizza”, seleziona la voce “Mostra”, clicca sulla voce “Elementi nascosti”.);
- Digita il seguente percorso nella barra degli indirizzi di Esplora file:
C:\Program Files (x86)\Microsoft\Edge\Application- Premi INVIO;
- Apri la cartella dell’ultima versione, ad esempio “102.0.1245.41”;
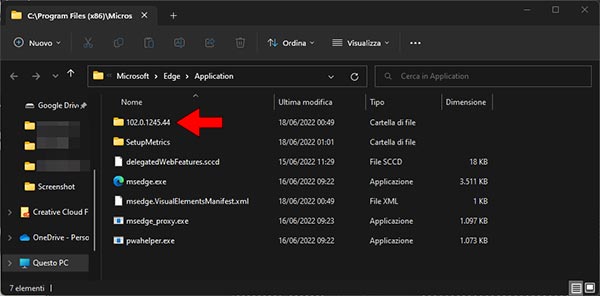
- Apri la cartella “Installer”;
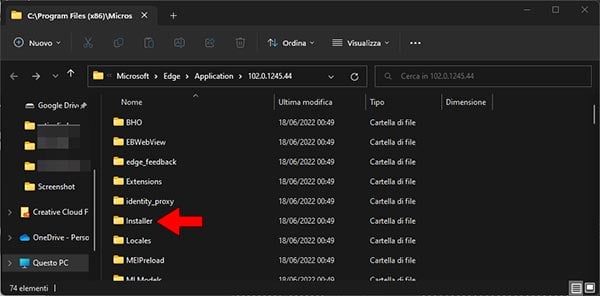
- Digita “powershell” nella barra degli indirizzi di Esplora file, quindi premi INVIO;
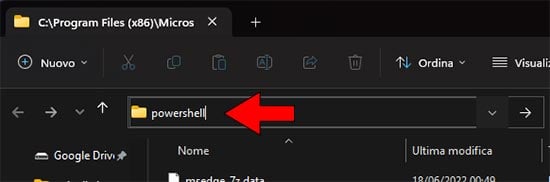
- Nella finestra di PowerShell digita il seguente comando:
setup.exe --uninstall --system-level --verbose-logging --force-uninstall
- Premi INVIO.
A questo punto Microsoft Edge verrà disinstallato immediatamente. Tuttavia, più avanti, è molto probabile che il browser Web di Microsoft venga nuovamente installato automaticamente tramite gli aggiornamenti di Windows. Per evitare ciò potresti optare per la disattivazione degli aggiornamenti automatici.
Bisogna comunque specificare che gli aggiornamenti di Windows sono molto importanti, quindi sconsiglio di disabilitarli.
Conclusioni
Come scritto alla fine del capitolo successivo, dopo la disinstallazione del browser, il sistema proverà a reinstallare Edge tramite gli aggiornamenti. Per evitare ciò sarà necessario disattivare gli aggiornamenti di Windows, ma questa è una procedura che sconsiglio, poiché gli update rilasciati da Windows oltre ad aggiungere nuove funzionalità, correggono eventuali bug e migliorano la sicurezza e la privacy dell’intero sistema.
Se non vuoi utilizzare Microsoft Edge, potresti evitare la disinstallazione di quest’ultimo e limitarli alla sola modifica del browser Web predefinito. Se non sai come fare leggi l’articolo “Come impostare browser predefinito su Windows“, se utilizzi Windows 11 e desideri avere informazioni più dettagliate, leggi l’articolo “Come cambiare browser predefinito su Windows 11“.
