Se desideri impedire l’accesso a WhatsApp Web da un dispositivo specifico, puoi farlo seguendo questi passaggi:
- Disconnetti da WhatsApp Web: Se hai già effettuato l’accesso a WhatsApp Web su un dispositivo che desideri bloccare, disconnettiti da WhatsApp Web su quel dispositivo. Per fare ciò, apri WhatsApp sul tuo telefono, tocca le impostazioni (solitamente un’icona a forma di ingranaggio o tre punti verticali), seleziona “WhatsApp Web/Desktop” e disconnettiti da tutti i dispositivi.
- Cambia la password di WhatsApp: Per evitare che il dispositivo in questione si ricolleghi in futuro, cambia la tua password di WhatsApp. Per fare ciò, apri WhatsApp sul tuo telefono, vai su Impostazioni > Account > Cambia password e segui le istruzioni per cambiare la tua password.
- Autenticazione a due fattori: Se disponibile, attiva l’autenticazione a due fattori su WhatsApp. Questo aggiunge un livello aggiuntivo di sicurezza al tuo account e richiede un codice aggiuntivo oltre alla password per accedere all’account. Per attivare l’autenticazione a due fattori, apri WhatsApp sul tuo telefono, vai su Impostazioni > Account > Verifica in due passaggi e segui le istruzioni per attivarla.
- Blocca il dispositivo dal router: Se stai cercando di impedire l’accesso a WhatsApp Web da un dispositivo su una rete domestica, puoi considerare di bloccare l’indirizzo IP del dispositivo o il suo MAC address dal router. Consulta il manuale del tuo router o contatta il supporto del tuo provider Internet per istruzioni su come farlo.
Ricorda che, sebbene queste azioni possano impedire l’accesso a WhatsApp Web da un dispositivo specifico, è importante utilizzarle in conformità con le leggi locali e il rispetto della privacy degli altri.
Come bloccare WhatsApp Web
Prima di rivelarti cosa fare per bloccare WhatsApp Web, voglio precisare che nei passaggi a seguire troverai diverse soluzioni al problema. Ovviamente, non c’è bisogno di applicarle tutte. Basta che utilizzi quella più adatta alle tue necessità.
Ciò premesso, ti consiglio di avere lì vicino a te lo smartphone e il PC sul quale effettuerai i lavori. Ti serviranno per collegare l’account WhatsApp al PC e per bloccare gli accessi tramite software o tramite firewall.
Differenza tra WhatsApp Web e WhatsApp Desktop
C’è innanzitutto da fare distinzione tra WhatsApp Web e WhatsApp Desktop. Pur essendo simili a livello di opzioni, questi due applicativi per PC non sono identici. Infatti, il primo è un sito web che, tramite javascript e altri linguaggi di programmazione, interfaccia l’utente con l’applicazione mobile. L’altro, invece, è un software gratuito che comunica via internet con l’applicazione per iOS o Android.
Per bloccare WhatsApp Web, dunque, si può procedere in diversi modi. Ad esempio, è possibile mettere una password al programma WhatsApp Desktop o al browser utilizzato. In alternativa, è possibile bloccare l’accesso al sito web.whatsapp.com tramite il firewall del router o quello del computer, che magari è disponibile tramite un antivirus o tramite il sistema operativo. Quest’ultima scelta, però, varia in base alle tue esigenze (se ad esempio vuoi bloccare l’accesso solo su quel PC o su tutta la rete locale).
Disconnettere le sessioni attive di WhatsApp Web
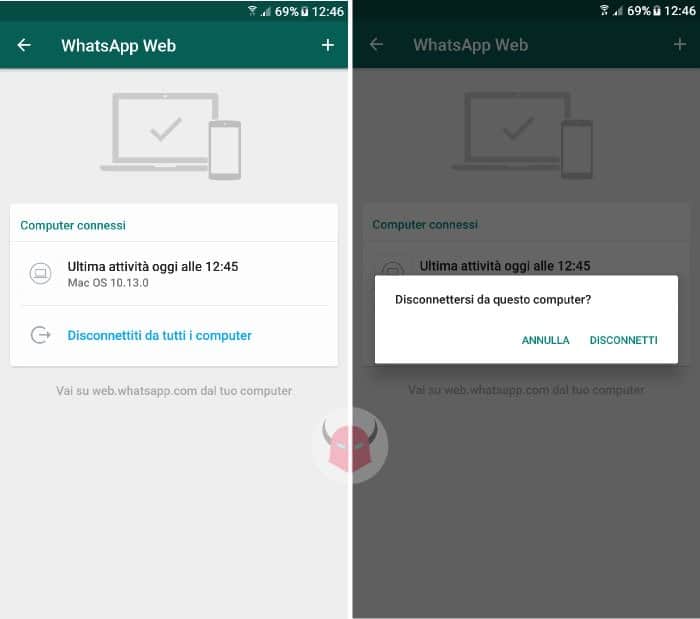
Prima di procedere con il bloccare WhatsApp Web, faresti bene a staccare tutte le sessioni remote in corso. Perché? Semplicemente perché se qualcuno è già collegato al tuo account WhatsApp da quello o da altri computer, non riusciresti a bloccarlo.
Per disconnettere una sessione WhatsApp Web da remoto, basta che utilizzi il tuo iPhone o smartphone Android. Vai in Impostazioni > WhatsApp Web e, sotto alla voce Dispositivi connessi, in fondo alla lista, tocca l’opzione Disconnetti da tutti i dispositivi. Approfondisci leggendo come disconnettere WhatsApp Web.
Così facendo, nessuno potrà più accedere al tuo account da PC senza prima aver effettuare la scansione il codice QR. Continua a leggere per capire come procedere in modo sicuro.
Impedire la scansione del codice QR su WhatsApp per iOS o Android
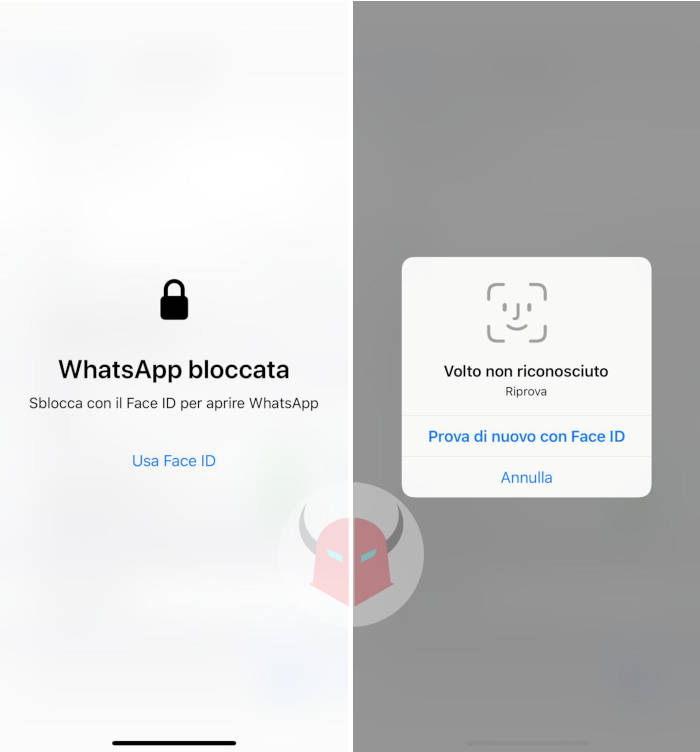
Ora che hai evitato che qualcuno continuasse a spiarti con WhatsApp Web, ti consiglio di bloccare WhatsApp Web dallo smartphone. Nello specifico, ti suggerisco di bloccare l’accesso all’applicazione WhatsApp con una password.
Se non vuoi “sbatterti troppo”, per fare ciò ti consiglio di utilizzare lo sblocco con Touch ID o Face ID. In questa maniera, chi prenderà in mano il tuo telefono con qualche scusa, non potrà visualizzare i tuoi messaggi WhatsApp. Tantomeno, riuscirà ad avviare sessioni remote con WhatsApp Desktop o WhatsApp Web. Al contempo, tu non farai fatica ad accedere all’applicazione, perché non dovrai inserire numeri, parole o lettere in un campo password: ti basterà appoggiare il dito sul sensore biometrico o mostrare il tuo volto alla fotocamera (in caso di riconoscimento facciale).
Blocco di WhatsApp Web su browser
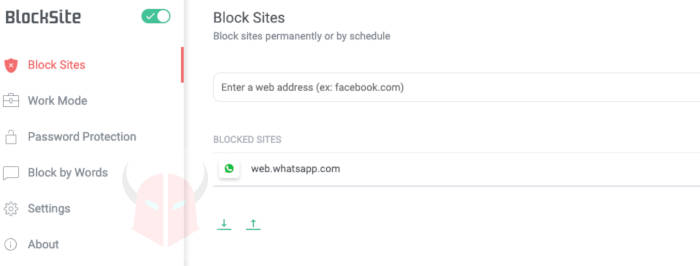
Il metodo miglior per bloccare WhatsApp Web su browser, consiste nell’utilizzare un’estensione gratuita per il browser Chrome. Scarica e installa l’add-on Block Site, che trovi cliccando qui. Dopodiché, configuralo come segue:
- Vai su
web.whatsapp.comed esegui l’accesso con il codice QR - Clicca sull’icona dell’estensione Block Sites (in alto a destra) e clicca sull’ingranaggio per entrare nelle impostazioni
- Clicca sulla voce del menu Block Sites e aggiungi l’indirizzo
web.whatsapp.comnella blacklist digitandolo e cliccando sul pulsante + - Spostati alla voce Settings e disattiva l’opzione “Show motivational images on blocked pages” (facoltativo)
- Spostati alla voce Password Protection e attiva le opzioni “Require password to access blocked sites” e “Protect your BlockSite Options and the Chrome extensions page with password”
- Inserisci la tua email e verificala per l’autenticazione password
- Adesso collegati a
chrome://extensionse trova l’estensione Block Site - Clicca su Dettagli e attiva l’opzione Consenti modalità in incognito
Adesso sarai riuscito a bloccare WhatsApp Web su Chrome. Se proverai a collegarti al sito web, ti verrà richiesta una password. Nessuno potrà disattivare l’estensione senza conoscere la parola segreta, nemmeno se usasse la modalità in incognito. E non preoccuparti: il cookie di WhatsApp resterà memorizzato.
Blocco del programma WhatsApp Desktop
Se invece desideri bloccare WhatsApp Web ma ti riferisci al programma che viene eseguito sul PC, devi fare in un’altro modo. Ciò varia in base al fatto che utilizzi Windows o macOS. In entrambi i casi, non è così semplice creare un form di inserimento password. Tuttavia, è possibile fermare gli accessi indesiderati al programma bloccando la cartella in cui è presente l’eseguibile (nel caso di Windows) o il file applicazione (in caso di Mac).
Windows
Se usi Windows 10 o un’altra versione del sistema operativo Microsoft, per bloccare WhatsApp Desktop devi innanzitutto scaricare e installare il programma WhatsApp per Windows. Poi, effettua l’accesso tramite la scansione del codice QR. Dopodiché, scarica il software gratuito SecretFolder, che trovi quaggiù. Poi, usalo per nascondere il percorso cartella C:\Programmi\WhatsApp e mettere una password.
Una volta che hai configurato SecretFolder, se proverai a cliccare sul collegamento di WhatsApp Desktop, ti verrà richiesta una password. Questo tipo di configurazione è protetto da disinstallazione tramite “Programmi e funzionalità”.
macOS
Se hai un Mac o un Macbook, puoi bloccare WhatsApp Desktop in qualsiasi versione di macOS anche senza usare app di terze parti. Basta che segui la mia guida per mettere una password a una cartella su Mac. Usala per impostare un accesso al percorso in cui è presente il file applicazione di WhatsApp. Lo hai salvato da qualche parte quando hai installato WhatsApp su macOS. Se non lo trovassi più, puoi tranquillamente scaricarlo tramite il sito ufficiale.
In alternativa, potresti usare il programma a pagamento Hide Folder for Mac, che trovi a questa pagina. La versione Pro, oltre a nascondere la cartella, ti permette di impostare una password. Come seconda opzione, invece, potresti configurare un account fantasma e impostare i permessi applicazione solo per tale utente. Facendo ciò, solo quell’utente loggato sarà in grado di aprire WhatsApp su macOS.
Blocco di WhatsApp Web tramite firewall
Un altro metodo che ti permette di bloccare WhatsApp Web in modo efficace, prevede l’utilizzo di un firewall. Ci sono diverse possibilità di configurazione in caso di blocco su un solo computer o su tutta la rete locale. Procedi secondo le tue esigenze.
Firewall su PC Windows o Mac
Potresti usare un firewall gratuito come Comodo Internet Security Premium, che trovi a questo indirizzo, grazie al quale avresti la possibilità di filtrare l’accesso ai siti web. Ti basterebbe bloccare l’URL del dominio web.whatsapp.com ed impedire la disinstallazione del firewall per inibire l’accesso alla piattaforma di messaggistica su quel PC Windows.
In alternativa, se usassi macOS, potresti configurare un nuovo account e limitarlo tramite la funzione del controllo parentale. Così facendo, da qualsiasi browser, l’utente selezionato non potrebbe navigare sulle URL da te specificate.
Firewall sul router
Se invece vuoi bloccare WhatsApp Web su tutta la rete locale, magari perché sei l’amministratore di una rete aziendale, puoi fare molto prima. Ti basta entrare sul modem router che utilizzi per gestire la rete e utilizzare la funzione di blocco URL per mettere in blacklist web.whatsapp.com.
Nel caso in cui non avessi a disposizione una funzione del genere, potresti comprare un router per aziende oppure forzare i DNS sul router di OpenDNS. Dopo aver fatto ciò, ti basterà registrarti gratuitamente a OpenDNS da qui, associare il tuo indirizzo IP pubblico statico alla piattaforma e inserire web.whatsapp.com tra gli URL da bloccare.
Pur avendo cambiato i DNS sul router e bloccato WhatsApp Web, rimarrà il problema del cambio DNS sui PC con indirizzo IP statico. Chi non userà il DHCP del router, infatti, potrà configurare DNS differenti ed eludere il tuo blocco. Non preoccuparti, puoi risolvere la faccenda semplicemente forzando il redirect dei pacchetti di rete sulla porta UDP 53 verso l’indirizzo IP del tuo router. Così facendo, il cambio DNS effettuato dai client non avrà effetto.
