Per aprire un file ISO su Windows, puoi seguire questi passaggi:
- Utilizza Windows Explorer:
- Fai doppio clic sul file ISO che desideri aprire. Windows dovrebbe montare automaticamente il file ISO come un’unità virtuale nel tuo computer.
- Utilizza software di masterizzazione di terze parti:
- Se il file ISO contiene dati che desideri masterizzare su un CD o DVD, puoi utilizzare software di masterizzazione di terze parti come Nero Burning ROM, ImgBurn o CDBurnerXP. Questi software consentono di masterizzare il contenuto del file ISO su un disco vuoto.
- Estrai il contenuto del file ISO:
- Se desideri accedere al contenuto del file ISO senza masterizzarlo su un disco, puoi utilizzare software di estrazione come 7-Zip, WinRAR o WinZip.
- Fai doppio clic sul file ISO per aprirlo con il software di estrazione che hai installato.
- Una volta aperto, puoi estrarre il contenuto del file ISO in una cartella sul tuo computer. In questo modo potrai accedere ai file all’interno del file ISO senza doverlo masterizzare su un disco.
Questi sono alcuni dei modi principali per aprire un file ISO su Windows. La scelta del metodo dipende dalle tue esigenze e da cosa desideri fare con il contenuto del file ISO.
Aprire file ISO: istruzioni rapide
- Clicca con il tasto destro sul file ISO;
- Fai clic sulla voce “Monta”;
- Apri Esplora file;
- Apri l’unità virtuale creata.
Aprire un file ISO su Windows è un’operazione davvero molto semplice. Il sistema operativo di casa Microsoft, infatti, integra una funzionalità che consente di aprire un file ISO senza l’ausilio di software di terze parti.
Tuttavia, se per qualsiasi ragione, la funzione presente su Windows non dovesse essere di tuo gradimento, devi sapere che esistono tantissimi programmi gratuiti che consentono di aprire un file ISO con altrettanta facilità.
Nei capitoli che seguono, prima ti spiegherò come utilizzare la funzionalità integrata di Windows e successivamente ti mostrerò quali sono i migliori programmi per aprire un file ISO.
Come Aprire un file ISO su Windows
Come anticipato all’inizio di questo articolo, per aprire e gestire un file ISO hai due possibilità: montare l’immagine e creare un’unità virtuale utilizzando la funzionalità integrata su Windows o utilizzare un software di terze parti che ti consenta di visualizzare il contenuto dell’immagine ISO.
Ti suggerisco di leggere per bene entrambe le procedure che sto per descriverti e al termine della lettura scegliere quella che si addice maggiormente alle tue esigenze.
Con Utility Windows
Come scritto in precedenza, Windows 8 e le versioni successive del sistema operativo di Microsoft, integrano una utility che consente di montare l’immagine ISO, creando un’unità virtuale. Ecco i passaggi che devi effettuare:
- Individua il file ISO che intendi aprire, quindi fai clic con il tasto destro su quest’ultimo;
- Nel menu contestuale che si apre, fai clic sulla voce “Monta”;
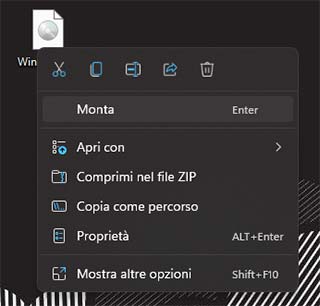
- Attendi che il sistema crea l’unità virtuale;
- Aprire “Esplora file”;
- Dal menu laterale sinistro, seleziona la voce “Questo PC”;
A questo punto potrai visualizzare l’unità virtuale, aprendo quest’ultima con un doppio clic sarai in grado di visualizzare i file presenti all’interno dell’immagine ISO. Per rimuovere l’unità virtuale, fai clic con il tasto destro su quest’ultima e dal menu contestuale che si apre, fai clic sulla voce “Espelli”.
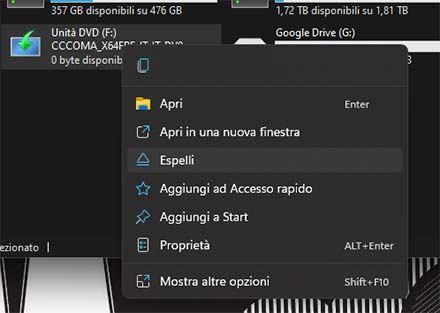
Con Programmi di terze parti
Esistono tantissimi programmi che consento di aprire file ISO, tuttavia quelli che ti consiglio di provare sono 7-Zip e WinCDEmu, entrami i software sono completamente gratuiti e davvero semplici da utilizzare.
7-Zip
7-Zip è il famosissimo programma che consente di creare archivi compressi, ma oltre questa funzionalità, permette anche di aprire con estrema facilità file immagini in formato ISO.
APPROFONDISCI: Come scaricare 7-Zip su Windows per comprimere
Il programma non permette di creare un’unità virtuali, ma consente solo di aprire il file ISO e visualizzare tutti i file presenti al suo interno, quest’ultimi, successivamente, possono essere copiati in un’altra cartella.
Per installare 7-Zip:
- Accedi al sito ufficiale;
- Clicca sulla voce “Download” presente in corrispondenza della voce “64-bit Windows x64” o se utilizzi un sistema a 32 bit “32-bit Windows x86”;
- Al termine del download, fai doppio clic sul file appena scaricato per avviare l’installazione di 7-Zip;
- Clicca su “Si”;
- Fai clic su “Installa”;
- Al termine dell’installazione clicca sul pulsante “Close”.
A questo punto sei pronto ad aprire un file ISO utilizzando 7-Zip, per farlo:
- Avvia 7-Zip;
- Utilizza la barra di navigazione per individuare il file ISO
- Fai doppio clic sul file ISO.
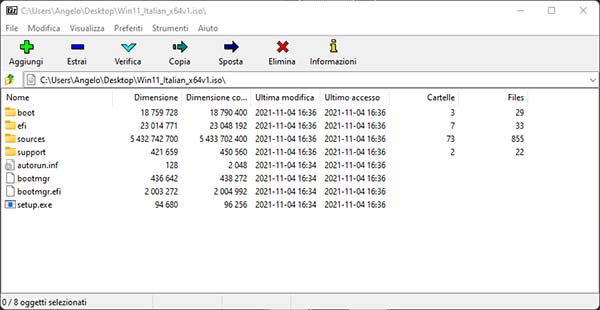
Adesso sei in grado di vedere i file presenti all’interno del file ISO. Se lo desideri, puoi estrarli, selezionandoli tutti e trascinandoli all’interno di un’altra cartella.
WinCDEmu
WinCDEmu permette con pochissimi clic di montare un file ISO e creare un’unità virtuale. L’interfaccia del programma è davvero molto intuitiva e la procedura da effettuare per montare il file ISO è rapida e molto semplice.
Ecco come scaricare e installare WinCDEmu:
- Accedi al sito ufficiale di WinCDEmu;
- Fai clic sul pulsante “Download”;
- Nella schermata successiva clicca nuovamente sulla voce “Download”;
- Terminato di scaricare il file, fai doppio clic su quest’ultimo per avviare l’installazione;
- Clicca su “Si”;
- Clicca su “Install”;
- Fai clic su “OK”.
Terminata l’installazione i passaggi da effettuare sono i seguenti:
- Apri il menu Start e individua la voce “WinCDEmu Settings” quindi fai clic su quest’ultima;
- Seleziona la lingua italiana;
- Individua il file ISO che desideri montare e fai clic con il tasto destro su quest’ultimo;
- Dal menu contestuale che si apre, clicca sulla voce “Seleziona un’unita e monta l’immagine” (su Windows 11 clicca prima sulla voce “Mostra altre opzioni”);
- Clicca su “OK”;
A questo punto, aprendo Esplora file, potrai visualizzare l’unità virtuale. Quando desideri rimuovere l’unità virtuale: apri Esplora file, clicca con il tasto destro sull’unità virtuale ed infine fai clic sulla voce “Espelli”.
