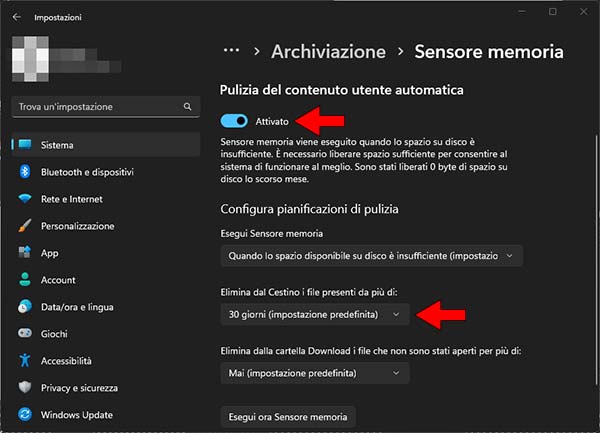Il cestino è uno strumento fondamentale di Windows, per questo motivo è importante conoscere a fondo le sue funzionalità. Per aiutarti a sfruttarlo al meglio ho deciso di scrivere questo breve articolo nel quale ti mostrerò 4 impostazioni del Cestino davvero interessanti.
Molto spesso ci limitiamo ad utilizzare il Cestino come se fosse una cartella temporanea su cui spostare file e cartelle prima di eliminarle completamente.
Ma ti posso assicurare che non è affatto così, il Cestino di Windows è ricco di funzionalità, ad esempio puoi decidere quanto spazio d’archiviazione alloccare al cestino, puoi scegliere di eliminare completamente un file o una cartella senza spostarli nel cestino e addirittura puoi impostare il Cestino in modo tale che si occupi automaticamente dei file da eliminare.
Adesso passiamo alla parte pratica e vediamo nel dettaglio le 4 impostazioni del Cestino di Windows che ti consiglio di provare.
Impostazioni del Cestino da utilizzare
Le impostazioni del Cestino di cui voglio parlarti in questo breve articolo consentono di aumentare o ridurre lo spazio d’archiviazione destinato al Cestino, eliminare file o cartelle definitivamente senza spostarli nel Cestino, attivare la conferma prima di eliminare un file o una cartella e svuotare il Cestino in modo programmato.
Come aumentare o ridurre lo spazio disponibile per il Cestino
Il Cestino occupa una determinata quantità di spazio d’archiviazione del tuo disco. Quando lo spazio disponibile non è più sufficiente, il Cestino cancella automaticamente i file più vecchi per fare spazio ai nuovi file.
In questo caso, se per qualsiasi ragione decidi di ripristinare un vecchio file presente sul Cestino, molto spesso avrai l’amara sorpresa di non trovarlo più.
Fortunatamente su Windows è possibile aumentare o ridurre lo spazio di archiviazione riservato al Cestino tramite una semplicissima procedura. Ecco come fare:
- Clicca con il tasto destro del mouse sull’icona del Cestino;
- Clicca sulla voce “Proprietà”;
- Nella finestra che si apre, seleziona il “Disco locale C:”;
- Modifica la dimensione assegnata al Cestino utilizzando il campo presente accanto alla voce “Dimensioni massime”.
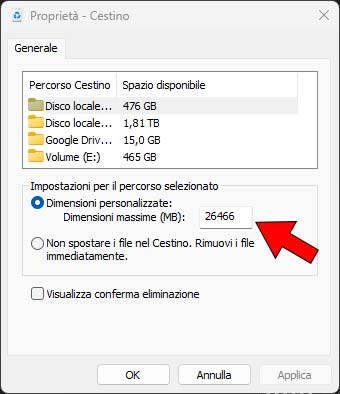
- Clicca su “Applica” e poi fai clic su “OK”.
La dimensione deve essere assegnata in MB, tieni presente che un 1 GB corrisponde a 1024 MB.
Aumentando la dimensione dello spazio d’archiviazione assegnata al Cestino eviterai d’imbatterti nel messaggio d’errore “Il file è troppo grande per il cestino“. Se invece hai problemi di spazio, potrai risolvere in parte il problema riducendo i MB assegnati al Cestino.
Come eliminare i file senza spostarli nel Cestino
Se desideri eliminare i file definitivamente senza prima spostarli nel Cestino hai due possibilità: puoi utilizzare una scorciatoia da tastiera o modificare le impostazioni del Cestino.
La scorciatoia da tastiera è molto utile nel caso in cui desiderassi eliminare solo determinati file e spostare nel Cestino tutti gli altri. In questo caso la procedura da effettuare è la seguente:
- Seleziona il file o la cartella che desideri eliminare;
- Premi da tastiera MAISC + CANC;
- Nella finestra che si apre clicca “Si”.
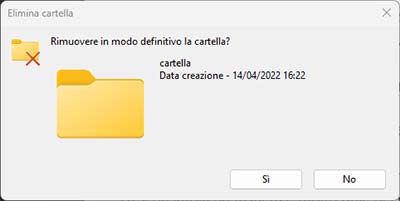
Se invece vuoi sempre eliminare definitivamente i file senza prima spostarli nel cestino la procedura da effettuare è la seguente:
- Clicca con il tasto destro del mouse sull’icona del Cestino;
- Fai clic sulla voce “Proprietà”;
- Seleziona l’opzione “Non spostare i file nel Cestino. Rimuovi i file immediatamente”.
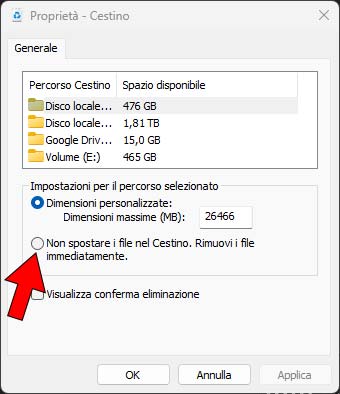
- Clicca sul pulsante “Applica”;
- Fai clic sul pulsante “OK”.
Nota: Se cancelli i file senza spostarli nel cestino, una volta eliminati non potrai più ripristinarli. Se cancelli definitivamente un file o una cartella per sbaglio, per ripristinarla dovrai utilizzare software di terze parti.
APPROFONDISCI: Come recuperare file cancellati dal Cestino
Abilitare la conferma dell’eliminazione di un file
Se in passato ti è capitato di cancellare erroneamente un file o una cartella, ti suggerisco di abilitare l’opzione che richiede una conferma prima dell’eliminazione effettiva del file.
Abilitando quest’opzione, tutte le volte che desideri cancellare un file, verrà mostrata una finestra e in quest’ultima dovrai confermare la scelta di eliminare il file. Per abilitare l’opzione:
- Clicca con il tasto destro sull’icona del Cestino;
- Fai clic sulla voce “Proprietà”;
- Metti il segno di spunta accanto alla voce “Visualizza conferma eliminazione”;
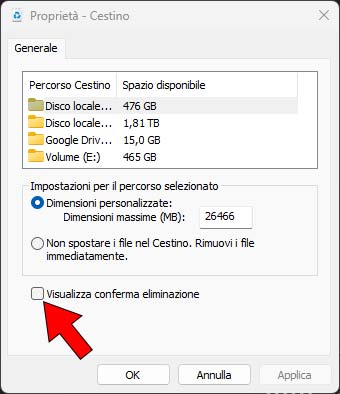
- Clicca sul pulsante “Applica” e poi fai clic sul pulsante “OK”.
Come svuotare il Cestino in modo programmato
Nelle ultime versioni di Windows è stata implementato lo strumento “Sensore memoria”; quest’ultimo tra le varie funzionalità include la possibilità di eliminare i file presenti nel Cestino da più di un determinato periodo.
Per abilitare la funzionalità, la procedura da effettuare è la seguente:
- Premi WIN + I per accedere alle “Impostazioni” di Windows;
- Fai clic sulla voce “Sistema”, presente nel menu laterale sinistro;
- Clicca sulla voce “Archiviazione”;
- Fai clic sulla voce “Sensore memoria”;
- Attiva l’interruttore presente sotto la voce “Pulizia del contenuto automatica”;
- Utilizza il menu a tendina presente sotto la voce “Elimina dal Cestino i file presenti da più di:” per scegliere dopo quanto eliminare i file presenti nel Cestino.