Ecco i passaggi da seguire per formattare una chiavetta USB su Windows:
- Inserisci la chiavetta USB: Collega la chiavetta USB al computer utilizzando una porta USB disponibile.
- Apri Esplora File: Fai clic sull’icona della cartella sull’icona della barra delle applicazioni oppure premi il tasto Windows + E sulla tastiera per aprire Esplora File.
- Trova la chiavetta USB: Nella sezione “Dispositivi e unità”, dovresti vedere elencata la tua chiavetta USB. Fai clic con il pulsante destro del mouse sull’icona della chiavetta USB e seleziona “Formatta…” dal menu a comparsa. Assicurati di selezionare la chiavetta USB corretta, in quanto la formattazione cancellerà tutti i dati presenti su di essa.
- Seleziona il tipo di file system: Si aprirà una finestra di dialogo con diverse opzioni di formattazione. Puoi scegliere il tipo di file system che desideri utilizzare. Per un utilizzo generico, il file system FAT32 è generalmente compatibile con la maggior parte dei dispositivi, ma se hai intenzione di utilizzare la chiavetta USB con file di grandi dimensioni, potresti voler selezionare il file system NTFS. Tieni presente che la formattazione cancellerà tutti i dati presenti sulla chiavetta USB, quindi assicurati di aver effettuato il backup dei dati importanti.
- Imposta il nome del volume: Puoi anche scegliere di dare un nome al volume. Questo è il nome che verrà visualizzato quando la chiavetta USB sarà collegata al computer.
- Avvia la formattazione: Dopo aver selezionato le opzioni desiderate, fai clic su “Start” per avviare il processo di formattazione. Potrebbe essere richiesta una conferma aggiuntiva per confermare che desideri procedere con la formattazione.
- Completa il processo: Una volta completata la formattazione, verrà visualizzata una finestra di avviso. Fai clic su “OK” per completare il processo di formattazione. La chiavetta USB è ora pronta per essere utilizzata.
Una volta completati questi passaggi, la tua chiavetta USB sarà formattata e pronta per essere utilizzata. Ricorda che la formattazione cancellerà tutti i dati presenti sulla chiavetta USB, quindi assicurati di aver effettuato il backup dei dati importanti prima di procedere.
Formattare chiavetta USB: istruzioni rapide
- Collega la chiavetta USB al PC;
- Apri Esplora file;
- Clicca su “Questo PC”;
- Fai clic con il tasto destro sull’icona della chiavetta USB;
- Clicca sulla voce “Formatta“;
- Seleziona il file system che desideri utilizzare;
- Metti il segno di spunta accanto alla voce “Formattazione veloce“;
- Clicca sul pulsante “Avvia“.
Nota: La formattazione cancellerà tutti i dati presenti sulla chiavetta USB. Assicurati di aver eseguito un backup dei dati importanti prima di procedere con la formattazione.
Se utilizzi un’unità flash USB, molto probabilmente prima o poi sarai costretto a formattarla. L’operazione di formattazione di una chiavetta USB è davvero molto semplice, il più delle volte non richiede molto tempo e ti basteranno pochissimi passaggi per completare la procedura con successo.
Tuttavia, se ti sei avvicinato da poco al mondo dell’informatica, molto probabilmente hai bisogno di conoscere per bene tutti i passaggi che devi effettuare. Se è così, non devi assolutamente preoccuparti, perché sei capitato nella pagina che fa al caso tuo. Infatti, nei paragrafi che seguono ti spiegherò nel dettaglio come formattare una chiavetta USB su Windows.
Inoltre, nei capitoli successevi, ti spiegherò qual è il file system più adatto per formattare un’unità flash e ti suggerirò una semplice procedura che ti permetterà di formattare anche le chiavette USB protette da scrittura.
Come formattare una chiavetta USB
La procedura che consente di formattare una chiavetta USB è identica, sia su Windows 10, sia su Windows 11, quindi indipendentemente dalla versione del sistema operativo istallato sul PC, seguendo i passaggi che sto per mostrarti sarai in grado di completare la formattazione della chiavetta USB con successo.
Inoltre, i passaggi seguenti, ti permetteranno di formattare qualsiasi unità USB collegata al tuo computer: memorie SD, hard disk esterni, ecc.
Ecco tutti i passaggi che devi effettuare:
Attenzione: con la formattazione eliminerai definitivamente tutti i file presenti all’interno dell’unità di archiviazione. Quindi, se all’interno della chiavetta USB sono presenti file o dati importanti, prima di proseguire, ricorda di effettuare un backup, per farlo ti basterà copiare i file presenti all’interno della chiavetta USB, in una cartella del tuo computer.
- Collega la chiavetta USB al PC e attendi che il sistema la rilevi;
- Apri “Esplora risorse” (l’icona con la cartella gialla presente nella barra delle applicazioni);
- Dal menu laterale sinistro, seleziona la voce “Questo PC”;
- Individua l’icona della chiavetta USB e fai clic con il tasto destro su quest’ultima;
- Dal menu contestuale che si apre, clicca sulla voce “Formatta”;
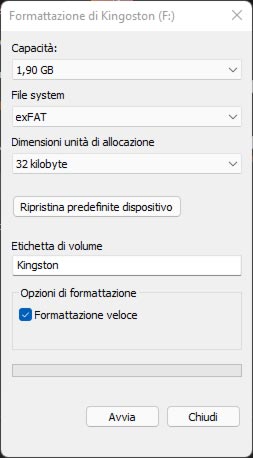
- Nella schermata di formattazione, dal menu a tendina “File system” seleziona il file system che indenti utilizzare;
- Nel campo “Etichetta volume” digita il nome da assegnare alla chiavetta USB;
- Lascia il segno di spunta accanto alla voce “Formattazione veloce”;
- Clicca sul pulsante “Avvia” per avviare la formattazione;
- Non spegnere il computer o rimuovere la chiavetta USB prima del completamento dell’operazione.
Questa è la procedura che consente di formattare la chiavetta USB. Tuttavia, come sicuramente avrai notato, ci sono due particolari su cui fare particolare attenzione, vale a dire la scelta del file system e la “Formattazione veloce”. Ho volontariamente tralasciato questi particolari, poiché richiedono un piccolo approfondimento. Trovi tutte le informazioni a riguardo nei paragrafi successivi.
Scelta del file system
Durante la procedura di formattazione di una chiavetta USB, tramite il menu a tendina “File system”, avrai la possibilità di scegliere tra tre tipi di file system diversi: FAT32, NTFS o exFAT. La scelta di quest’ultimo dipende dal tipo di utilizzo che ne farai dell’unità flash.
APPROFONDIMENTO: File system di Windows: ecco tutto quello che devi sapere.
Il FAT32 è compatibili con Windows e macOS, inoltre, consente di utilizzare l’unità flash su un gran numero di dispositivi, come ad esempio TV, autoradio o console. Tuttavia, non consente di gestire file che hanno una dimensione superiore ai 4 GB.
L’NTFS, invece, consente la gestione di file singoli di grosse dimensioni, ma molto spesso ha problemi di compatibilità. Ciò significa che una chiavetta USB formattata in NTFS, molto probabilmente non verrà riconosciuta da molti dispositivi. Inoltre, su macOS e alcune distribuzioni di Linux, potrà essere utilizzata solo in lettura.
L’exFAT possiamo definirlo come un’evoluzione del FAT32, infatti, è compatibile con la maggior parte dei dispositivi, consente la lettura e scrittura su Windows, macOS e Linux e cosa molto importante permette di gestire file singoli con dimensioni superiori ai 4 GB.
Tipo di formattazione
Un’altra cosa a cui prestare attenzione durante i passaggi visti in precedenza, riguarda il tipo formattazione. Di default è impostata la formattazione veloce, infatti, troverai già spuntata la voce “Formattazione veloce”.
La formattazione veloce si limita ad eliminare i file presenti sull’unità e a ricostruire il file system, senza effettuare nessun tipo di controllo, e generalmente, com’è facile intuire dal nome: è piuttosto veloce.
Rimuovendo il segno di spunta dalla voce “Formattazione veloce” effettuerai una formattazione normale (o formattazione lenta). Questo tipo di formattazione richiede molto più tempo, poiché, oltre ad eliminare i dati e ricostruire il file system, lo strumento scansionerà l’intera unità ricercando settori danneggiati da annotare. In questo modo, gli eventuali settori danneggiati non verranno utilizzati, evitando così, mal funzionamenti o perdite di dati.
Come formattare una chiavetta USB protetta
Se la chiavetta USB che intendi formattare è protetta da scrittura la procedura descritta nel capitolo precedente non funzionerà. In questi casi, la prima cosa da fare è controllare se sulla chiavetta è presente una piccola levetta, in genere, quest’ultima serve appunto per proteggere i dati archiviati all’interno dell’unità flash. Se la levetta e presente, ti basterà spostarla ed effettuare i passaggi mostrati sopra. Se invece la levetta non è presente, ti suggerisco di formattare la chiavetta USB utilizzando lo strumento Diskpart.
Ecco tutti i passaggi da effettuare:
- Premi da tastiera i tasti WIN + R per avviare lo strumento “Esegui”;
- Avvia il Prompt dei Comandi, per farlo: digita nella finestra “Esegui”, “cmd” e poi fai clic sul pulsante “OK” o premi INVIO da tastiera;
- Nella finestra del Prompt dei comandi, digita “diskpart”, quindi premi INVIO;
- Quando richiesto clicca su “Si”;
- Nella finestra dello strumento Diskpart, digita
list disk, e premi INVIO; - Individua nell’elenco la chiavetta USB che desideri formattare e ricorda il numero riportato nella colonna “N. disco”;
- Adesso digita
select disk [N. disco](al posto di [N. disco] digita il numero associato alla chiavetta USB) e premi INVIO;
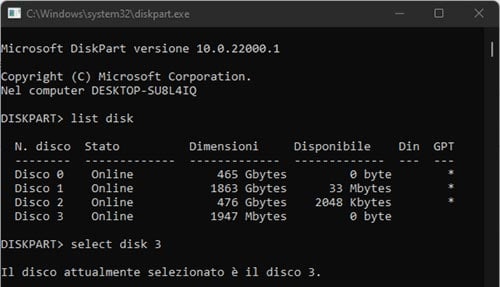
- Digita
attributes disk cleare premi INVIO; - Digita
cleane premi INVIO; - La chiavetta adesso è vuota, ora dovrai creare una nuova partizione, per farlo: digita
create partition primarye premi INVIO; - Adesso digita
format fs=fat32e premi INVIO; - Digita
exite premi INVIO per uscire da Diskpart.
La chiavetta USB adesso è formattata e non è più protetta da scrittura.
