Devi trasferire alcuni file dal computer Mac di lavoro al PC Windows che hai a casa? È meno complesso di quanto pensi. Basta infatti sapere come formattare una chiavetta USB su Mac che supporti uno specifico file system. Con questa guida ti aiuterò a capire come si fa a scegliere il miglior file system per un disco rimovibile. Inoltre, ti spiegherò come formattarlo affinché possa essere riconosciuto dai più comuni sistemi operativi, ovvero Windows, macOS e Linux.
Anche se il cloud storage sta rapidamente guadagnando terreno, la chiavetta USB resta una delle opzioni più comode in assoluto per trasferire file da un computer Mac a un computer Windows. Capiente, leggera e facilmente trasportabile, una pennetta USB consente di trasferire nel giro di pochi minuti decine e decine di gigabyte da un computer all’altro. L’unico intoppo cui potresti andare incontro è correlato alla compatibilità tra i due sistemi. Infatti, potrebbe accadere che la memoria rimovibile usata con il Mac non venga letta dal PC Windows. Fondamentale, dunque, capire come formattare una chiavetta USB su Mac e, soprattutto, come scegliere il formato disco più adatto in base alle proprie necessità. Se si sceglie il file system sbagliato, si potrà utilizzare la pennetta solo con il Mac o solo con Windows. Quindi, non si potrebbe farci molto. Vediamo allora come bisogna muoversi in questi casi.
Come formattare una chiavetta USB su Mac compatibile con Windows

Il punto di partenza per formattare una chiavetta USB su Mac che supporti sia macOS che Windows è la scelta del giusto file system. Nello specifico, il file system è un sistema mediante il quale vengono organizzati i file su un determinato dispositivo di archiviazione (disco rigido, sia interno sia esterno, NAS, pennetta USB o scheda di memoria). Permette di gestire lo spazio d’archiviazione disponibile. Dunque, dev’essere configurato al primo utilizzo del disco rigido o della chiavetta.
Nel nostro caso, abbiamo bisogno di un supporto di memoria che ci aiuti a spostare i file da Mac a Windows e viceversa. Necessario, quindi, analizzare le varie opzioni a disposizione, così da fare la scelta più adeguata. Ecco quali sono:
- APFS e HFS+. Acronimo di Apple File System e macOS Extended (Journaled), sono i due file system sviluppati dalla casa di Cupertino appositamente per i suoi computer. Il primo è l’evoluzione del secondo e aggiunge la protezione nativa dei file dai tentativi di furto. Come si può intuire, però, in questo caso è da scartare.
- NTFS. Acronimo di New Technology File System, è stato sviluppato e implementato da Windows a partire da Windows NT 3.1 (rilasciato nel 1993) e da allora costantemente rivisto e migliorato. Installando alcuni software non sempre stabili, i computer Mac possono leggere e scrivere su supporti di memoria NTFS, ma non è consigliato farlo.
- FAT32 ed exFAT. Il FAT32 è uno dei file system più vecchi in circolazione e, per questo, “abbandonato al suo destino”. A suo vantaggio, però, c’è l’interoperabilità con Windows e Mac. exFAT è l’evoluzione del FAT32 e, come il suo predecessore, può essere “letto” sia da Mac sia da Windows, con l’aggiunta della possibilità di salvare anche file di grandi dimensioni (più di 4GB per file).
Come formattare una chiavetta USB su Mac con Utility Disco
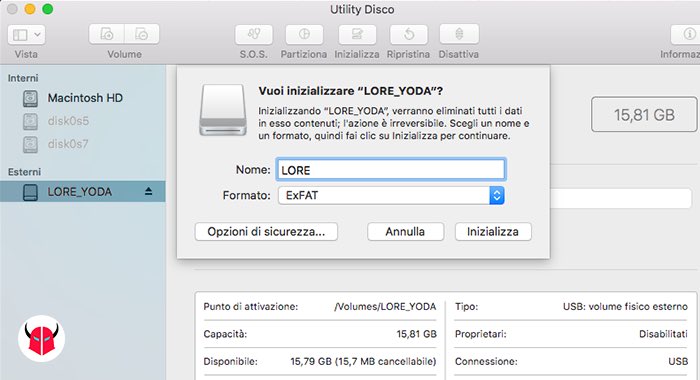
Dalla breve descrizione fatta, emerge chiaro che la scelta più adeguata per formattare una chiavetta USB su Mac compatibile con Windows sia il formato FAT32 o exFAT (soprattutto se si devono spostare film o grandi archivi zippati). Per tua fortuna, non dovrai penare troppo per creare una chiavetta USB con formato disco FAT32 o exFAT. Basta infatti usare l’Utility Disco di macOS e il gioco è fatto. Prima di partire, però, tieni a mente che tutti i dati contenuti nella pennina USB verranno cancellati.
Ciò premesso, per lanciare Utility Disco hai diverse opzioni: puoi cliccare sulla voce “Vai” del Finder nella barra dei menu in alto, selezionare Utility e dopo Utility Disco. In alternativa, puoi aprire la cartella Applicazioni e poi fare doppio click su Utility Disco. Altra strada passa da Spotlight, lo strumento di ricerca di macOS (la lente d’ingrandimento presente nella parte alta a destra della schermata): scrivi “Utility disco” e clicca sul risultato più pertinente.
Dopo aver aperto lo strumento per formattare una chiavetta USB su Mac, inserisci la pennina e attendi che venga riconosciuta dal sistema. Quando ciò accadrà, vedrai comparire nella parte sinistra della schermata un nuovo elemento sotto la dicitura “Esterno”. Cliccaci sopra con il mouse e poi scegli Inizializza nella parte alta della finestra. Assegna un nuovo nome alla chiavetta USB e scegli il formato disco più adatto dall’elenco a scomparsa (ricordati: FAT32 o exFAT). Clicca nuovamente su Inizializza e attendi che la procedura venga completata. Concluso il processo di formattazione, potrai utilizzare la chiavetta USB per trasferire file da un computer all’altro.