Stai cercando di liberare un po’ di spazio d’archiviazione sul disco e hai la necessità di capire quale sia la dimensione di un file o di una cartella presente sul tuo computer?
Vuoi condividere un file, ma prima vuoi sapere la dimensione di quest’ultimo? O magari vuoi conoscere la dimensione che occupa la cartella delle immagini?
Voler conoscere la dimensione di un file o di una cartella prima di effettuare una determinata operazione è del tutto normale. Nelle ultime versioni di Windows esistono diversi modi per farlo, tutti estremamente semplici.
In alternativa potresti anche utilizzare software di terze parti, tuttavia, ammenoché tu non abbia esigenze particolari, le procedure che sto per mostrarti dovrebbero andare più che bene.
Quindi, se hai intenzione di vedere la dimensione di un file o di una cartella su Windows 10 o Windows 11, ti suggerisco di metterti comodo e continuare la lettura dei paragrafi che seguono.
Vedere le dimensioni di un file o di una cartella con Esplora file
Come scritto in precedenza, esistono diversi modi per vedere le dimensioni di una cartella o di un file, tuttavia, il metodo più rapido e semplice è quello di utilizzare Esplora file.
Puoi vedere velocemente le dimensioni di cartelle e file, indipendentemente dal tipo di visualizzazione impostata su Esplora file, effettuando i seguenti passaggi:
- Premi da tastiera WIN + E per aprire Esplora file;
- Accedi alla cartella di tuo interesse;
- Sposta il cursore su un file o una cartella e lascialo fermo per qualche istante;
A questo punto verrà mostrata una piccola finestra che ti mostrerà la data di creazione e lo spazio occupato dal file o dalla cartella.

Se tramite questa procedura non riesci a visualizzare la dimensione della cartella, esegui questi semplici passaggi:
- Digita nella ricerca di Windows “opzioni esplora file”, quindi clicca sul primo risultato o premi INVIO da tastiera;
- Nella finestra che si apre, seleziona la tab “Visualizzazione”;
- Metti il segno di spunta accanto alla voce “Visualizza informazioni sulle dimensioni dei file nei suggerimenti”;
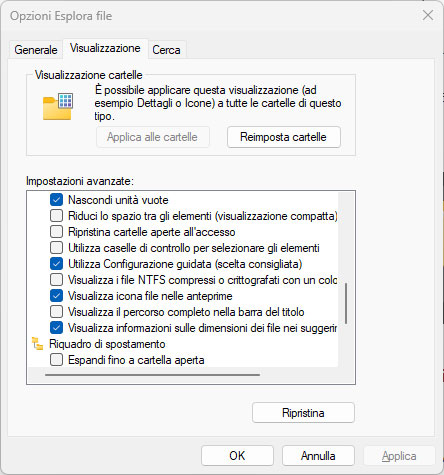
- Clicca sul pulsante “Applica” e poi fai clic sul pulsante “OK”.
Nota: tramite Esplora file, impostando la visualizzazione su “Dettagli” potrai visualizzare la dimensione dei file nella colonna “Dimensione”. Per modificare il tipo di visualizzazione, fai clic sulla voce “Visualizza”, presente in alto, e poi clicca sulla voce “Dettagli”.
Utilizzare il menu proprietà
Per avere diverse informazioni si un file o una cartella, compresa la dimensione occupata sul disco, puoi utilizzare il menu proprietà. Ecco come fare:
- Apri Esplora file;
- Individua il file o la cartella di tuo interesse, quindi clicca con il tasto destro su quest’ultima;
- Dal menu contestuale che si apre, fai clic sulla voce “Proprietà”;
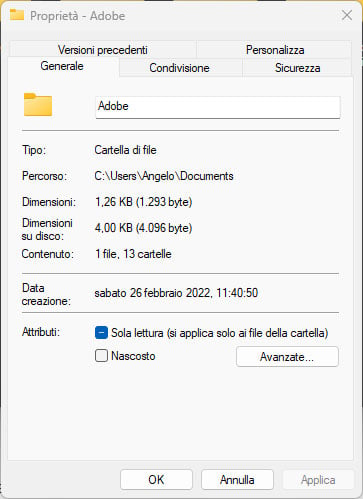
Nella finestra che si apre, troverai le dimensioni effettive del file accanto alla voce “Dimensioni”, invece accanto alla voce “Dimensioni su disco”, potrai vedere lo spazio che occupa la cartella o il file sul disco.
