In passato, cambiare cellulare non costituiva un problema rilevante per i dati degli utenti, semplicemente perché questi si limitavano ad una rudimentale rubrica che veniva salvata direttamente sulla piccola memoria della scheda SIM. Migrare da un telefono vecchio ad un nuovo modello significava quindi spostare la SIM, e questa situazione non cambiò di molto nemmeno quando, nei primi anni 2000, cominciarono a diffondersi i primissimi smartphone, muniti talvolta di precarie applicazioni di backup su PC.
Oggi, però, cellulari avanzati come gli iPhone sono progettati per contenere una mole impressionante di dati personali, che sono di enorme rilevanza per l’utente e, spesso, non sono recuperabili altrove: si parla di password di accesso ad applicazioni di servizi, come l’home banking, note vocali, dati salvati nelle singole applicazioni, contenuti acquistati sullo store di Apple, e molte altre informazioni preziose. Pensare di perdere questi dati quando cambiamo iPhone per sostituirlo con uno nuovo sarebbe un incubo, e infatti, Apple è corsa ai ripari, prevedendo soluzioni molto sofisticate. Te ne parlerò nei paragrafi successivi, guidandoti nel trasferire i dati da iPhone a iPhone. Poiché opereremo sui tuoi dati, comunque, ti ricordo che i miei consigli hanno unicamente finalità illustrative, e non si sostituiscono alle specifiche istruzioni di Apple. Non sarò quindi responsabile per eventuali perdite di informazioni che dovessero verificarsi durante quale operazione tra quelle descritte.
Indice
- Come funziona lo spostamento dei dati su iOS
- Cosa viene trasferito da iOS a iOS
- Operazioni preliminari
- Individuare il proprio ID Apple su iPhone
- Come passare i dati e le app da iPhone a iPhone
- Come trasferire le foto e i video da iPhone a iPhone
- Come importare i dati sul nuovo iPhone dopo la configurazione guidata
- Come importare i contatti dell’iPhone sulla SIM
- Trasferimento da iPhone a iPhone tramite Gmail
- Trasferimento dal nuovo iPhone al vecchio
- Se l’Apple ID è differente
- Se iCloud è pieno
Come funziona lo spostamento dei dati su iOS

Apple ha fondato una parte notevole del successo della serie iPhone proprio sulla flessibilità del trasferimento dei dati, sia da dispositivo a dispositivo, che da dispositivo a PC o da dispositivo a cloud.
Ciò si rende possibile attraverso due procedure di backup distinte:
- Salvataggio fisico: viene compiuto tramite iTunes, l’applicazione ufficiale di Apple per la gestione di iPhone e iPad, disponibile per Windows e versioni precedenti a macOS Catalina (dopo cui è stata introdotta una suite all’interno del sistema operativo). Con questo metodo, viene creato un archivio compresso contenente tutti i dati dell’utente salvati sul dispositivo Apple, che resta archiviato sul computer e consente di spostare in maniera quasi perfetta tutti i dati su un altro dispositivo iOS;
- Salvataggio virtuale: viene eseguito tramite iCloud, un servizio di backup online gestito direttamente da Apple sui suoi server, disponibile gratuitamente (ma con limiti di spazio) per tutti gli utenti del melafonino.
Una volta effettuato il salvataggio dei dati, si potrà passare da un iPhone all’altro senza troppi grattacapi, semplicemente ripristinando lo stesso account Apple o il file di backup più recente (nei paragrafi successivi ti spiego tutto nel dettaglio).
Cosa viene trasferito da iOS a iOS
Con un backup iTunes o iCloud viene trasferito tendenzialmente tutto, anche se, per spostare le foto su iCloud, devi attivare manualmente la spunta nelle Impostazioni. Puoi vedere le differenze specifiche consultando le istruzioni sul backup fornite da Apple.
Esistono comunque dei limiti derivanti dalla compatibilità delle applicazioni: se ad es. desideri spostare i dati da un iPhone con una versione di iOS più vecchia ad un iPhone che monta una versione più recente, alcune applicazioni potrebbero non funzionare più, e sarà necessario aggiornarle (sempre che, ovviamente, i loro sviluppatori abbiano provveduto a mantenerle compatibili). Sono un esempio i tweak che si installano dopo il jailbreak.
Per ottenere il trasferimento completo dei dati, in ogni caso, dovrai disporre dell’Apple ID con cui hai salvato il backup, come ti dirò a breve.
Operazioni preliminari
Prima di cominciare a passare i dati da iPhone a iPhone, devi effettuare la loro esportazione su PC o su cloud, come ti ho accennato poco fa. Se non sapessi come fare, ti suggerisco di leggere il tutorial dedicato all’esecuzione del backup di iPhone.
Tieni presente comunque che alcune applicazioni offrono soluzioni diverse per il salvataggio dei dati, parallele o alternative al backup Apple, ad es.:
- Per quanto riguarda WhatsApp, che gira su un database archiviato in locale, puoi consultare la guida in cui ho spiegato come salvare le conversazioni di WhatsApp, così da poter ritrovare messaggi, note vocali, foto, video, documenti e altri file media condivisi in chat;
- Facebook (Messenger compreso), Instagram (Direct compresi) e Telegram, non sono necessari dei salvataggi preliminari, in quanto le relative applicazioni si limitano a fare da client, ovvero ad entrare in un server esterno, su cui sono memorizzati i tuoi dati: ti basterà quindi accedere con lo stesso account dal nuovo iPhone per poterli ritrovare;
- Qualsiasi altra app basata su cloud non ha bisogno di salvataggi, come Spotify, Netflix, Amazon Prime Video e servizi correlati, dunque non perderai video o musica, nemmeno se avevi messo delle preferenze, ti basterà usare lo stesso account;
- I giochi di terze parti rimangono collegati al tuo ID Apple: progressi, archivi e assegnazioni speciali rimarranno disponibili anche dopo il trasferimento, a patto che tu usi lo stesso profilo e ripristini il backup per intero;
- Gli account e-mail moderni, in linea di massima, non pongono problemi, perché i dati (comprese le bozze) vengono salvati sui server dei rispettivi provider tramite IMAP. Se invece, per qualche ragione, usassi il protocollo POP, verifica di non aver impostato l’eliminazione automatica delle email dal server dopo il download, nel qual caso sarà indispensabile servirti del solo backup Apple per recuperarle.
Dopo aver salvato i tuoi dati, semplicemente, puoi eseguire il ripristino degli stessi sul tuo nuovo iPhone, procedendo come segue.
Individuare il proprio ID Apple su iPhone
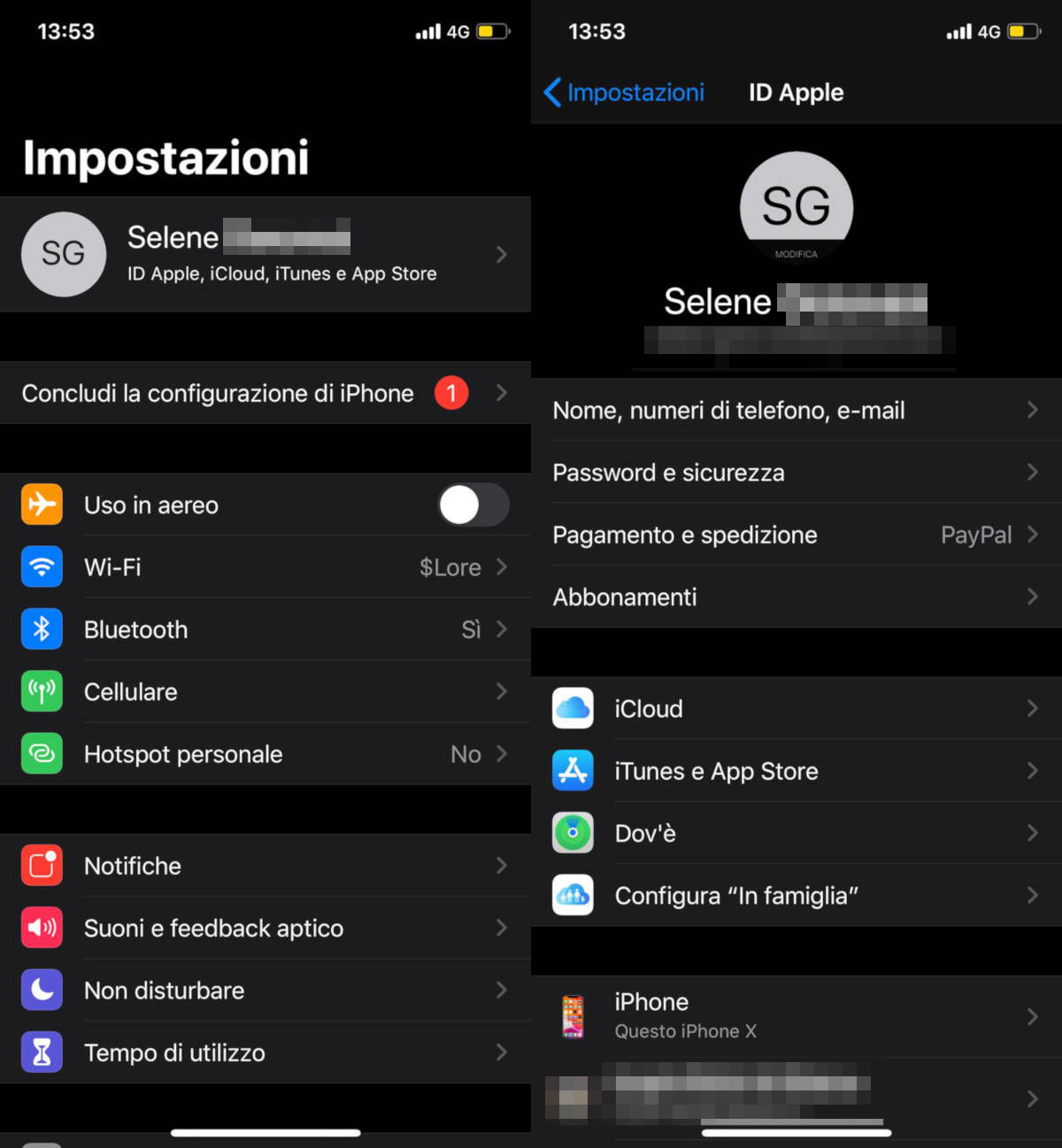
Moltissime funzioni su iPhone (e altri dispositivi iOS) sono legate all’ID Apple, una sorta di identità virtuale che racchiude tutti i rapporti contrattuali e personali tra l’utente ed Apple (acquisti, garanzie, contratti di fornitura di servizi, etc.).
Per questa ragione, è indispensabile che tu conosca e conservi accuratamente le credenziali del tuo ID, al fine di consentire una migrazione completa. Se non conoscessi il nome o te lo fossi dimenticato, basta che apri l’app Impostazioni sul tuo vecchio iPhone. In cima, se hai una versione di iOS aggiornata, dovresti visualizzare il tuo nome. Toccalo per visualizzare l’indirizzo e-mail associato al dispositivo.
Puoi eseguire la suddetta operazione con qualsiasi altro prodotto iOS in tuo possesso.
Come passare i dati e le app da iPhone a iPhone
Vediamo adesso come procedere allo spostamento dei dati da un iPhone all’altro. Questo dipenderà, ovviamente, da come hai deciso di salvarli (come accennato sopra).
Poiché Apple migliora continuamente le procedure di ripristino dati sui nuovi modelli di iPhone, tieni presente che alcuni passaggi delle mie descrizioni potrebbero essere più o meno diversi rispetto alla tua esperienza.
iCloud
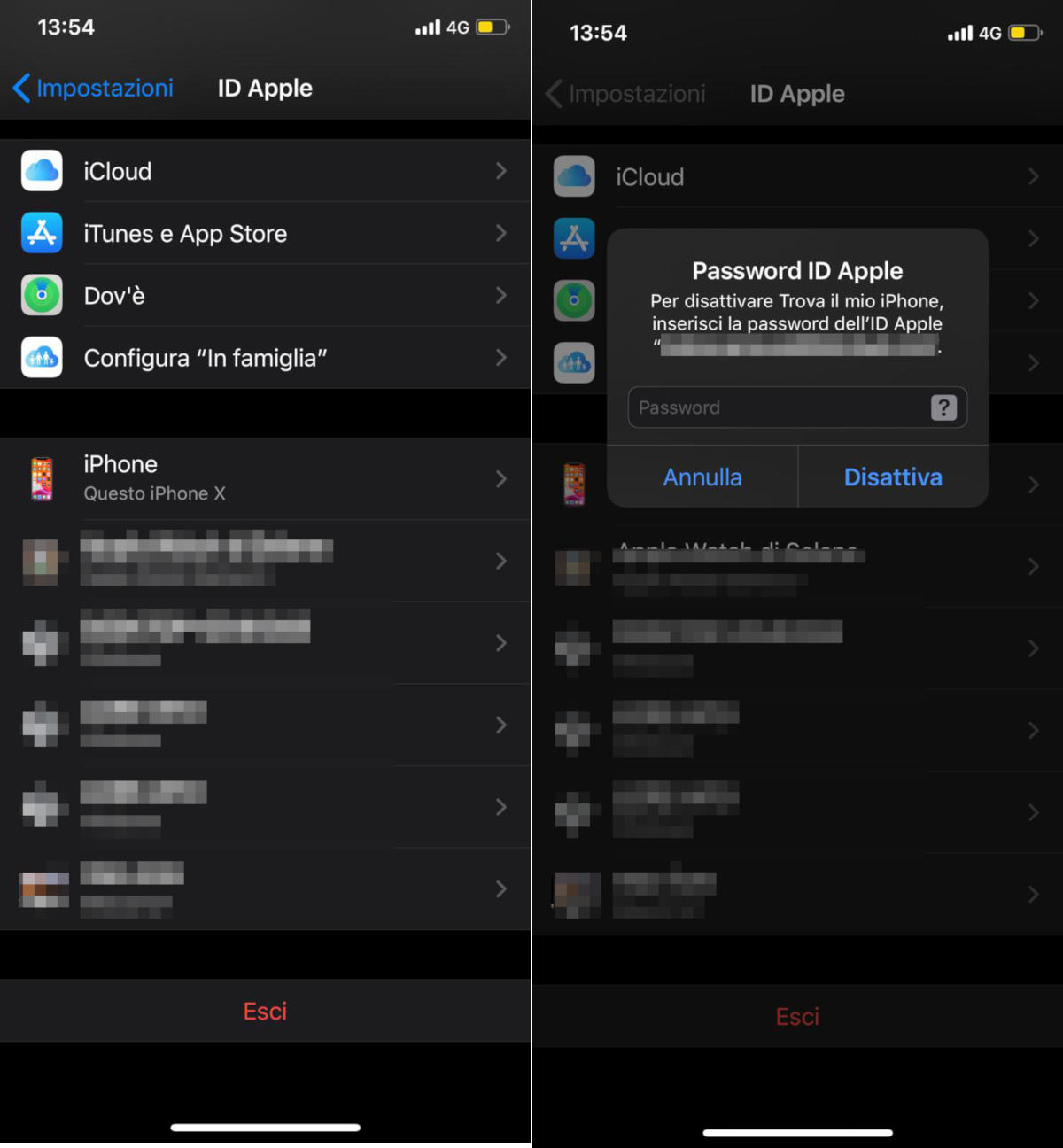
Usare iCloud è la via migliore se hai spazio e se intendi conservare lo stesso Apple ID associato all’account iCloud.
Una volta compiuto il backup, ti basterà inserire le credenziali del tuo Apple ID sul dispositivo di destinazione per ottenerne la sincronizzazione. Se hai acquistato un iPhone nuovo, potrai farlo direttamente dalla schermata di benvenuto, seguendo la procedura guidata e automatica. Assicurati di rimanere collegato al Wi-Fi, così da velocizzare il processo di sincronizzazione dati.
Invece, se avessi già eseguito la procedura di configurazione guidata e non potessi resettare iPhone, dovresti collegare l’account iCloud aprendo l’app Impostazioni, toccando il nome utente (in alto) e scegliendo la voce iCloud. O anche, potresti cambiare quello già configurato, toccando Esci ed entrando con l’altro.
Fai attenzione, però, a salvare foto e video catturati durante questo “periodo di transizione”, in quanto questi rimarranno collegati all’account precedente.
iTunes o suite di macOS
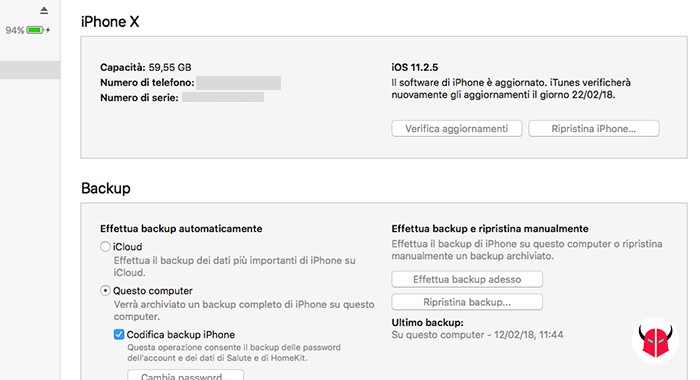
Per trasferire dati da iPhone a iPhone, potresti ripristinare il backup effettuato con iTunes o con la suite analoga, quest’ultima integrata su macOS Catalina e versioni successive.
Se desideri verificare la presenza di un salvataggio locale e in caso procedere, devi semplicemente collegare il nuovo iPhone allo stesso computer su cui hai effettuato il backup, e quindi accedere a iTunes o aprire il pannello di gestione del melafonino.
A questo punto, dovrai soltanto recarti nella sezione Riepilogo e cliccare sull’opzione Ripristina backup. Per ultimo, seleziona il file di backup (scegliendolo in base all’orario e alla data che sono indicati di fianco al nome) e segui la procedura guidata.
A un certo punto, iPhone si riavvierà. Semplicemente, attendi che l’operazione venga portata a termine. Quando sarà pronto, dovresti ritrovare tutti dati del vecchio iPhone sul nuovo. Inoltre, iOS dovrebbe aver replicato le stesse impostazioni (compresi eventuali certificati VPN o profili Beta installati in precedenza).
AirDrop
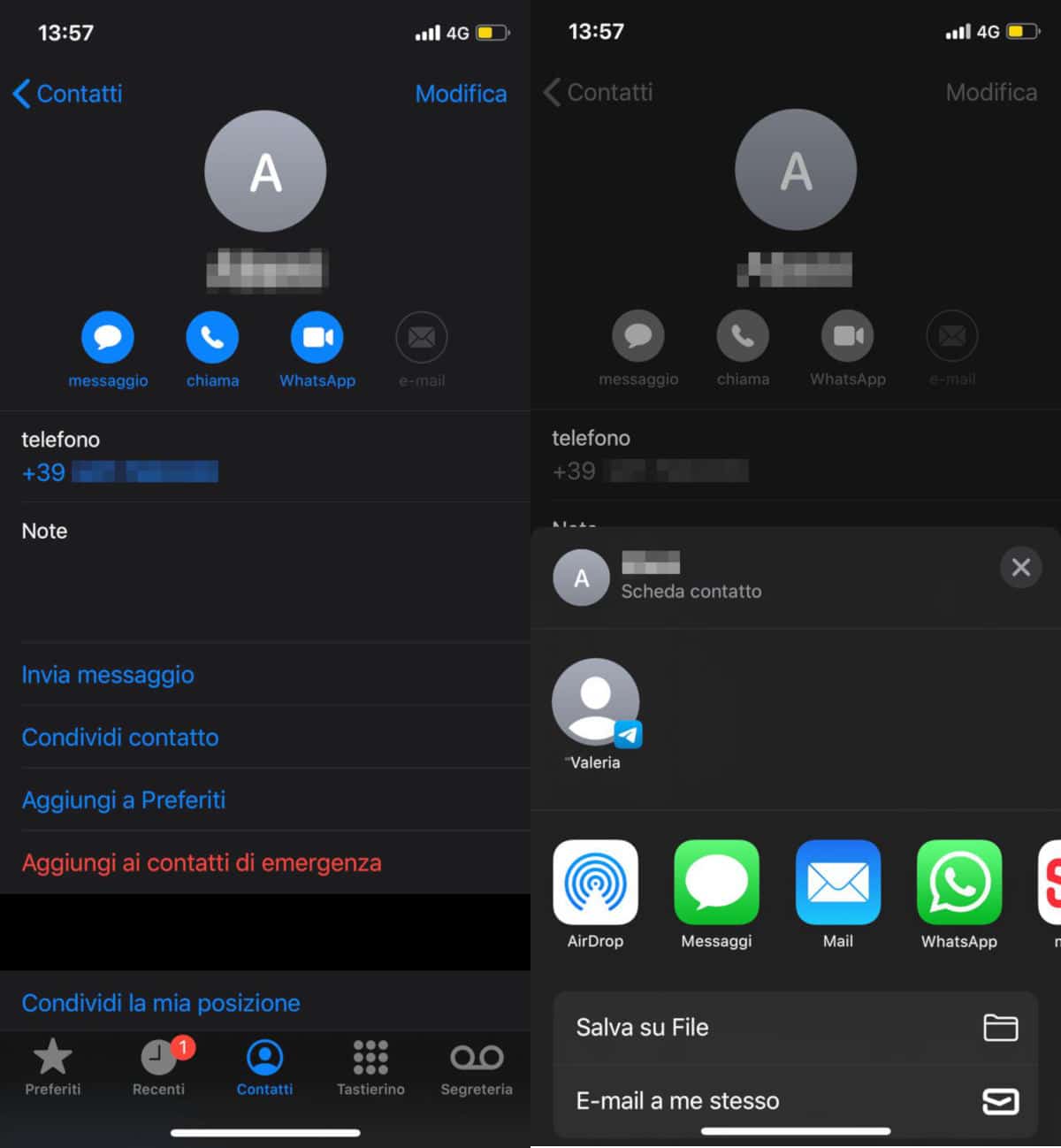
AirDrop è un protocollo sviluppato da Apple per facilitare la comunicazione dei suoi dispositivi sfruttando la connessione Wi-Fi o Bluetooth. Questo standard, attualmente, non consente di trasferire un intero backup, ma puoi adoperarlo per spostare singoli file o contatti di rubrica da un iPhone all’altro, semplicemente attraverso la funzione Condividi, selezionando poi la modalità AirDrop.
Puoi effettuare questa operazione su qualunque tipo di file, ad esempio su una foto o un video. È essenziale, ovviamente, che entrambi gli apparecchi abbiano attivo almeno il servizio Bluetooth, cosa verificabile dalle Impostazioni.
Funzione Inizia subito
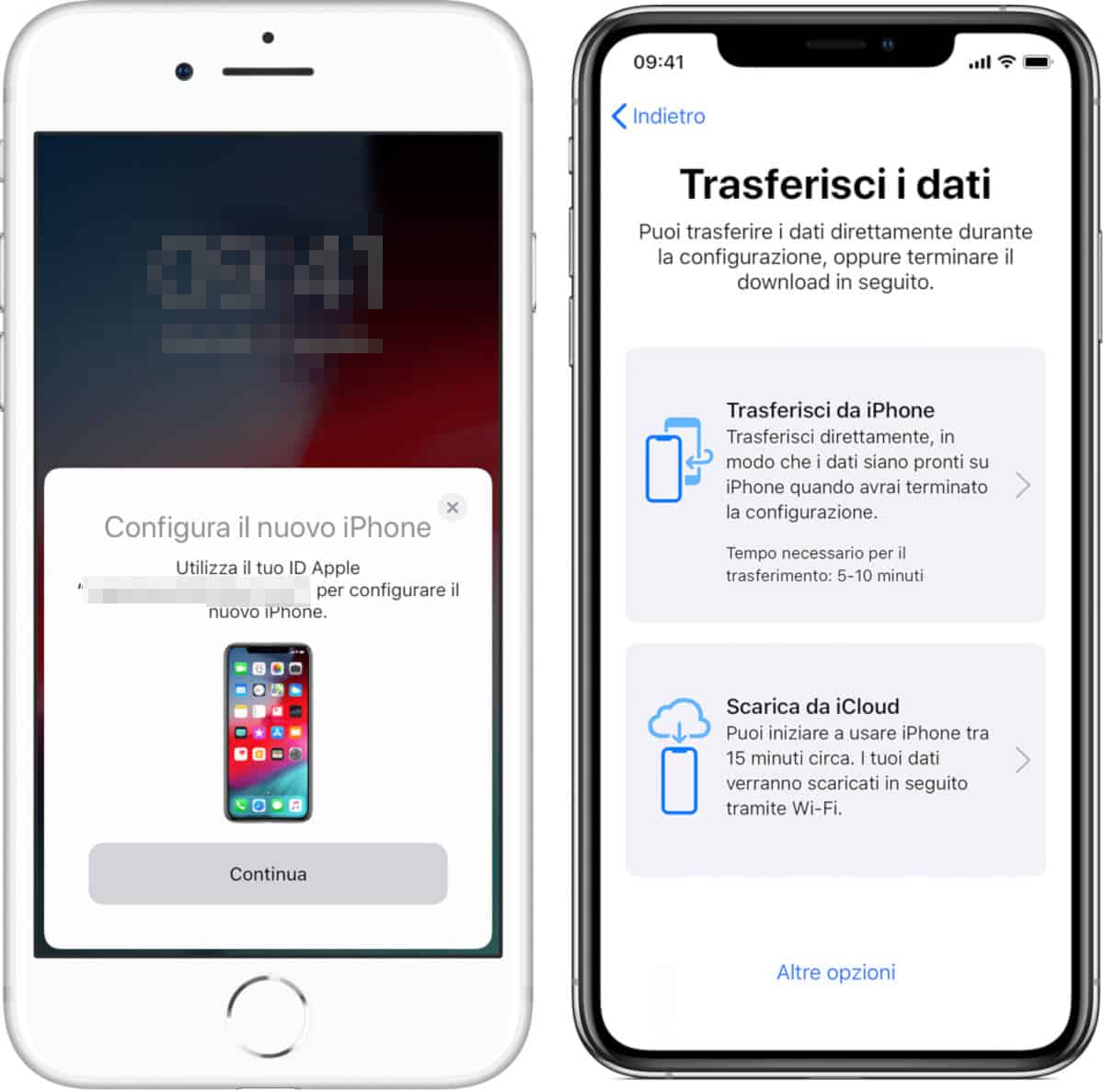
Da iOS 12.4 in poi, gli iPhone inizializzati (quindi nuovi di fabbrica o formattati) consentono di compiere una migrazione immediata da un altro iPhone che monti, a sua volta, iOS 12.4 o successive versioni.
Per compiere questa operazione, ti serve o una connessione Wi-Fi attiva, o anche un cavo apposito munito di adattatore Lightning – USB, che consenta di collegare i due dispositivi.
Nello specifico, per quanto riguarda il trasferimento da iPhone a iPhone cablato, avrai bisogno di:
- Adattatore Lightning – USB 3 per fotocamere, da connettere al nuovo iPhone;
- Cavo da Lightning a USB (quello della ricarica, che trovi nella scatola originale), da connettere al vecchio iPhone.

La procedura, poi, è semplicissima da avviare. Infatti, ti basterà premere sul comando Trasferisci da iPhone durante la configurazione guidata, come chiarito dalla casa madre in questa pagina del supporto Apple.
Come trasferire le foto e i video da iPhone a iPhone

Anche per trasferire le sole foto e i video da iPhone a iPhone, potresti usare una parte delle metodiche proposte sopra. Magari, hai bisogno di cambiare ID Apple oppure di non ripristinare le impostazioni dell’iPhone perché danno dei problemi.
In tutti questi casi, potresti spostare soltanto i contenuti del Rullino seguendo questi consigli:
- Usando iCloud: non ripristinare il salvataggio dell’iPhone completo, limitati ad accedere con le stesso account iCloud dopo la configurazione guidata, così da rivedere foto e video nel Rullino;
- Usando un’altra piattaforma di cloud storage: sebbene iCloud sia l’opzione preferita su iOS, non è la sola app di archiviazione istantanea e remota. Dunque, per salvare le foto e i video del Rullino, con tanto di album, potresti anche usare Google Foto;
- Tramite AirDrop: se si tratta solo di qualche immagine o filmato, vai nel Rullino e usa l’opzione “Condividi” del tuo dispositivo Apple;
- Con il PC Windows: usando la Galleria di Windows 10, o semplicemente entrando nelle Risorse del computer, potresti scaricare le foto e i video dell’iPhone sul tuo PC, ovviamente dopo averlo collegato tramite USB. Non dimenticarti, poi, di scaricare anche le fotografie e i filmati da iCloud, poiché, oltre a essere di qualità superiore, potresti trovare anche altri file media non presenti su iPhone (a volte, iOS utilizza iCloud come memoria ibrida);
- Con il Mac: potresti usare l’app Foto e collegare il vecchio iPhone via USB per scaricare le foto e i video di iPhone sul tuo iMac o MacBook;
- Usando WhatsApp: i file multimediali ricevuti su WhatsApp non verranno trasferiti se non attiverai l’opzione di scaricamento media. Leggi come salvare le foto di WhatsApp in galleria per approfondire.
Così facendo, potresti archiviare i file multimediali di iPhone anche al di fuori di iCloud.
Successivamente, magari dopo aver cambiato ID Apple o profilo iCloud, potresti ripristinare le foto e i video sul nuovo iPhone, semplicemente facendo l’upload dei media su iCloud o sulla memoria interna del cellulare.
Come importare i dati sul nuovo iPhone dopo la configurazione guidata
Se non hai proceduto subito alla migrazione, puoi comunque importare i dati sul nuovo iPhone in un secondo momento, facendo così:
- Inizializzando nuovamente il dispositivo;
- Ripristinandovi sopra un vecchio backup, seguendo una delle procedure che ti ho già elencato.
In ogni caso, perderai tutti i dati eventualmente salvati sul nuovo iPhone, perché attualmente, non c’è modo di combinare dei dati nuovi con quelli tratti da un backup più vecchio.
Se invece ti basta recuperare i file multimediali, prova a collegare soltanto l’account iCloud tramite le Impostazioni.
Come importare i contatti dell’iPhone sulla SIM
La vecchia soluzione di sfruttare la SIM per salvare la rubrica è ancora praticabile, con qualche accorgimento, come ti ho spiegato già nella guida per passare i contatti da iPhone a SIM.
Tuttavia, oltre a non essere una procedura utile (il backup di iOS, infatti, contiene già la rubrica), è anche piuttosto fastidiosa, perché la memoria delle SIM è molto elementare, e non consente il salvataggio di dati complessi, come quelli della moderna rubrica dell’iPhone.
Ti ritroveresti, quindi, con molti nomi duplicati e organizzati in maniera diversa da quella cui sei abituato, a causa del diverso formato di salvataggio.
Trasferimento da iPhone a iPhone tramite Gmail
Dalle impostazioni degli account email, potrai agevolmente configurare il salvataggio di alcuni dati, come la rubrica, sul tuo account Gmail. Ti ho spiegato dettagliatamente i passaggi nel tutorial su come salvare la rubrica dell’iPhone su Gmail.
Questa soluzione, per qualsivoglia motivo, sembra essere purtroppo solo teorica: infatti, i server di Google non sembrano offrire una risposta adeguata ai tempi di sincronizzazione degli iPhone, col risultato che, spesso, il salvataggio dei dati risulta parziale e il ripristino o non avviene o comporta incomprensibili duplicazioni.
Trasferimento dal nuovo iPhone al vecchio
Ti sconsiglio di tentare di ripristinare il backup di un iPhone più nuovo su un iPhone più vecchio, perché le incompatibilità tra diverse versioni di iOS potrebbero causare effetti deludenti.
Diverso è, ovviamente, se i due apparecchi condividono la stessa versione di iOS, nel qual caso non dovresti riscontrare problemi. Al massimo, prima di fare un tentativo, prova ad aggiornare il vecchio iPhone alla versione più recente di iOS che è disponibile per quel modello.
Se l’Apple ID è differente
Qualora tu avessi creato un nuovo Apple ID, saresti comunque costretto ad adoperare quello vecchio per recuperare i dati; potresti in ogni caso cambiare ID Apple in seguito, alla fine dell’importazione, semplicemente accedendo alle impostazioni.
D’altro canto, le applicazioni acquistate resteranno legate al vecchio ID, quindi, per aggiornarle, dovrai inserire le vecchie credenziali di volta in volta.
Se iCloud è pieno
Ricorda che iCloud offre uno spazio gratuito di soli 5 GB, oltre i quali sarai costretto ad acquistare un pacchetto di durata temporanea per fare upgrade, secondo le tariffe vigenti al momento dell’acquisto.
Se quindi il backup che desideri compiere è troppo grande e sfora i 5 gigabyte, non hai molte opzioni: o acquisti altro spazio o procedi manualmente al backup su computer tramite iTunes o la suite di gestione iPhone integrata in macOS, come ti ho detto sopra.
Ovviamente, se opti per l’uso di iCloud, non sei obbligato a lasciarvi sopra i dati per sempre, continuando a pagare l’abbonamento; qualora però decidessi di eliminare i dati lì salvati, assicurati di averne una copia disponibile in locale, come ti ho spiegato nella guida correlata alla cancellazione dei dati su iCloud, o saranno perduti per sempre.