Per scaricare foto da iCloud, puoi utilizzare il sito web iCloud.com o l’applicazione Foto su un dispositivo iOS. Ecco come puoi fare:
Utilizzando iCloud.com:
- Vai su iCloud.com e accedi con il tuo ID Apple.
- Clicca sull’icona “Foto”.
- Seleziona le foto che desideri scaricare tenendo premuto il tasto Ctrl (su Windows) o il tasto Cmd (su Mac) mentre fai clic sulle foto.
- Clicca sull’icona del cloud con la freccia verso il basso (scarica) nell’angolo in basso a destra.
- Le foto selezionate verranno scaricate sul tuo computer.
Utilizzando l’applicazione Foto su un dispositivo iOS:
- Apri l’app “Foto” sul tuo dispositivo iOS.
- Vai all’album che contiene le foto che desideri scaricare.
- Tocca “Seleziona” nell’angolo in alto a destra.
- Tocca le foto che desideri scaricare.
- Tocca l’icona di condivisione (quadrato con una freccia rivolta verso l’alto).
- Scorri verso destra sulla riga delle azioni e tocca “Salva immagine”. Le foto selezionate verranno salvate nella libreria foto del tuo dispositivo iOS.
Questi sono i modi principali per scaricare le tue foto da iCloud sul tuo computer o dispositivo iOS.
Come scaricare foto da iCloud
La prima cosa che devi sapere quando ti chiedi come scaricare foto da iCloud, è che invece di cancellare i dati, potresti semplicemente aumentare lo spazio di iCloud. I piani di archiviazione disponibili attualmente sono 5 GB, 50 GB, 200 GB e 2 TB. Il prezzo, rispettivamente, è gratuito, $ 0,99 al mese, $ 2,99 al mese e $ 9,99 al mese. Ho voluto ricordartelo, in modo che tu possa decidere cosa fare prima di procedere. Per ulteriori informazioni sull’archiviazione, leggi questa pagina del supporto Apple.
Ciò premesso, di seguito trovi tutte le procedure per scaricare foto da iCloud su PC Windows, Mac e iOS. Leggi ed applica quella che fa al caso tuo. Mi raccomando, però: attiva il WiFi o collegati alla rete Ethernet (se usi il computer) prima di procedere. Per effettuare il download, serve una connessione internet stabile e veloce.
PC Windows
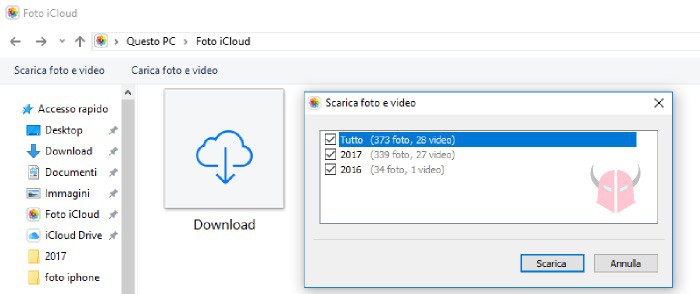
Se ti stai chiedendo come scaricare foto da iCloud e vuoi farlo con un PC Windows, la prima cosa che devi fare è installare il programma iCloud per Windows. Lo trovi a questo indirizzo. Dopo averlo fatto, apri l’applicazione ed effettua l’accesso con il tuo account iCloud. A quel punto, si aprirà la schermata di configurazione. Devi attivare la Libreria foto di iCloud e assicurarti che l’opzione Scarica nuove foto e nuovi video sul mio PC sia abilitata. Dopodiché, scegli il percorso di destinazione dei download. Dunque, clicca Fine, poi Applica e, successivamente, Chiudi.
Dopo aver configurato iCloud per Windows, apri le Risorse del computer e scegli Foto iCloud. Infine, clicca il link Scarica foto e video, seleziona Tutto e conferma cliccando Scarica. Facendo ciò, il computer provvederà a scaricare foto da iCloud e anche i video. Ci vorrà un pò di tempo, a seconda della dimensione dei file e della velocità internet. Alla fine del processo, troverai tutte le fotografie e i video nell’app Foto iCloud, sezione Download. Oppure, nella cartella di destinazione che hai scelto in precedenza.
Non appena ti sei assicurato che tutti i file multimediali sono archiviati in locale, puoi eliminare le foto e i video da iCloud. Per farlo, vai su icloud.com, effettua il login e apri l’app Foto. Dopodiché, seleziona tutte le foto e cancellale.
Mac
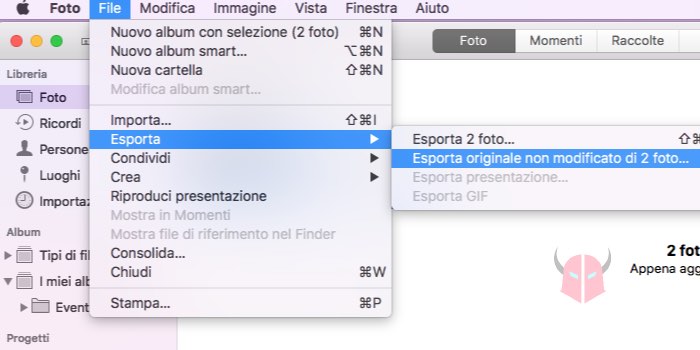
Se vuoi sapere come scaricare foto da iCloud e hai un Mac, per farlo puoi usare l’app Foto. Aprila e dopo clicca ancora Foto nel menu in alto, accanto al simbolo . Dunque, seleziona Preferenze e dopo iCloud. In quella schermata, effettua il login con il tuo ID Apple. Poi, attiva la Libreria foto di iCloud e seleziona Scarica originali su questo Mac. Fatto ciò, partirà il download di immagini, fotografie e video. Aspetta che si concluda e procedi all’esportazione.
Dopo che sei riuscito a scaricare foto da iCloud nell’app Foto, procedi all’esportazione su Mac. Per fare ciò, chiudi le preferenze e vai in Libreria > Foto. Poi, scegli ancora una volta Foto e controlla che Mostro sia impostato su Tutte le foto. A quel punto, esegui la combinazione di tasti ⌘ cmd + a per selezionarle tutte. Infine, clicca Esporta e dopo Esporta originale non modificato. Lascia tutte le opzioni così come sono e clicca ancora Esporta. Per ultimo, seleziona la cartella di destinazione, nella quale vuoi che vadano a finire le foto. Quindi, clicca Esporta originali per avviare l’operazione. Nel giro di qualche minuto, tutte le foto di iCloud e i video saranno disponibili localmente nella cartella che hai scelto.
Quando sei sicuro di aver archiviato le foto e i video localmente, puoi prcedere all’eliminazione su iCloud. Puoi farlo sempre dall’app Foto, selezionando i file multimediali e cliccando l’icona del Cestino.
iOS
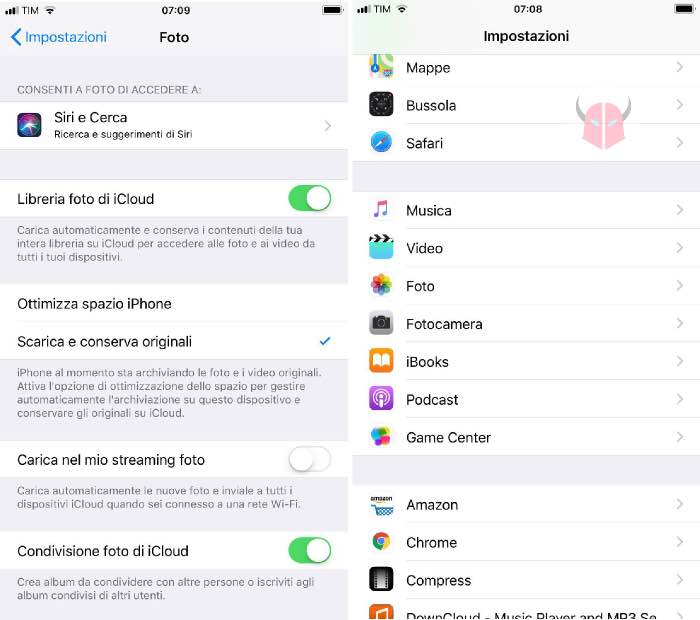
Se hai iOS, quindi un iPhone, un iPad o un iPod Touch, e ti stai domandando come scaricare foto da iCloud, procedi seguendo il percorso Impostazioni > Foto. In quella sezione, attiva Libreria foto di iCloud se non l’hai ancora fatto e seleziona Scarica e conserva originali. Partirà così il download delle foto e dei video sul dispositivo iOS.
Alla fine dell’operazione, tutti i file multimediali saranno archiviati su iPhone, iPad o iPod Touch e potrai vederli nel Rullino. Se il tuo dispositivo iOS ha molti gigabyte di memoria, tipo 128 GB o 256 GB, puoi lasciarli lì. In alternativa, puoi scaricare un’altra app per il cloud e caricarli su di essa. Ad esempio, potresti installare Google Foto o Dropbox ed eseguire l’upload là sopra. Per altro, potresti anche importare le foto sul Mac oppure trasferirle sul PC. Valuta e scegli la soluzione più adatta alle tue esigenze.
Quando sei sicuro che le tue foto sono salvate in locale o su un altro cloud storage, puoi eliminarle da iCloud. Per fare ciò, collegati al sito ufficiale di iCloud da computer, seleziona l’app Foto ed elimina quelle che hai salvato. In questo modo, aumenterai lo spazio di archiviazione di iCloud per tutti i dispositivi che sono associati al tuo account.
