Con il passare degli aggiornamenti, iOS si è evoluto sempre più. Ormai è possibile avere a disposizione le fotografie ed i video catturati con il melafonino su qualsiasi piattaforma e sistema operativo, anche automaticamente. Tutto ciò, lo si può fare tramite un servizio di sincronizzazione basato su cloud sviluppato da Apple, denominato My Photo Stream. È per questo motivo che, probabilmente, hai domandato al web come attivare lo streaming foto su iPhone.
In questa guida, appunto, ti aiuterò a sincronizzare le foto memorizzate nel Rullino dell’iPhone su altri dispositivi e PC, mediante l’account iCloud. Ti spiegherò nel dettaglio come configurare i profili e come scaricare le foto dal telefono. La prima cosa che devo dirti però, è che, per funzionare, questo servizio necessita di spazio su iCloud. Prima di attivarlo, dunque, assicurati di avere disponibile uno spazio di archiviazione sufficiente per tutte le tue foto e tutti i tuoi video online. Inoltre, non dimenticarti di collegare iPhone al Wi-Fi, perché solo così facendo lo streaming foto inizierà a caricare i file multimediali su iCloud.
Indice
- Differenza tra lo streaming foto e il Rullino
- Attivazione di My Photo Stream su iOS
- Visualizzazione dello streaming foto su iCloud
- Download dello streaming foto da iCloud
Differenza tra lo streaming foto e il Rullino

Vediamo innanzitutto che differenza c’è tra lo streaming foto di iPhone e il Rullino foto. Ebbene, il Rullino, ovvero la galleria di iOS, è un’app che gestisce la visualizzazione e l’archiviazione di foto, immagini, filmati e GIF nell’iPhone. Il salvataggio di questi file multimediali, però, è effettuato per la maggior parte su locale (quindi sullo smartphone). Pertanto, non è direttamente possibile condividere questi contenuti con altri dispositivi.
Invece, abilitando lo streaming foto su iPhone, e collegandosi con lo stesso account iCloud su altri dispositivi, è possibile visualizzare le fotografie e i video di iPhone su altre piattaforme correlate agli ultimi 30 giorni. Inoltre, tramite My Photo Stream, è possibile vedere le foto di altri dispositivi connessi allo stesso account Apple sul proprio cellulare (sebbene non vengano caricate in automatico nella Libreria).
Attivazione di My Photo Stream su iOS
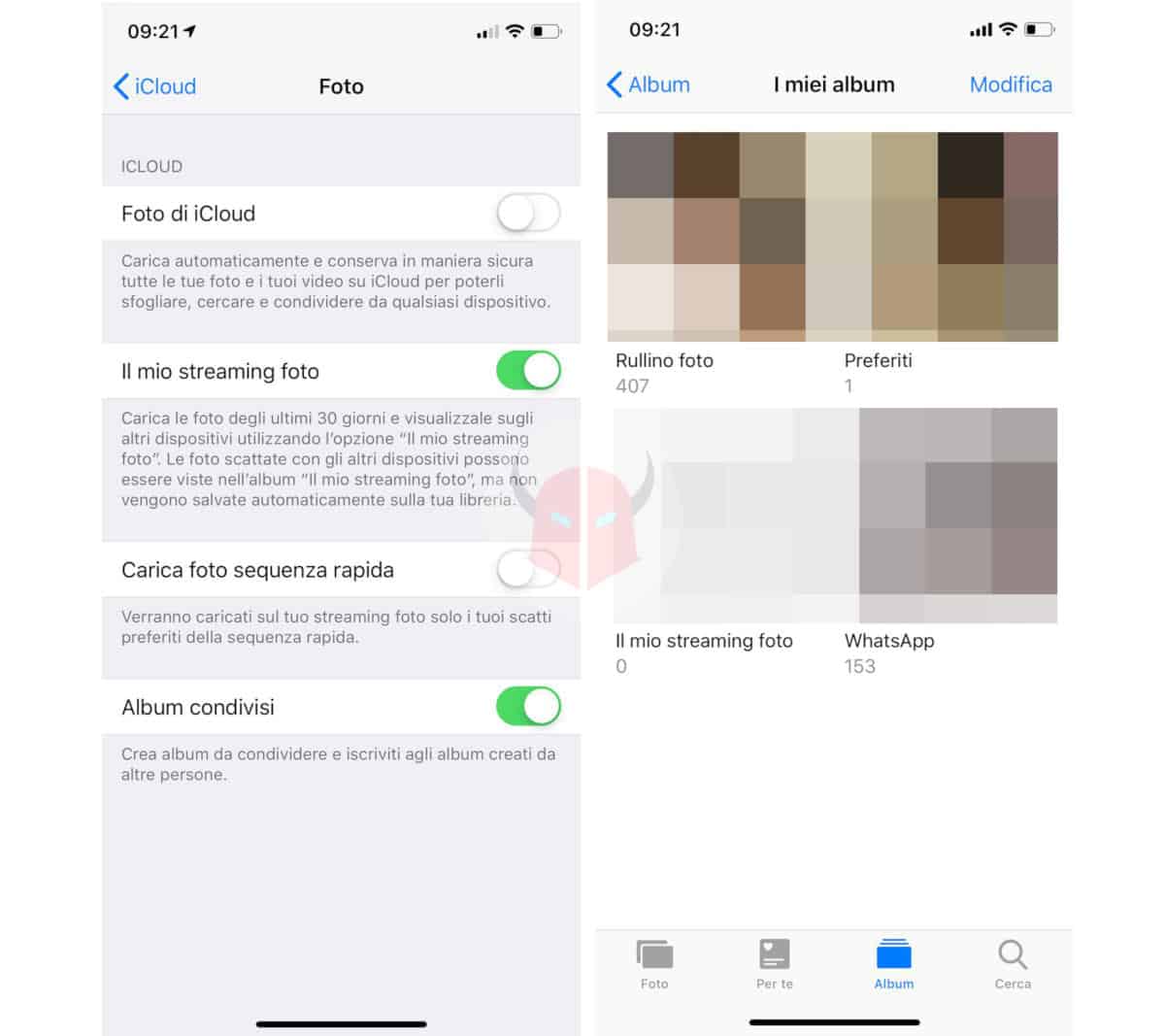
Per attivare lo streaming foto su iPhone, vai nelle Impostazioni di iOS, tocca il tuo nome, scegli iCloud e dopo Foto. In quella sezione, abilita l’opzione Il mio streaming foto.
Verrà così creato l’album denominato Il mio streaming foto nel Rullino. Basterà condividere lì i propri scatti per visualizzarli anche da altri dispositivi collegati allo stesso account.
Per visualizzare l’album su PC Windows, Mac o altri dispositivi, tipo iPad e iPod Touch, dovrai però attivare lo streaming foto anche lì. Su iOS, puoi farlo allo stesso modo di iPhone. Su Windows 10, devi installare iCloud per Windows tramite questo link, aprire il pannello di controllo di iCloud ed attivare lo streaming foto. Invece, su macOS, devi seguire il percorso > Preferenze di sistema > iCloud, aggiungere l’account iCloud ed attivare l’opzione My Photo Stream.
Visualizzazione dello streaming foto su iCloud
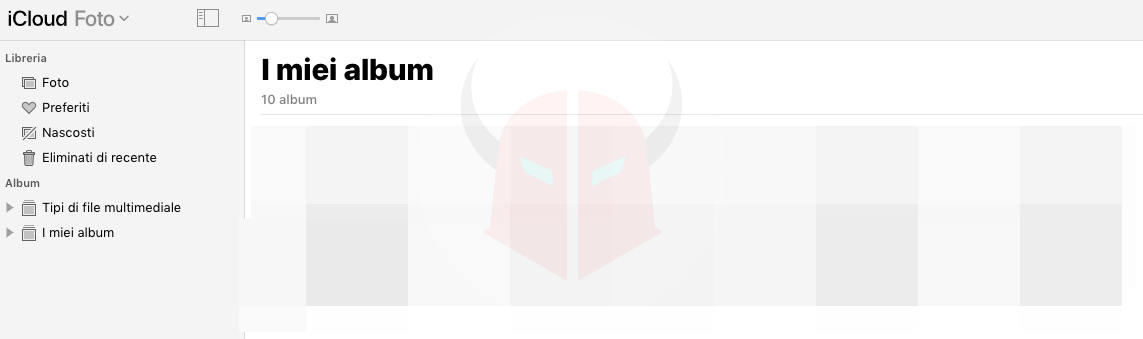
Puoi vedere lo streaming foto di iPhone anche tramite iCloud. Dopo averlo attivato ed utilizzato, collegati a questo link ed effettua l’accesso con username e password correlati al tuo ID Apple.
Vedrai così tutte le fotografie e tutti i video caricati su iCloud. Adesso, fai click sull’opzione che mostra la sidebar laterale (in alto a sinistra, accanto alla voce “iCloud Foto”). Poi, seleziona I miei album. In quella lista, clicca l’album Il mio streaming foto per visualizzare tutti gli scatti condivisi al suo interno.
Download dello streaming foto da iCloud
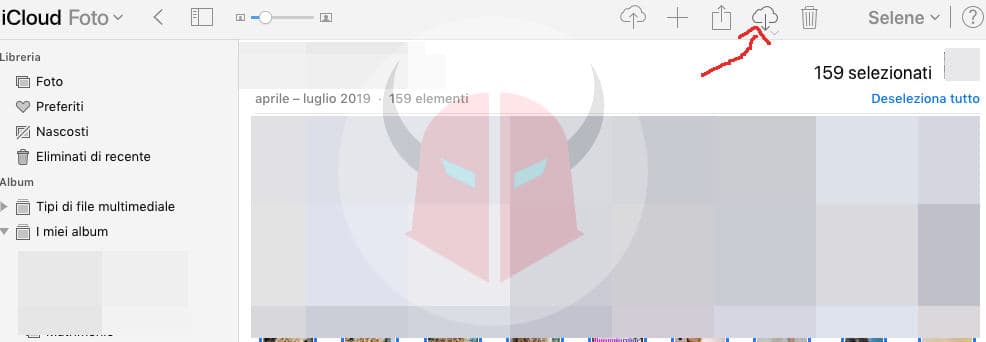
Potresti anche scaricare lo streaming foto di iPhone tramite iCloud. Come fare? Semplice, dopo essere entrato nell’album Il mio streaming foto, se usi Windows, esegui la combinazione di tasti Ctrl + A. Invece, se usi macOS, esegui la combinazione di tasti cmd + A.
Così facendo, selezionerai tutte le foto contenute nell’album. Adesso, clicca sul pulsante a forma di nuvola con icona download (in alto a destra) per scaricare gli elementi selezionati. Scegli poi la destinazione delle foto sul disco rigido del computer ed avvia il trasferimento.
In base alla velocità della tua connessione internet, dovrai attendere più o meno tempo. Una volta concluso il download delle foto, comunque, avrai scaricato l’album dello streaming foto. Se invece volessi procede a un download completo delle foto da iCloud, procedi come ho detto in quest’altro tutorial che ho scritto.