Se ti stai domandando come trasferire foto da iPhone a PC, potrei esserti d’aiuto. Quando non hai più spazio sul tuo dispositivo iOS, potresti ricevere delle avvertenze riguardanti la memoria disponibile. Pur utilizzando iCloud, infatti, potresti aver raggiunto il limite di archiviazione dati. A quel punto, dal momento che iPhone non prevede l’utilizzo di memorie SD card, l’unica soluzione è scaricare le immagini su un altro dispositivo e poi cancellarle dal telefono.
Ecco perché, probabilmente, vuoi svuotare lo spazio di archiviazione di iCloud su HDD esterno o comunque sul disco rigido del PC. Nella guida che segue, trovi tutte le informazioni di cui hai bisogno.
Come trasferire foto da iPhone a PC

Prima di scaricare le immagini da iPhone ed eliminarle, ti consiglio di fare un backup locale, quindi con iTunes (mi raccomando). Trovi istruzioni precise e dettagliate nella guida dedicata al backup dell’iPhone.
Quando hai messo da parte i tuoi dati, giusto per stare tranquillo, devi reperire il cavo USB con connettore dock a 30 pin o Lightning. Esso ti servirà per collegare il dispositivo al PC Windows. Appena lo hai trovato, puoi accendere il computer e connettere iPhone via USB. Il dispositivo verrà riconosciuto in automatico, a patto che sul computer sia già installato iTunes. Se non lo hai mai utilizzato, puoi scaricarlo da questo indirizzo.
Tuttavia, per far riconoscere iPhone dovrai anche toccare l’opzione Autorizza, che spunta su iPhone dopo averlo collegato. Se non appare, controlla il cavo USB, perché potrebbe essere danneggiato.
Una volta che sei riuscito a visualizzare il dispositivo, ti resta da sapere come trasferire foto da iPhone a PC. Puoi fare questo in due modi: il primo, è utilizzando un’applicazione come Raccolta foto di Windows 10 per importare tutte le fotografie seguendo una procedura guidata. Il secondo, invece, consiste nel prelevare manualmente le immagini dal dispositivo, usando l’Esplora risorse.
Di seguito, ti spiego come funzionano entrambe le procedure. Non ti resta che scegliere ed applicare quella che preferisci. Se invece vuoi usare il Mac oppure iCloud per Windows, segui quest’altro tutorial.
Indice
Raccolta foto di Windows 10
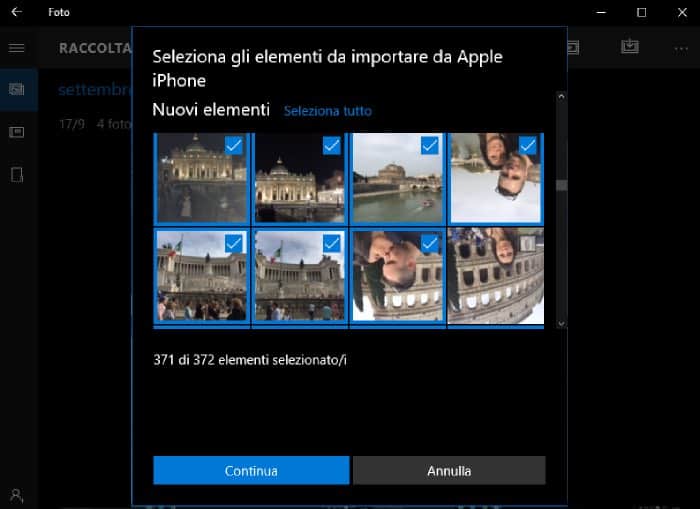
Se hai a disposizione un computer con Windows 10 installato, ricordati dell’applicazione Foto. Essa, ti sarà di grande aiuto per trasferire le foto dell’iPhone sul computer W10.
Dopo aver collegato il telefono, devi avviare l’applicazione. Per fare ciò, devi premere il tasto Windows, scrivere Foto nella barra di ricerca e schiacciare Invio. Una volta che hai aperto l’applicazione, dal menu Raccolta, devi scegliere l’opzione Importa (in alto a destra). Successivamente, devi selezionare iPhone dalla lista dispositivi che appare e cliccare su Continua.
Nella schermata successiva, ti verrà chiesto di scegliere la posizione in cui salvare le foto. Inoltre, potrai decidere di eliminare gli elementi importati da iPhone dopo l’importazione. Conclusa la configurazione, non ti resta che cliccare Importa per avviare il trasferimento.
Esplora risorse
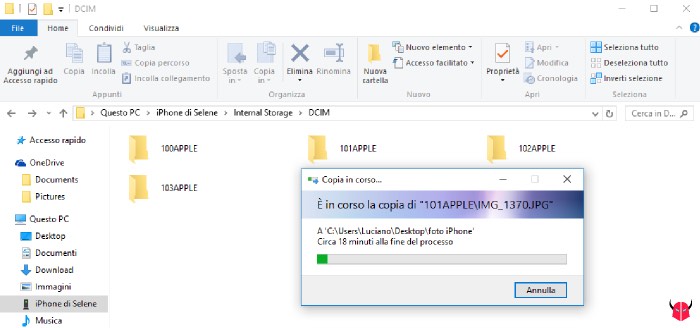
La soluzione più rapida quando ti chiedi come trasferire foto da iPhone a PC, è usare l’Esplora risorse (Windows Explorer). Praticamente, non devi far altro che utilizzare iPhone come se fosse una chiavetta USB.
Nella sezione Computer di Windows, visualizzerai il dispositivo denominato Apple iPhone. Facendo doppio click su di esso, vedrai la sezione Internal storage. Basta cliccarla due volte e poi accedere alla cartella DCIM per visualizzare le fotografie archiviate su iPhone.
Quando le vedi, devi scegliere, selezionare e copiare tutte le foto che ti interessano. Dopodiché, non devi far altro che incollare le foto in una cartella del computer. Così facendo, avvierai il trasferimento.
Ad operazione conclusa, puoi cancellare le immagini presenti su iPhone, o meglio, tutte quelle che hai appena salvato sul computer. In questo modo, avrai spazio a sufficienza per archiviarne di nuove.
Tieni presente, però, che, se utilizzi la libreria foto di iCloud, le foto contenute nella cartella DCIM potrebbero non essere tutte o comunque potrebbero non essere quelle alla massima risoluzione. Succede questo, perché iCloud tende ad occupare meno spazio possibile sul melafonino e quindi comprime le fotografie e i video archiviati in locale. Se così fosse, segui il tutorial dedicato ad iCloud per Windows, di cui trovi il link in premessa.