Per sostituire il Blocco note di Windows con un’altra applicazione di testo, è necessario un approccio che dipende dalla versione di Windows che stai utilizzando e dal livello di integrazione che desideri per l’applicazione sostitutiva. Windows non offre un’opzione diretta per cambiare l’editor di testo predefinito a livello di sistema in modo che ogni collegamento al Blocco note apra l’altra applicazione, ma puoi fare alcune modifiche per rendere un’altra app di testo la tua scelta predefinita per aprire determinati tipi di file.
Cambiare l’App Predefinita per i File di Testo
Per la maggior parte degli utenti, cambiare l’applicazione predefinita per aprire i file .txt (e potenzialmente altri formati di file di testo) può essere sufficiente per le loro esigenze. Ecco come fare:
- Trova un file di testo: Trova un file
.txtnel tuo file explorer. - Clicca con il tasto destro sul file: Fai clic con il tasto destro del mouse sul file
.txte selezionaApri con>Scegli un'altra app. - Seleziona l’applicazione desiderata: Scegli l’applicazione che preferisci usare al posto del Blocco note dall’elenco. Se l’app non appare nell’elenco, potresti dover selezionare
Altre appoCerca un'altra app sul PCper trovarla. - Rendi permanente la scelta: Prima di aprire, assicurati di selezionare l’opzione
Usa sempre questa app per aprire i file .txt(o il formato di file pertinente). - Conferma: Clicca su
OKoApriper confermare la tua scelta.
Ripetendo questi passaggi per i vari tipi di file di testo, puoi efficacemente “sostituire” il Blocco note per la maggior parte delle tue attività.
Utilizzare il Registro di Sistema o Strumenti di Terze Parti (Avanzato)
Per gli utenti avanzati che desiderano modificare il programma predefinito a un livello più profondo (ad esempio, per far sì che ogni riferimento al Blocco note avvii un’altra applicazione), è possibile effettuare modifiche al Registro di sistema di Windows. Tuttavia, questo approccio non è raccomandato senza una solida comprensione di come funziona il Registro di sistema, poiché errori in quest’area possono causare problemi di sistema.
Se decidi di procedere, è fondamentale fare prima un backup completo del Registro di sistema. Dopo, potresti cercare le chiavi di registro associate al Blocco note e modificarle per puntare all’eseguibile dell’applicazione che desideri usare. Data la complessità e i rischi, questa opzione viene generalmente esplorata solo da utenti esperti o amministratori di sistema.
Migliore alternativa al Blocco note di Windows
Come anticipato in precedenza, esistono diverse app che possono sostituire il Blocco note di Windows, tuttavia, ritengo che una delle migliori alternative sia Notepad++. Si tratta di un editor di testo ricco di funzionalità molto interessi e perfetto per gli utenti che si stanno avvicinando per la prima volta al mondo della programmazione.
Notepad++ a differenza del Blocco note è in grado di riconoscere il testo che viene scritto ed in base al linguaggio utilizzato, l’app evidenzierà e colorerà il testo in modo tale da distinguere la sintassi con più semplicità.
Notepad++ riconosce oltre 75 linguaggi, tra cui: ActionScript, Assembly, CSS, PureBasic, PHP, Perl, Pascal, Sql, HTML, XML, Objective e Javascript .
Inoltre, l’app dispone di salvataggio automatico, interfaccia a schede e la compatibilità con numero plug-in che consento di aggiungere ulteriori funzioni all’editor di testo.
Se desideri sostituire il Blocco note di Windows con Notepad++ la prima cosa da fare è quella di scaricare e installare il nuovo editor di testo. Per farlo i passaggi da effettuare sono i seguenti:
- Accedi al sito ufficiale di Notepad++;
- Fai clic sul link dell’ultima versione disponibile;
- Nella pagina successiva, clicca su “Download”;
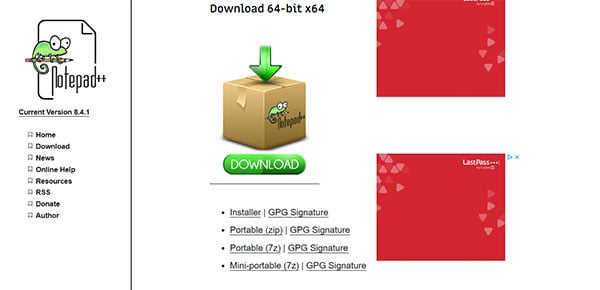
- Al termine del download, fai doppio clic sul file appena scaricato;
- Quando richiesto clicca su “Si”;
- Seleziona la lingua e clicca su “OK”;
- Clicca sul pulsante “Avanti”;
- Fai clic sul pulsante “Accetto”, per accettare i termini di licenza del software;
- Nella schermata successiva, clicca sul pulsante “Avanti”;
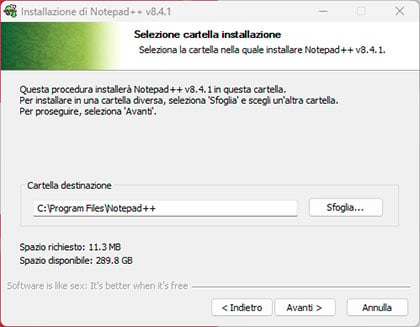
- Lascia inalterate tutte le opzioni e clicca ancora sul pulsante “Avanti”;
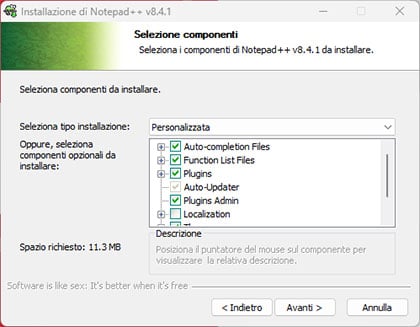
- Metti il segno di spunta accanto alla voce “Create Shortcut on Desktop”, quindi clicca sul pulsante “Installa”;
- Al termine dell’installazione, rimuovi il segno di spunta presente accanto alla voce “Esegui Notepad++” e clicca sul pulsante “Chiudi”.
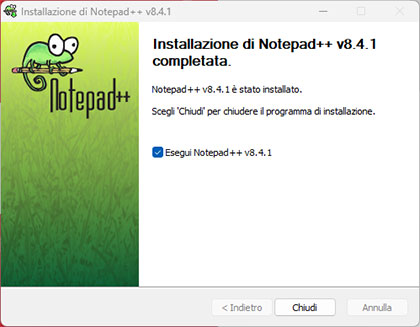
Sostituire il Blocco note di Windows con un’altra app
A questo punto sei pronto a sostituire il Blocco note di Windows con Notepad++. Puoi effettuare l’operazione in diversi modi, ad esempio puoi scegliere di utilizzare un software di terze parti specifico, utilizzare le “Impostazioni” del sistema, modificare una per una le preferenze delle varie estensioni o utilizzare il Prompt dei comandi. La procedura più semplice e veloce è quella effettuata tramite il Prompt dei comandi. Ecco come eseguirla:
- Digita “cmd” nella ricerca di Windows;
- Fai clic sulla voce “Esegui come amministratore”;
- Quando richiesto clicca su “Si”;
- Copia il seguente comando e incollalo nella pagina del Prompt:
reg add "HKLM\Software\Microsoft\Windows NT\CurrentVersion\Image File Execution Options\notepad.exe" /v "Debugger" /t REG_SZ /d "\"%ProgramFiles%\Notepad++\notepad++.exe\" -notepadStyleCmdline -z" /f- Premi INVIO e prima di chiudere la finestra del Prompt attendi che venga mostrato il messaggio “Operazione completata con successo”.
Se per qualsiasi ragione in futuro decidi di ripristinare il Blocco note di Windows, avvia nuovamente il Prompt dei comandi come amministratore e digita il seguente comando, seguito dalla pressione del tasto INVIO.
reg delete "HKLM\Software\Microsoft\Windows NT\CurrentVersion\Image File Execution Options\notepad.exe" /v "Debugger" /fNota: il codice visto sopra consente di sostituire il Blocco note con la versione a 64 bit di Notepad++. Se utilizzi un sistema a 32 bit e hai scaricato e installato Notepad++ 32 bit, il codice da digitare nel Prompt dei comandi è il seguente:
reg add "HKLM\Software\Microsoft\Windows NT\CurrentVersion\Image File Execution Options\notepad.exe" /v "Debugger" /t REG_SZ /d "\"%ProgramFiles(x86)%\Notepad++\notepad++.exe\" -notepadStyleCmdline -z" /f