Per vedere i programmi in esecuzione sul tuo computer, puoi seguire questi passaggi:
Su Windows:
- Premi contemporaneamente i tasti Ctrl + Shift + Esc per aprire il Task Manager.
- Verrà visualizzata la finestra del Task Manager. Qui puoi vedere tutti i programmi e i processi attivi sul tuo computer.
- Nella scheda “Applicazioni” puoi vedere tutti i programmi e le finestre aperte.
- Nella scheda “Processi” puoi vedere tutti i processi attivi, inclusi i programmi di sistema e quelli di terze parti. Puoi fare clic su “Più dettagli” nella parte inferiore della finestra per visualizzare informazioni più dettagliate sui processi in esecuzione.
Su macOS:
- Apri “Monitoraggio attività”. Puoi trovarlo utilizzando Spotlight (Cmd + Spazio e quindi digitando “Monitoraggio attività”) o andando in Applicazioni > Utility > Monitoraggio attività.
- Verrà visualizzata la finestra del Monitoraggio attività. Qui puoi vedere tutti i programmi e i processi attivi sul tuo Mac.
- Nella scheda “CPU” puoi vedere i processi che stanno utilizzando la CPU.
- Nella scheda “Memoria” puoi vedere i processi che stanno utilizzando la memoria del sistema.
- Nella scheda “Disco” puoi vedere i processi che stanno utilizzando il disco rigido o lo storage.
- Nella scheda “Rete” puoi vedere i processi che stanno utilizzando la rete.
In entrambi i sistemi operativi, puoi fare clic su un programma o un processo per selezionarlo e poi fare clic su “Termina processo” o “Chiudi” per interromperlo se necessario. Tieni presente che alcuni processi sono essenziali per il corretto funzionamento del sistema operativo e interromperli potrebbe causare problemi. Assicurati di sapere cosa stai facendo prima di terminare un processo.
Tipologie di programmi in esecuzione
Come abbiamo già accennato, esistono, a grandi linee, due diversi scenari di esecuzione di un programma: una diretta (o in primo piano), quindi a vista dell’utente, ed una invisibile, detta in background. La prima, è tipica delle applicazioni interattive, come un word processor o un gestore dei file; la seconda, invece, riguarda più specificamente le funzioni di supporto, siano esse legate al sistema operativo o ad altri programmi (pensa ad es. ai servizi Apple che vengono installati su Windows per consentire all’app di iTunes di accedere ad un iPhone).
Il sistema operativo può essere programmato per avviare automaticamente gli applicativi di terze parti, sia in primo piano che in background. Ed il più delle volte, ciò avviene a tua insaputa. In ogni caso, non ti preoccupare, perché con questa guida imparerai a gestire anche queste ipotesi ed a decidere cosa debba essere eseguito all’avvio del computer.
Visualizzazione dei programmi aperti
Vediamo ora come accedere alla visualizzazione dei programmi attualmente in esecuzione sul tuo computer. Dal momento che non posso conoscere il sistema operativo che stai utilizzando, ho dovuto suddividere la guida in più punti, così da poterti aiutare in ogni caso. Prosegui dunque la lettura in base alle tue esigenze.
Programmi aperti Windows
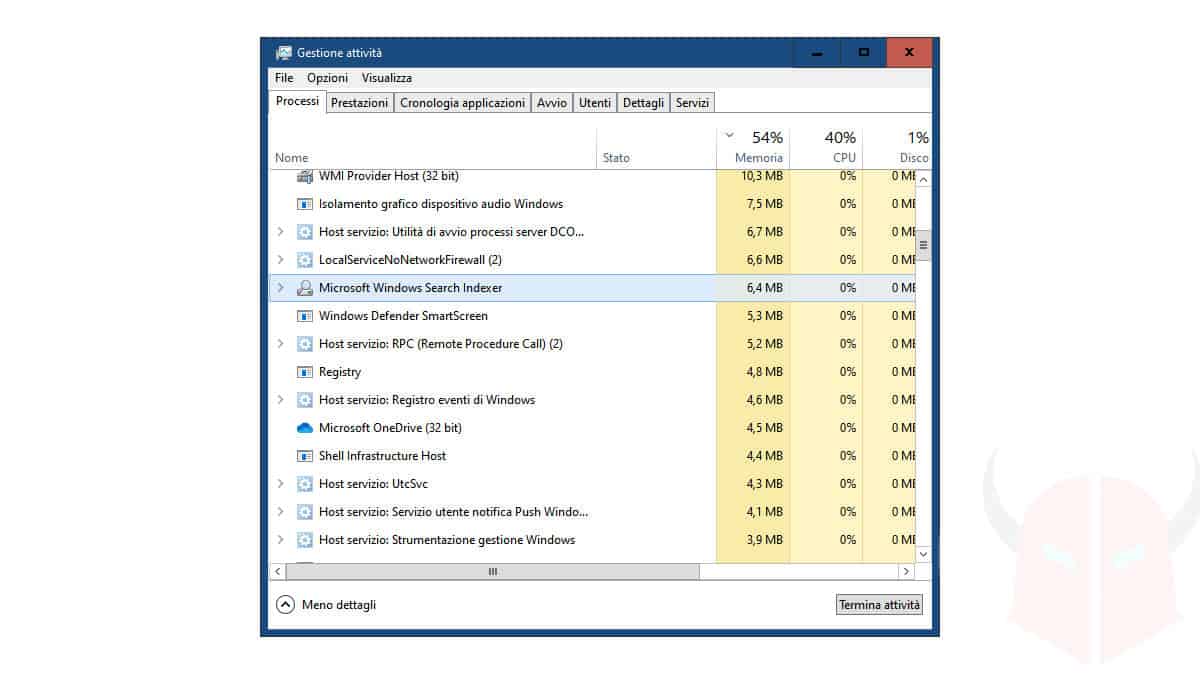
In ambiente Windows, ti basta cliccare col tasto destro del mouse sulla barra delle applicazioni, per poi cliccare su Gestione attività. Si aprirà così il Task Manager, che in Windows 10 è assai più rifinito e complesso rispetto alle precedenti versioni.
Navigando tra le schede, potrai vedere i programmi in esecuzione, con il relativo consumo di risorse, ma anche i processi attivi ed servizi installati (sia attivi che arrestati). Tralasciamo per ora quest’ultimi, e concentriamoci invece sui primi.
Potresti notare, soprattutto se hai a che fare con applicazioni più recenti, che alcuni programmi tendono ad avere più sotto-processi in corso, oggi raggruppati (su Windows 10) in un’unica categoria (vedi l’immagine di esempio per comprendere). Google Chrome è il tipico programma che si serve di questa possibilità. Sicché, ad ogni sotto-processo, corrisponde sostanzialmente una scheda aperta all’interno dell’unica finestra che vedrai sullo schermo.
Non esiste quindi, come avrai già intuito, una diretta correlazione tra finestre e processi mostrati nel task manager, nemmeno per le applicazioni eseguite in primo piano. Tuttavia, è vero che – almeno in ambiente Windows – non può esistere una finestra del tutto priva di processo, benché un singolo processo possa comunque aprire più finestre.
Per terminare un processo, basta selezionarlo e premere il pulsante Termina attività nella finestra del task manager, o in alternativa, il tasto Canc sulla tastiera.
Programmi aperti macOS
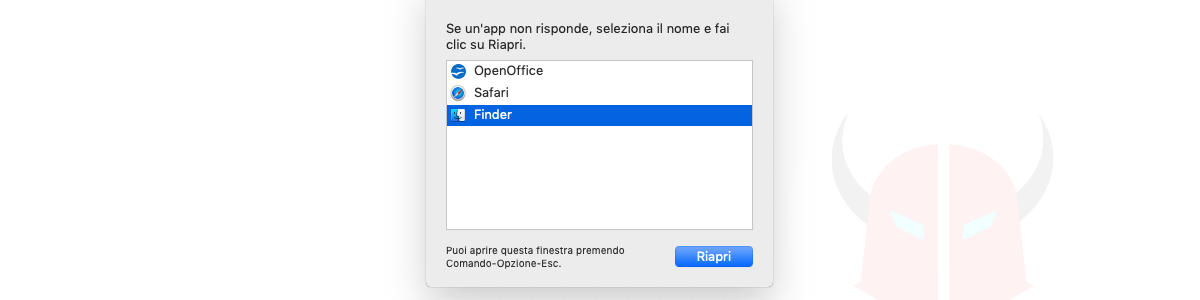
Su macOS o Mac OS X, la procedura per vedere i programmi in esecuzione è leggermente più farraginosa. Nei sistemi Apple, infatti, una precisa politica progettuale ha sempre visto con sospetto l’interazione diretta dell’utente con gli aspetti più meccanici del sistema, col risultato che, per molti anni, non è esistita alcuna applicazione di serie che fosse direttamente paragonabile, per completezza, al task manager di Windows.
Attualmente, le soluzioni sono due: per accedere ad un elenco dei programmi attivi in primo piano, ed eventualmente chiuderli, puoi digitare la combinazione di tasti Cmd + Alt + Esc, che genererà una finestra simile a quella che visualizzi nell’immagine di esempio.
Se desideri invece un sostanziale equivalente del task manager di Windows, devi cercare (con Spotlight) l’applicazione Monitoraggio attività, sita in Applicazioni > Utility. La sua struttura è ormai sovrapponibile a quella del suo omologo Microsoft, ed è talmente intuitiva da non richiedere particolari spiegazioni.
Programmi aperti Ubuntu/Linux
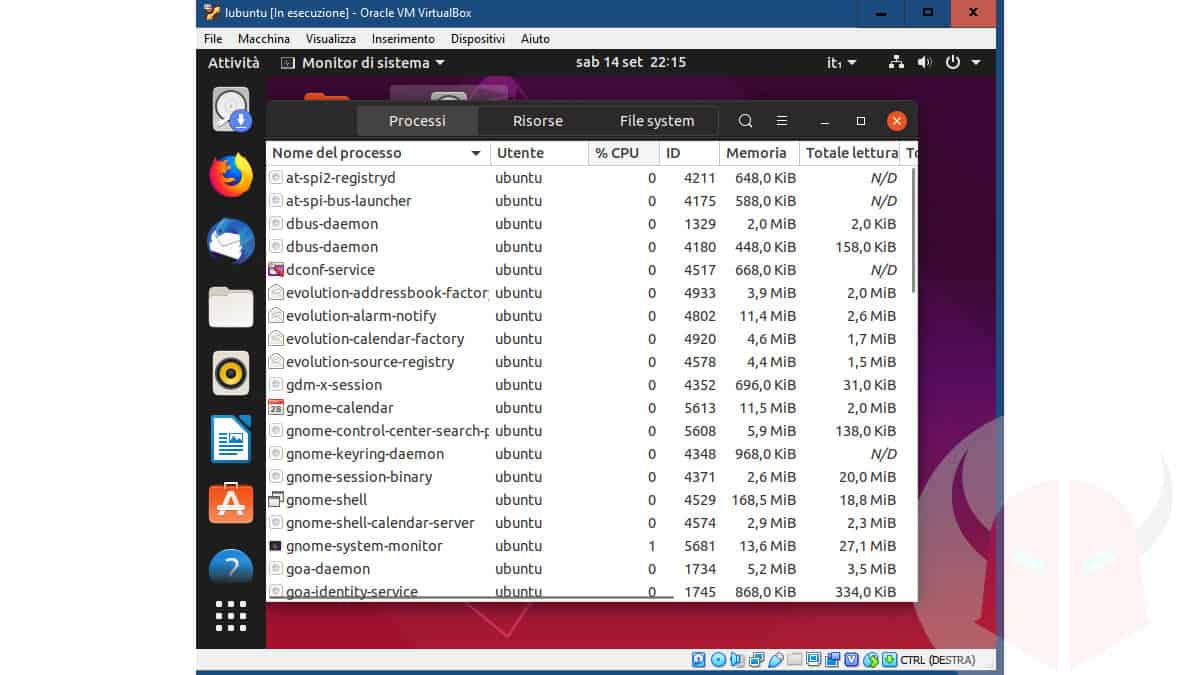
Sui sistemi Ubuntu/Linux, per ragioni storiche e di architettura, non esiste un task manager standard, perché ogni desktop ha la sua applicazione dedicata a questo specifico scopo. L’aspetto di queste applicazioni è molto vario, ed in alcuni casi ricorda da vicino il task manager di Windows XP. Sulla versione di GNOME, attualmente compresa nella distribuzione ufficiale di Ubuntu, ad esempio, il task manager prende il nome di Monitor di sistema.
Come puoi verificare, il funzionamento di questo tipo di applicazioni è sostanzialmente identico a quello del task manager di Windows, che infatti permette di monitorare i programmi in esecuzione senza troppe fatiche.
Va tuttavia precisato che, a differenza dei sistemi Microsoft, i desktop Linux hanno una gestione completamente diversa delle applicazioni e dell’interfaccia grafica, la cui visualizzazione è legata ad un insieme di programmi che fungono da “server grafico”, il cui nome è X.
I programmi che girano su Linux, quindi, si servono di X e di altre librerie per comporre l’interfaccia utente (UI), col risultato che la chiusura (anche anomala) di una finestra, non comporta necessariamente la soppressione del relativo processo.
Al contrario, X è in grado di terminare (killare, nel gergo Linux) il processo che ha generato una determinata finestra, soprattutto attraverso il comando xkill, da digitare nel Terminale con privilegi amministrativi (sudo appunto).
Comparirà un cursore diverso dall’ordinario (una grossa X o addirittura un teschio), con cui potrai killare le finestre che ti creano problemi assieme ai relativi processi.
Visualizzazione dei programmi in esecuzione automatica
Per verificare quali sono i programmi che vengono eseguiti automaticamente, i passaggi sono invece piuttosto differenti sulle tre architetture. Pertanto, anche in questo caso, ho deciso di suddividere la guida in più punti.
Programmi con esecuzione automatica Windows
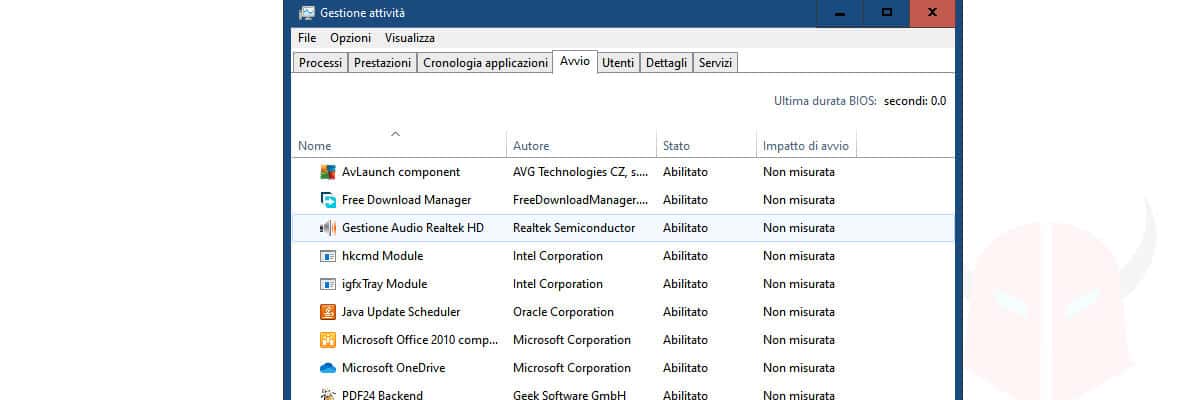
Attualmente, il task manager di Windows presenta una scheda apposita per visualizzare queste applicazioni, da cui esse possono essere eventualmente disabilitate (vedi l’immagine di esempio).
Quanto ai servizi avviati automaticamente su Windows 10, il modo per sincerarsene resta l’accesso alla console di configurazione, oggi collocata tra gli Strumenti di amministrazione presenti nel menu Start. Il comando corrispondente da digitare (eventualmente) nell’Esegui, è msconfig.
Fai molta attenzione a quel che farai tramite questa applicazione, perché potresti paralizzare l’avvio bloccando i servizi essenziali. È anche vero, però, che Microsoft ti impedisce (giustamente) di mettere mano ai servizi di sistema di base (o almeno, li nasconde per impostazione predefinita).
Programmi con esecuzione automatica macOS
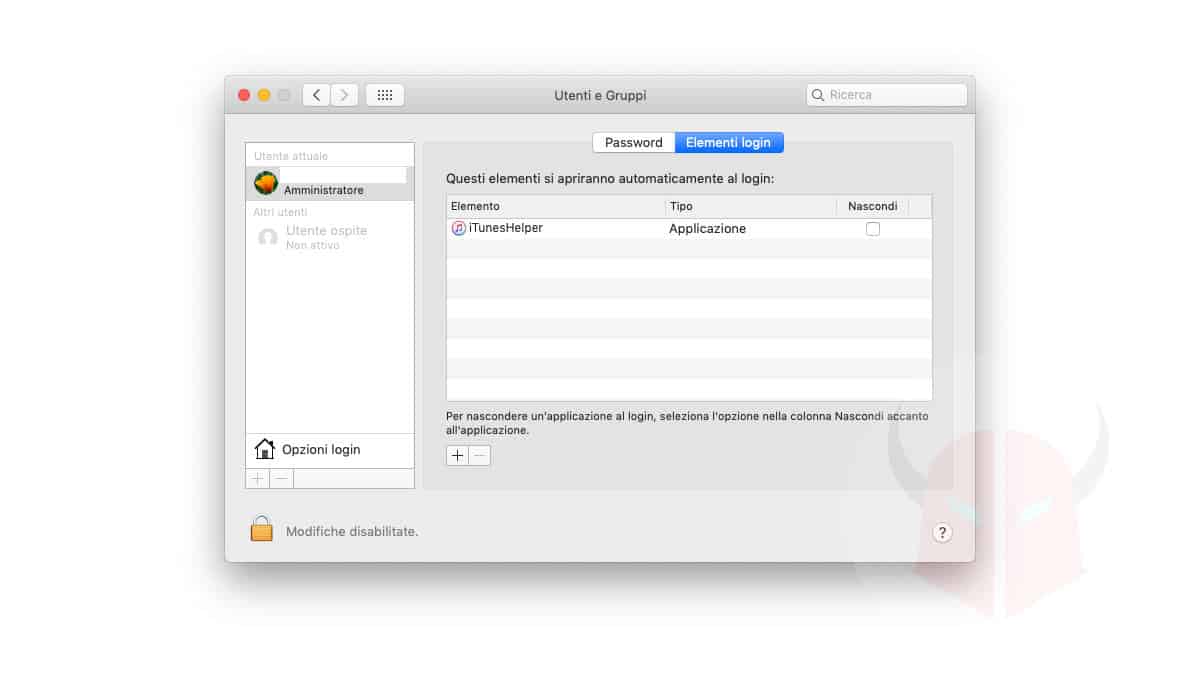
Su macOS e OS X non si è mai avuta una gran diffusione dei programmi in avvio automatico, per ragioni legate soprattutto al tipo di approccio con l’utente immaginato dai progettisti. Inoltre, Apple ha sempre scelto di non consentire all’utente di avere un controllo pervasivo sui servizi di sistema, a tutela della stabilità del proprio prodotto.
I programmi da avviare all’accesso possono comunque essere impostati e rimossi dalle Preferenze di Sistema, accedendo alla sezione Utenti e gruppi, e quindi alla scheda Elementi login.
Programmi con esecuzione automatica Ubuntu/Linux
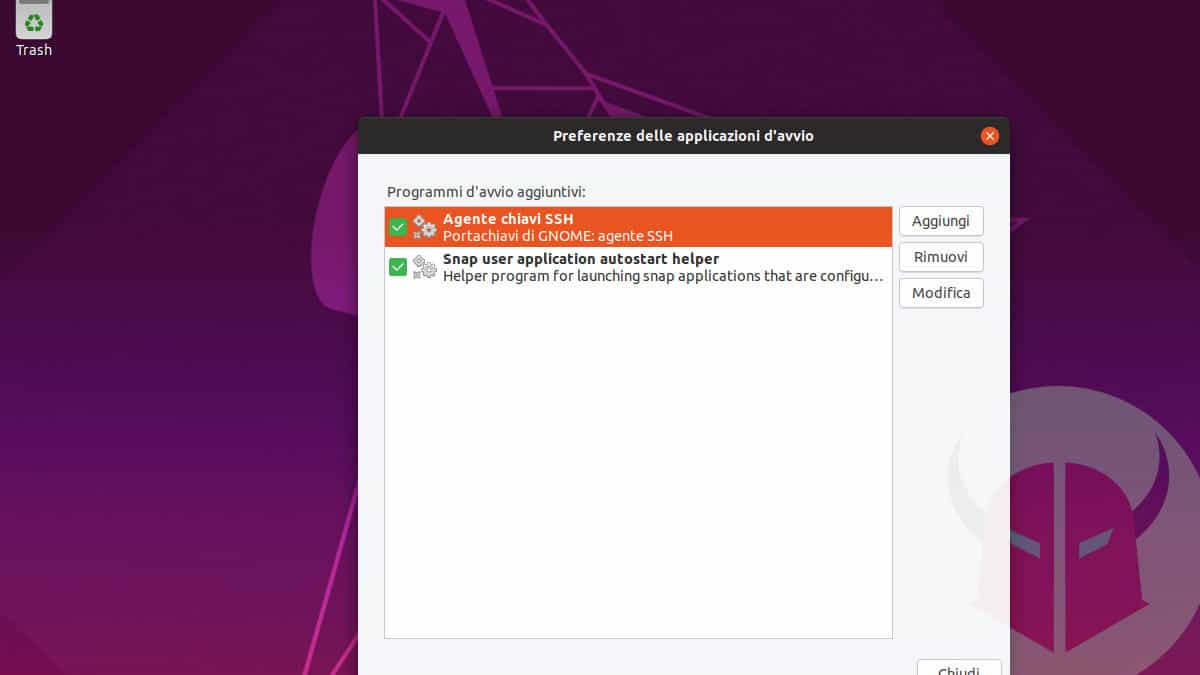
Sui sistemi Linux, la gestione delle applicazioni in avvio automatico è talmente farraginosa da non essere sintetizzabile con consigli validi per tutte le distribuzioni.
Ti basti sapere, però, che i principali desktop si sono comunque forniti di applicazioni che consentono di accedere a questa funzione, come Applicazioni d’avvio su Ubuntu. Per trovare questo pannello di gestione, basta usare la funzione di ricerca.
Visualizzazione programmi in esecuzione nascosti
Sui sistemi Windows, è facile che virus e malware infettino il sistema fingendosi applicazioni note, talora anche falsificando il nome visualizzato tra i processi mostrati nel task manager in modo da nascondersi. Ed è difficile in questi casi vedere i programmi in esecuzione o comunque riconoscere quelli malevoli.
Windows 10 è in grado di riconoscere i programmi genuinamente prodotti dalla Microsoft, ma non di eliminare con sicurezza ed in automatico un eventuale software malevolo (e ciò nonostante l’implementazione di un anti-malware interno, ovvero Windows Defender).
Per ottenere questo risultato, dunque, l’unico strumento certo è l’uso di un buon antivirus per Windows, che analizzi compiutamente e costantemente processi e servizi (in esecuzione o meno). Questa caratteristica è propria degli antivirus più diffusi, ma devi sincerarti se essa sia attiva in automatico o venga posta in attività solo quando esegui le scansioni.
In quest’ultimo caso, dovrai provvedere manualmente ad avviare una scansione periodica, così da essere tutelato sotto questo profilo.
È anche vero, però, che esistono dei software che consentono di nascondere i programmi in esecuzione su Windows. Pertanto, potresti controllare la lista dei software installati per vedere appunto se sono stati configurati software di questo tipo nel computer.
Puoi effettuare la verifica tramite il percorso Pannello di controllo > Programmi e funzionalità oppure tramite un applicativo di terze parti che gestisce la disinstallazione dei software, come ad esempio Revo Uninstaller Free.
Programma in esecuzione che non si vede
Non sempre l’avvio di un programma va a buon fine. Ciò può dipendere da moltissime ragioni: memoria sovraccarica, bug di programmazione nell’applicativo o nelle librerie, errori di sistema o semplici errori di installazione.
In alcuni casi, potresti trovare il processo del programma attivo nel task manager, ma non vedere alcuna finestra; se così fosse, potresti provare semplicemente ad arrestare il processo manualmente ed a riavviare l’applicazione.
Gli altri casi, invece, comportano operazioni più complesse e senza certezza di riuscita, finché almeno non si è individuata la causa del problema. Se vuoi provare a reinstallare il programma che non si avvia (dopo esserti sincerato del fatto che non si tratti un errore momentaneo, ad es. verificando che, nonostante più riavvii del PC, il programma continua a non partire), ricordati comunque di salvare dati ed impostazioni, che andranno persi con la disinstallazione.
Ci sono poi delle situazioni in cui il programma potrebbe non partire per l’alterazione delle librerie di sistema, dovuta sia ad un virus che a cause interne. Esclusa la prima ipotesi grazie all’uso di un antivirus, per risolvere la seconda possibilità, potresti solo azzardare la reinstallazione del sistema operativo, con tutto ciò che ne comporta in termini di perdita di dati e impostazioni. Ad esempio, dopo aver effettuato un backup, potresti effettuare un’installazione pulita di Windows 10.
In alcune circostanze, tuttavia, può essere utile anche il semplice aggiornamento del sistema operativo, giacché esso tipicamente incide sulle più importanti librerie coinvolte nell’esecuzione del software.
Programma in esecuzione all’avvio non parte
Una situazione estrema, e non sempre comprensibile, è il mancato lancio di un programma cui hai imposto l’esecuzione all’avvio. Le ragioni possono essere molteplici, ma solitamente, si tratta di errori di sistema, che rallentano o bypassano la procedura di avvio, lasciando così ineseguita l’operazione. Questi errori sono risolvibili assieme alle cause che li hanno generati (solitamente passeggere, per cui basta riavviare il sistema).
Su Windows, puoi eventualmente forzare la procedura in maniera molto semplice: crea un collegamento al programma di tuo interesse e copialo in questa cartella:
[lettera del disco di avvio]:\Users\[nome utente]\AppData\Roaming\Microsoft\Windows\Start Menu\Programs\StartupSostituisci le voci tra parentesi (e le parentesi stesse) con la lettera del disco rigido su cui è installato il SO e con l’effettivo username che stai utilizzando sul tuo PC. Inoltre, fai attenzione ai nomi di queste cartelle, che compaiono italianizzati nell’Esplora risorse, sebbene il loro indirizzo fisico rimanga in lingua inglese (almeno nella maggior parte dei casi).
Dopo aver eseguito questa operazione e riavviato il PC, dovresti ottenere l’avvio automatico del programma desiderato.
Infine, voglio ricordarti che i computer sono macchine complesse, che richiedono un costante intervento sulla parte tecnica per essere sempre pronti a dare il massimo delle prestazioni. Controllare i programmi in esecuzione è quindi il miglior modo per garantire sia un buon funzionamento del sistema operativo che una protezione efficace dalle insidie del software malevolo.
