Nel corso dei mesi hai installato sul tuo computer numerosi software? Adesso desideri fare un po’ di ordine, ma per riuscirci hai bisogno di un elenco dei software installati sul PC?
Avere un elenco di tutti i programmi e le app installate sul PC può tornare utile in diverse occasioni. Su Windows hai la possibilità di creare un elenco dei programmi installati in tre modi diversi: utilizzando l’app “Impostazioni”, tramite PowerShell o tramite software di terze parti.
Come vedere tutti i programmi installati sul PC
Se non vuoi creare una lista dei programmi installati sul computer, ma desideri solo vedere l’elenco dei software installati, puoi utilizzare l’app “Impostazioni”.
Questa procedura è valida su la penultima e l’ultima versione del sistema operativo di casa Microsoft, tuttavia, i passaggi da effettuare variano leggermente in base alla versione installa. Nei paragrafi successivi ti spiego come fare sia su Windows 10, sia su Windows 11.
Su Windows 10/11
- Pannello di Controllo:
- Premi il tasto
Windowse digita “Pannello di controllo”. - Apri il “Pannello di controllo”.
- Vai a “Programmi” > “Programmi e funzionalità”. Qui vedrai un elenco di tutti i programmi installati sul tuo PC.
- Premi il tasto
- Impostazioni:
- Premi il tasto
Windows+Iper aprire le Impostazioni. - Vai a “App” > “App e funzionalità”. Qui vedrai un elenco delle app e dei programmi installati sul tuo computer.
- Premi il tasto
A questo punto sarai in grado di vedere tutti i programmi installati sul tuo computer. Da questa schermata, inoltre, potrai anche disinstallare i software, per farlo ti basterà cliccare sul nome dell’app o del programma e successivamente cliccare sul pulsante “Disinstalla”.
Su Windows 7/8
Pannello di Controllo:
- Premi il tasto
Windowse digita “Pannello di controllo” nella barra di ricerca. - Apri il “Pannello di controllo”.
- Seleziona “Programmi” > “Programmi e funzionalità”.
Nella schermata successiva potrai visualizzare la lista di tutti i programmi installati. Se desideri disinstallare un determinato programma, fai clic sui tre punti presenti in corrispondenza del nome del software e poi clicca sulla voce “Disinstalla”.
Su macOS
- Apri il “Finder”.
- Nella colonna sinistra, clicca su “Applicazioni”.
- In questa cartella vedrai tutte le applicazioni installate sul tuo Mac.
Su Linux
Per Linux (a seconda della distribuzione e del gestore di pacchetti, il metodo può variare):
- Utilizzando APT (per distribuzioni basate su Debian/Ubuntu):
- Apri un terminale.
- Digita
dpkg --liste premi Invio. Questo mostrerà un elenco dei pacchetti installati.
- Utilizzando YUM (per distribuzioni come CentOS):
- Apri un terminale.
- Digita
yum list installede premi Invio.
- Utilizzando DNF (per Fedora e alcune altre distribuzioni):
- Apri un terminale.
- Digita
dnf list installede premi Invio.
- Utilizzando Zypper (per openSUSE):
- Apri un terminale.
- Digita
zypper se --installed-onlye premi Invio.
Creare lista dei programmi installati con PowerShell
Se desideri creare un elenco dei programmi installati sul tuo computer, il modo più semplice e veloce è quello di utilizzare PowerShell. I passaggi che sto per mostrarti sono validi sia su Windows 10, sia su Windows 11.
- Digita “PowerShell” nella ricerca di Windows, quindi clicca sulla voce “Esegui come amministratore”;
- Quando richiesto clicca su “Si”;
- Nella finestra di PowerShell o del Terminale, digita il seguente comando:
Set-ExecutionPolicy Unrestricted- Premi INVIO;
- Premi T e successivamente premi INVIO;
- Copia il seguente comando:
Get-ItemProperty HKLM:\Software\Wow6432Node\Microsoft\Windows\CurrentVersion\Uninstall\* | Select-Object DisplayName, DisplayVersion, Publisher, InstallDate | Format-Table –AutoSize- Incolla il comando su PowerShell e successivamente premi INVIO.
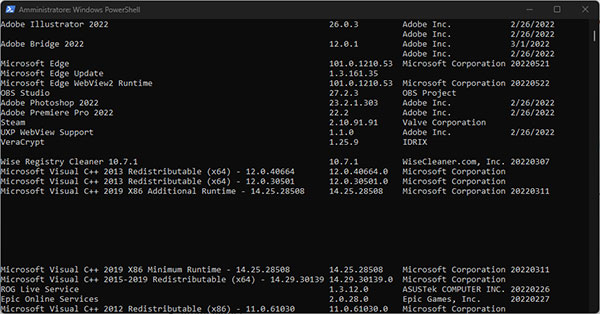
A questo punto dopo pochissimi istanti verrà creata una lista dei programmi installati. Puoi selezionare quest’ultima, copiarla ed incollarla in qualsiasi editor di testo.
Software di terze parti per vedere l’elenco dei programmi installati
Esistono davvero tantissimi programmi che consento di visualizzare la lista delle app e dei programmi installati sul tuo PC.
I programmi che ti suggerisco di provare sono Belarc Advisor e UninstallView. Nei paragrafi sotto ti spiego come installarli e utilizzarli.
Belarc Advisor
Belarc Advisor è un programma gratuito e molto leggero che consente di effettuare un’analisi dettagliata del software, dell’hardware, delle impostazioni e degli aggiornamenti presenti sul PC.
Come installarlo ed utilizzarlo:
- Accedi a questa pagina;
- Fai clic sul pulsante “Download Belarc Advisor”;
- Terminato il download del software, fai doppio clic sul file appena scaricato;
- Se richiesto clicca su “Si”;
- Nella finestra che si apre, clicca sul pulsante “I Agree”;
- Clicca sul pulsante “Install”;
- Al termine dell’installazione, fai clic sul pulsante “Yes”;
- Nella schermata che si apre, fai clic su “I Agree”;
- Attendi il completamento dell’analisi;
- Al termine dell’analisi si aprirà una finestra del Browser nella quale potrai visualizzare diverse informazioni sul sistema;
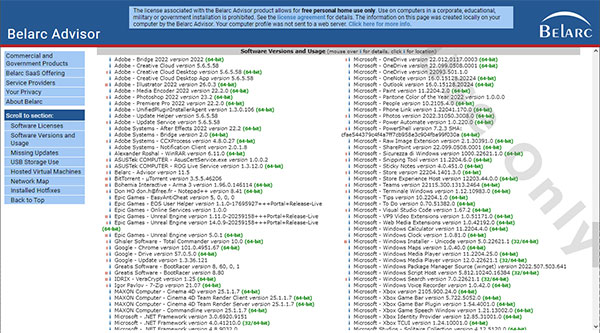
- Cliccando sulla voce “Software Versions and Usage”, presente nel menu laterale sinistro, potrai vedere un elenco dettagliatissimo di tutti i software installati sul computer.
UninstallView
UninstalView è un’ottima alternativa al programma visto in precedenza, anche in questo caso la procedura da effettuare per installare e utilizzare il software è piuttosto semplice.
- Clicca qui per scaricare il programma;
- Al termine del download, estrai il contenuto dei file zip, quindi fai doppio clic sul file “UnistallView.exe”;
- Nella schermata principale del software vedrai immediatamente la lista dei programmi installati sul PC. Se desideri aggiungere all’elenco anche le app di Windows, clicca sulla voce “Options”, presente in alto e poi fai clic sulla voce “Load Windows App”;
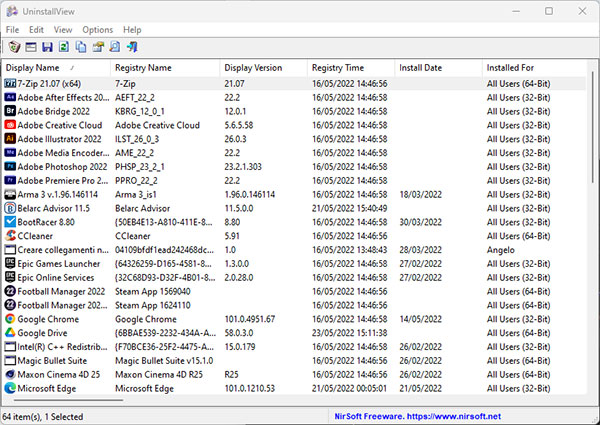
- Se vuoi creare una lista stampabile, fai clic sulla voce “View” e poi clicca sulla voce “HTML Report – All Files”;
- Dopo pochi istanti si aprirà una finestra nel browser Web che potrai salvare o stampare.
