La filigrana è una frase o un’immagine, generalmente di colore grigio chiaro, che viene aggiunta allo sfondo di un documento o una pagina. È fondamentale che la filigrana sia ben visibile, ma che allo stesso tempo non interferisca con la corretta visualizzazione del testo principale.
L’utilizzo della filigrana è pensata principalmente per proteggere il copyright dei contenuti o indicare un messaggio importante come ad esempio “Urgente” o “Bozza”.
In questo breve articolo ti spiegherò in modo dettagliato come aggiungere una filigrana a un documento Word. Inoltre, ti mostrerò la procedura da effettuare per personalizzare la filigrana, modificando il testo o aggiungendo un’immagine. Infine, ti spiegherò come rimuovere la filigrana da un documento Word.
Gestione della filigrana su un documento Word
Microsoft Word consente di aggiungere, personalizzare o eliminare la filigrana in modo piuttosto semplice e rapido. Nei paragrafi che seguono trovi tutte le procedure descritte passo, passo.
Come aggiungere una filigrana a un documento Word
Per aggiungere la filigrana a un documento Word, la procedura da effettuare è la seguente:
- Avvia Microsoft Word e crea il tuo documento;
- Fai clic sulla voce “Progettazione” presente in alto;
- Clicca sull’icona “Filigrana”, presente nella barra degli strumenti.
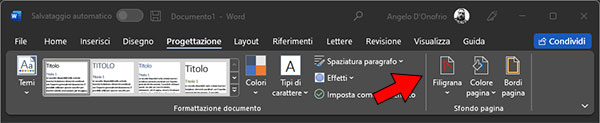
Nella finestra che si apre potrai visualizzare le varie filigrane pre-impostate di Word: “bozza”, “Esempio”, “Non copiare”, “Riservato” e “Urgente”. Per aggiungerne la filigrana al documento, fai clic su una delle anteprime disponibili.
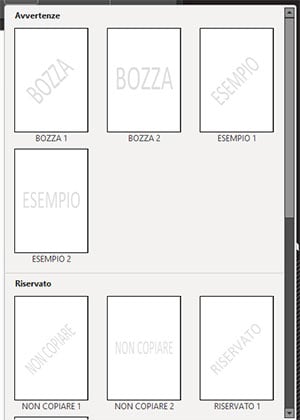
Personalizzare la filigrana di un documento Word
Se le filigrane pre-impostate di Word non ti vanno bene, puoi crearne una personalizzata effettuando i seguenti passaggi:
- Avvia Word e crea un nuovo documento;
- Fai clic sulla voce “Progettazione”;
- Clicca sull’icona “Filigrana”;
- Fai clic sulla voce “Filigrana personalizzata”, presente in basso.
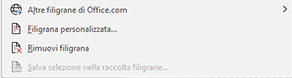
A questo punto si aprirà una nuova finestra nella quale avrai la possibilità di effettuare diverse personalizzazioni.
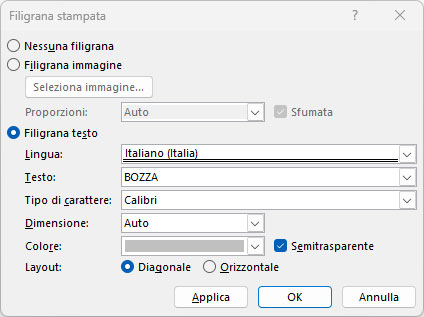
Selezionando l’opzione “Filigrana immagine” e successivamente cliccando sul pulsante “Seleziona immagine”, avrai la possibilità di aggiungere un’immagine personalizzata come filigrana del documento. Selezionando invece l’opzione “Filigrana testo”, potrai modificare il testo della filigrana. Una volta effettuate le tue scelte, fai clic sul pulsante “Applica” e poi clicca su “OK”.
Rimuovere la filigrana da un documento Word
Se hai a che fare con un documento Word che presenta una filigrana e desideri rimuovere quest’ultima prima di stampare la pagina o salvare il documento, la procedura da effettuare è la seguente:
- Apri il documento Word;
- Fai clic sulla voce “Progettazione”;
- Clicca sull’icona “Filigrana”;
- Fai clic sulla voce “Rimuovi filigrana”, presente in basso.
