Grazie al supporto di qualsiasi estensione file, è certamente possibile inviare file Word con WhatsApp. Il sistema di messaggistica istantanea, infatti, supporta tutte le estensioni che si possono creare con il pacchetto Microsoft Office, tra cui doc, docx, xls, xlsx, ppt, pptx, txt, csv e altre.
Quindi, oltre alla condivisione di documenti PDF, P7M e di altro tipo, se hai necessità lavorative, non peritarti ad utilizzare WhatsApp. Puoi condividere i documenti di Word con i tuoi colleghi senza aver paura che vengano automaticamente compressi o comunque modificati dall’app. No, non appariranno distorti o incomprensibili. Vediamo allora come è possibile effettuare questo tipo di condivisione.
Come inviare file Word con WhatsApp
Android
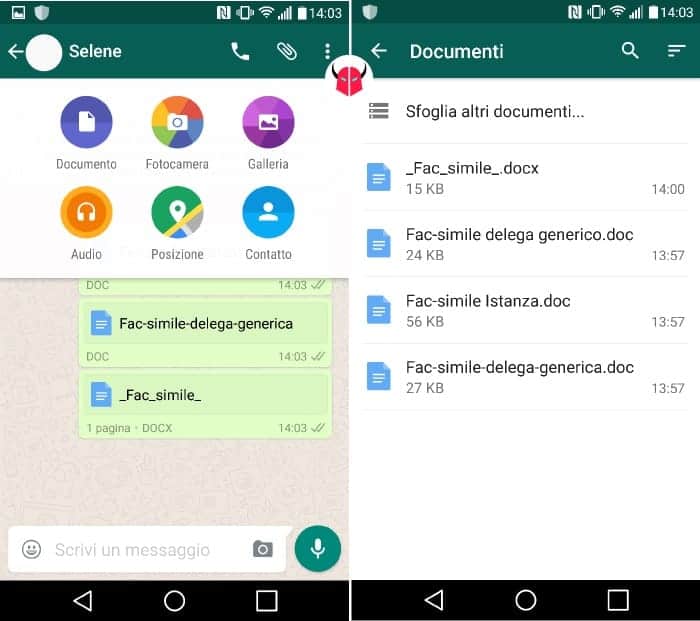
Se vuoi inviare file Word con WhatsApp su Android, innanzitutto devi entrare in una conversazione e scegliere l’opzione Allega, ovvero il pulsante con l’icona graffetta.
Adesso, devi selezionare l’opzione Documenti per accedere al file manager che ti mostra Tutti i file, quelli Recenti o quelli archiviati su applicazioni di cloud storage, come Google Drive. Nella lista, devi trovare il documento creato con Microsoft Word, che ha estensione doc o docx.
Quando hai scelto il file Word, puoi trasferirlo all’altro contatto semplicemente con un tocco. Ti basterà confermare l’upload premendo il pulsante Invia.
Se invece vuoi condividere più documenti Word in contemporanea, devi tenere premuto il dito sul file che hai scelto, che verrà evidenziato. Poi, devi selezionare anche gli altri con un tocco.
Una volta che li avrai selezionati, potrai condividere i file Word in modo multiplo premendo su Apri e poi su Invia. I documenti di Office verranno così caricati nella chat o nel gruppo che hai scelto automaticamente.
Nella conversazione, apparirà una mini anteprima del file Word. Tu e il destinatario potrete anche vedere il numero di pagine del documento, la dimensione, il titolo e il tipo di estensione.
iPhone
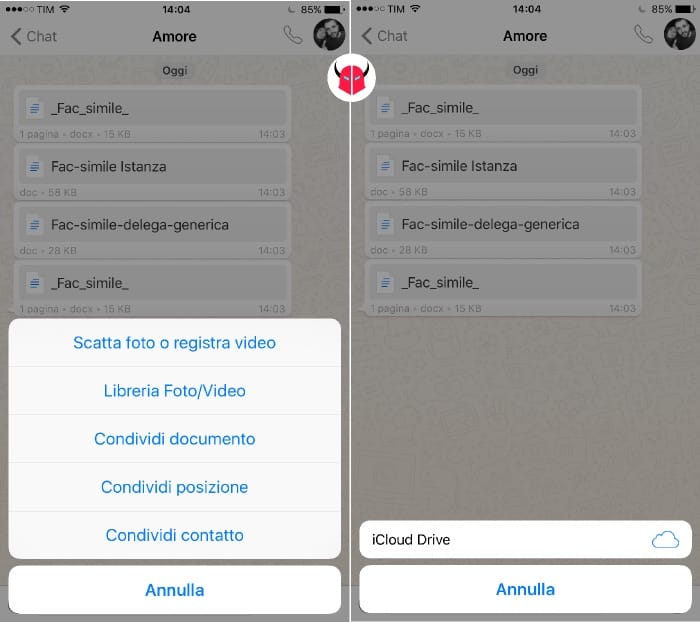
Anche per inviare file Word con WhatsApp su iOS, devi entrare in una chat e premere il pulsante Condividi, quello con la freccia rivolta verso l’alto (di fianco alla barra di testo).
A questo punto, devi scegliere l’opzione Condividi documento per visualizzare il menu a tendina che ti collega agli archivi di iCloud Drive, Dropbox, Google Drive o di altre applicazioni di cloud storage che hai installato su iPhone.
Tu, devi selezionare l’archivio in cui è salvato il documento che vuoi condividere. Quando hai trovato il documento con estensione doc o docx, puoi inviare file Word con WhatsApp pigiandoci sopra e premendo su Invia. Hai fatto.
Anche in questo caso, chi riceverà o chi allegherà il file Word con WhatsApp potrà visualizzarne una piccola anteprima nella conversazione. Inoltre, potrà leggere il numero di pagine, il titolo, l’estensione e la dimensione del documento.
WhatsApp Web o WhatsApp Desktop
Anche con WhatsApp Web o WhatsApp Desktop, quindi dal computer (Windows o Ubuntu/Linux non fa differenza) o dal Mac, potresti inviare i documenti di Word. Ti basterebbe collegarti al servizio di messaggistica dal computer.
Fatto ciò, entra in una chat o in un gruppo. Successivamente, clicca sulla graffetta e scegli l’opzione Documento. Quindi, seleziona il file .doc o .docx da condividere nella chat. Potrebbe essere localizzato sul Desktop o in un altro percorso della memoria del PC.
Quando lo avrai selezionato, potrai condividerlo in chat cliccando sul pulsante Invia. A seconda della sua dimensione e della velocità di upload della tua connessione internet, potresti dover attendere qualche secondo prima che venga trasferito completamente sul cellulare del destinatario.