Tutte le volte che avvii il tuo browser Web quest’ultimo mostra una pagina completamente bianca e nella barra degli indirizzi visualizzi l’URL about:blank come questa?
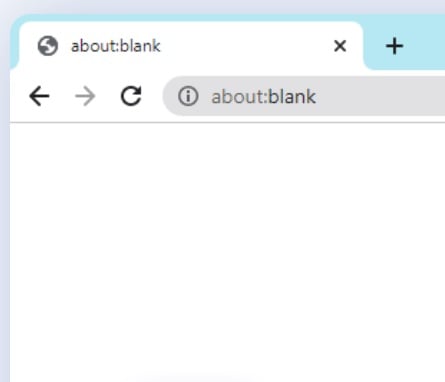
Per tranquillizzarti, inizio subito col dirti che la pagina about:blank non ha nulla a che fare con virus, malware e altri software dannosi. Inoltre, devi sapere che se nella barra degli indirizzi del tuo browser Web visualizzi l’indirizzo about:blank, il tuo computer non ha nessun tipo di problema ed il sistema funziona in maniera corretta.
Quindi, se non si tratta di un virus o di un errore, che cos’è la pagina about:black? La risposta è più semplice di quanto tu possa immagine. Infatti, la pagina bianca about:black non è altro che una pagina vuota integrata sul tuo browser Web.
Cos’è la pagina about:blank
Come scritto in precedenza, about:blank non è altro che una pagina vuota, quest’ultima è integrata per impostazione predefinita su tutti i browser Web: Microsoft Edge, Google Chrome, Mozilla Firefox, Opera e altri.
La pagina about:blank non ha uno scopo preciso, ma viene utilizzata spesso da molti utenti come pagina principale, vale a dire, la prima pagina che viene mostrata quando si avvia il browser Web.
L’URL about:blank è diviso in due parti: “about” indica al browser Web di aprire una pagina integrata, “black” invece specifica che la pagina deve essere completamente vuota.
Ad esempio, digitando nella barra degli indirizzi, “about:settings” accederai alle impostazioni del browser Web. Esistono tantissimi comandi del genere che consento di effettuare diverse operazioni, come ad esempio la pulizia della cache DNS o la rimozione della cronologia.
APPROFONDISCI: Come impostare Google come pagina iniziale
Come rimuovere about:black dal browser
Se tutte le volte che avvii il browser Web visualizzi la pagina about:blank, molto probabilmente quest’ultima è stata impostata come pagina principale. Di conseguenza, se desideri rimuovere la pagina about:blank non devi far altro che impostare una nuova pagina iniziale.
Per far ciò la procedura da effettuare varia leggermente in base al browser Web che stai utilizzando, ma in tutti i casi si tratta di una procedura davvero molto semplice.
Nei paragrafi che seguono ti mostrerò come modificare la pagina iniziale suoi principale browser Web. Tramite questa semplicissima procedura potrai finalmente rimuovere la pagina about:black.
Con Microsoft Edge
Per eliminare definitivamente la pagina about:blank e impostare una nuova pagina iniziale su Microsoft Edge, la procedura da effettuare è la seguente:
- Avvia Microsoft Egde;
- Clicca sui tre puntini orizzontali presenti in alto a destra;
- Dal menu che si apre, fai clic sulla voce “Impostazioni”;
- Clicca sulla voce “Start, Home e nuove schede”, presente nel menu laterale sinistro (nelle versioni precedenti clicca sulla voce “Avvio”);
- Seleziona l’opzione “Apri queste pagine” (nelle versioni precedenti seleziona “Apri una pagina o pagine specifiche”);
- Clicca sul pulsante “Aggiungi una nuova pagina”;
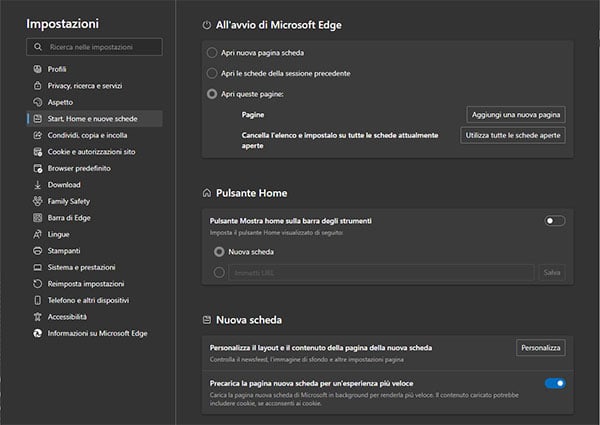
- Digita l’indirizzo del sito che vuoi impostare come pagina iniziale;
- Fai clic sul pulsante “Aggiungi”.
Con Google Chrome
Anche su Google Chrome, impostare una nuova pagina iniziale ed eliminare la pagina about:blank è un gioco da ragazzi. Ecco la procedura da effettuare:
- Avvia Google Chrome;
- Clicca sui tre puntini verticali presenti in alto a destra;
- Dal menu che si apre, fai clic sulla voce “Impostazioni”;
- Clicca sulla voce “All’avvio” presente nella barra laterale sinistra;
- Seleziona l’opzione “Apri una pagina o un insieme di pagine specifiche”;
- Fai clic sulla voce “Aggiungi una nuova pagina”;
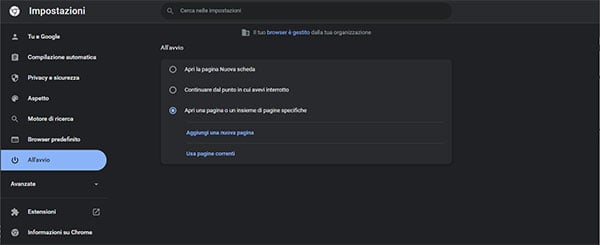
- Digita l’indirizzo della pagina che desideri impostare come pagina iniziale, quindi fai clic sul pulsante “Aggiungi”.
Con Mozilla Firefox
Se hai deciso di impostare come browser predefinito Mozilla Firefox e vuoi eliminare una volta per tutte la pagina about:blank impostando una nuova pagina iniziale, i passaggi da effettuare sono i seguenti:
- Avvia Mozilla Firefox;
- Clicca sulle tre linee presenti in alto a destra;
- Dal menu che si apre fai clic su “Impostazioni”;
- Clicca sulla voce “Pagina inziale”, presente nel menu laterale sinistro;
- Dal menu a tendina presente accanto alla voce “Pagina iniziale e nuove finestre”, seleziona la voce “Indirizzi personalizzati”;
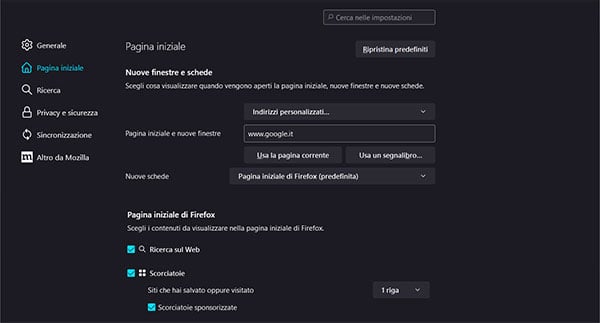
- Nel campo di testo “Incolla un indirizzo”, digita l’indirizzo che del sito Web che desideri impostare come pagina inziale;
- Riavvia chiudi e riapri il browser Web per apportare le modifiche.
Con Opera
Su opera puoi eliminare la pagina about:blank e impostare una nuova pagina iniziale effettua la seguente operazione:
- Avvia Opera;
- Fai clic sulla voce “Menu”, presente in alto a sinistra;
- Clicca sulla voce “Impostazioni”;
- Scorri la pagina verso il basso e individua la sezione “All’avvio”;
- Seleziona l’opzione “Apri una pagina specifica o un insieme di pagine”;
- Clicca sulla voce “Aggiungi una nuova pagina”;
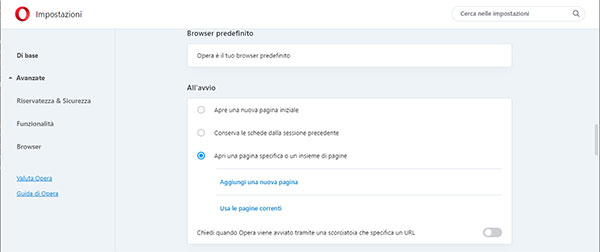
- Digita l’URL della pagina che intendi utilizzare come pagina iniziale;
- Fai clic sul pulsante “Aggiungi”.
