Windows è un sistema operativo enormemente complesso, che richiede ogni anno il lavoro di centinaia di sviluppatori in tutto il mondo per essere mantenuto in perfetta efficienza su milioni di computer. La sua affidabilità, in passato oggetto di forti critiche, è oggi presentata da Microsoft come il fiore all’occhiello dei suoi prodotti software. Quindi, l’interesse della casa madre nell’eseguire costanti aggiornamenti è aumentato esponenzialmente negli ultimi anni.
Al pari del sistema cui sono destinati, anche gli aggiornamenti hanno cambiato forma, divenendo più complessi e richiedendo il download e l’installazione di una quantità maggiore di dati. Anche se l’utente non è più molto informato su queste operazioni, che avvengono tendenzialmente in automatico ed in background, l’incidenza dei singoli aggiornamenti sull’architettura complessiva del sistema è divenuta molto variegata e, spesso, assai più ampia che in passato: infatti, oltre alle semplici «patch» (letteralmente delle “toppe”), che sostituiscono singole righe di codice dimostratesi problematiche o insicure, oggi gli aggiornamenti possono arrivare a sostituire interi servizi di sistema dimostratisi inaffidabili con versioni più aderenti agli standard di Microsoft. Può succedere però, di vedere l’errore aggiornamento Windows bloccato, per qualche strana ragione. E nel tutorial di oggi, appunto, ti spiegherò tutto ciò che puoi fare per risolvere il problema. Non dimenticarti in ogni caso che i tuoi file potrebbero essere a rischio: dovresti già aver eseguito un backup delle informazioni importanti prima di procedere; ricorda che non mi assumerò nessuna responsabilità per eventuali perdite di dati.
Indice
- Cosa succede durante un aggiornamento di Windows
- Cosa vuol dire “Preparazione di Windows: non spegnere il computer”
- Cosa fare quando Windows Update non si avvia
- Cosa fare quando Windows Update si blocca o crasha
- Accertarsi che Windows Update sia effettivamente bloccato
- Entrare in Gestione attività
- Aggiornamento Windows Update danneggiato
- Aggiornare tramite la Safe mode di Windows
- Ripristino dell’immagine di sistema
- Se il PC non si avvia dopo un aggiornamento
- Ripristino del sistema a un punto precedente
- Accertarsi dell’integrità dei componenti hardware
- Installare un altro aggiornamento di Windows
- Ripristino completo del PC
Cosa succede durante un aggiornamento di Windows

Un aggiornamento di Windows può consistere nella sovrascrittura di pochi file di sistema con altri più recenti, o, nei casi più importanti e rischiosi, nella sostituzione di intere parti del sistema operativo; in altri casi, l’aggiornamento può concernere anche i software di driver e periferiche, che potrebbero mostrare incompatibilità e problemi in seguito alle modifiche.
I file sostituiti sono, solitamente, applicazioni di sistema e DLL (dinamic-link library, in Italiano “librerie”), cioè file contenenti istruzioni per applicazioni terze o di sistema.
Alcuni problemi più complessi, inoltre, possono verificarsi quando questi aggiornamenti incidono sul registro di sistema, che è un complesso database contenente una grande quantità di impostazioni, in molti casi di difficile comprensione anche per utenti esperti, e legate alle funzioni più profonde del sistema operativo.
Sono queste le ragioni per cui, spesso, un aggiornamento di Windows potrebbe bloccarsi. E se un problema si verificasse proprio in fase di update, potrebbero esserci delle ripercussioni non indifferenti sui dati. Fortunatamente, però, è possibile risolvere nella maggior parte delle situazioni. Vediamo come.
Cosa vuol dire “Preparazione di Windows: non spegnere il computer”
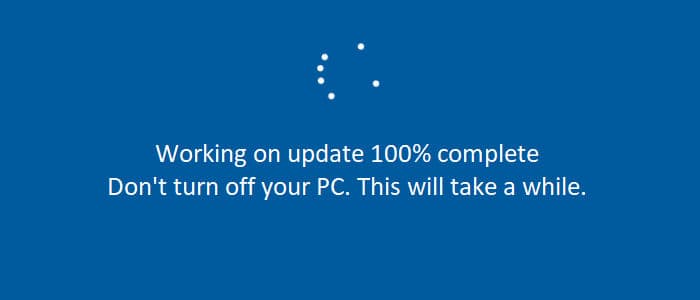
Se hai già eseguito un aggiornamento importante di Windows 10 o di un’altra versione del SO Microsoft, avrai notato che esso richiede il riavvio del PC, durante il quale compaiono alcuni messaggi che ti invitano a non spegnere il computer; per farti capire cosa succede in quei casi, dobbiamo tornare un po’ indietro nel tempo.
Innanzitutto, devi sapere che, in passato, i computer su cui girava Windows non si spegnevano da soli, perché non era stata implementata questa funzione sulla scheda madre: il pulsante di accensione, insomma, funzionava esattamente come l’interruttore di una lampadina, e per spegnere il PC, l’utente doveva fisicamente premerlo, senza che questa operazione potesse essere compiuta dal sistema operativo.
In conclusione, quando l’utente ordinava a Windows di “chiudere la sessione” (così si diceva), il sistema chiudeva tutti i file aperti e liberava la memoria, rendendo possibile lo spegnimento del PC senza perdere i dati presenti sul disco; quindi, invitava l’utente a procedere fisicamente a premere il bottone di arresto.
Non appena comparvero i primi aggiornamenti di grandi dimensioni, che necessitavano di operare su funzioni di sistema (ad es. sulle librerie dell’interfaccia grafica), fu necessario prevederne l’installazione al momento dello spegnimento del PC, perché se i file da sostituire fossero stati in uso, ovviamente, sarebbe stato impossibile cambiarli con quelli aggiornati.
Per questa ragione, durante gli aggiornamenti, comparve l’invito all’utente a “non spegnere il computer”: se fosse stato spento, infatti, i file non sarebbero stati copiati adeguatamente e il sistema si sarebbe compromesso.
Oggi, questa dicitura, oltre ad ammonire l’utente a non staccare la spina al PC (il che, per la verità, si verifica di rado!), nasconde una quantità di procedure complesse, attive in background ed in alcuni casi precisate da una serie successiva di messaggi, con cui Windows informa circa la percentuale di avanzamento dell’operazione.
Si può raggiungere la fine dopo più riavvii automatici, e possono volerci anche svariate ore in base ai processi attivi, alla quantità di dati, alla dimensione dell’aggiornamento ed alla potenza hardware del PC.
Ne deriva che sono molteplici i fattori per cui un aggiornamento Windows potrebbe crashare o comunque bloccarsi inavvertitamente. Vediamo allora cosa si può fare in merito.
Cosa fare quando Windows Update non si avvia
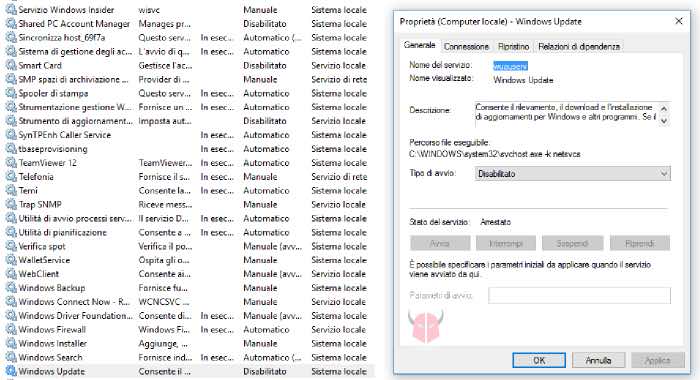
Se vedi che l’aggiornamento di Windows è bloccato sull’esecuzione di Windows Update, ovvero che la funzionalità di sistema non lavora correttamente, dunque mostra errori o comunque non provvede al download degli aggiornamenti, potresti controllare che i servizi correlati non siano stati “congelati”, per così dire.
Solitamente, infatti, viste le lamentele correlate ai continui aggiornamenti di Windows 10, molti tecnici informatici provvedono a bloccare gli aggiornamenti di Windows 10, per poi installarli in momenti opportuni o comunque concordati.
In tal caso, quindi, dovresti riattivare i servizi di sistema che fanno riferimento a Windows Update. Nello specifico, tramite l’Esegui, digita services.msc e controlla i seguenti servizi:
- wuauserv – Windows Update
- BITS – Background Intelligent Transfer System
- DoSvc – Delivery Optimization Service
Verifica che questi servizi di sistema siano impostati su Manuale o Automatico. In caso così non fosse, impostali come ti ho appena consigliato.
Tornando poi nella sezione aggiornamento, ti accorgerai che Windows Update non sarà più bloccato. Per maggiori informazioni su questi servizi (e su come regolarli al meglio), leggi come bloccare gli aggiornamenti di Windows 10.
Cosa fare quando Windows Update si blocca o crasha
Ti mostrerò ora una casistica generica di blocchi o crash correlati a Windows Update. Non è detto che certe situazioni si verifichino esattamente come te le descrivo, né che tutte le soluzioni siano valide per ogni configurazione. Si può dire, però, che le procedure di aggiornamento tendono a funzionare (quasi tutte), grossomodo, alla stessa maniera.
Pertanto, è possibile ipotizzare delle soluzioni che potrebbero appunto risolvere il problema senza troppi grattacapi. Ti invito a continuare la lettura in ordine, in modo da applicare prima le soluzioni che influiscono in modo minore sull’intero sistema operativo e, soprattutto, sui dati contenuti nell’hard disk.
Accertarsi che Windows Update sia effettivamente bloccato
La prima cosa di cui devi essere certo quando un aggiornamento Windows si blocca, è che Windows Update sia effettivamente in stato di blocco.
Non c’è un metodo sicuro per determinare ciò, perché ovviamente, durante questa procedura, l’accesso al sistema operativo è precluso dalla schermata di avanzamento. Quindi, sarà necessario affidarsi a considerazioni empiriche:
- La prima, è che, nella maggior parte dei casi, nessun aggiornamento impiegherà più di 2 ore per installarsi. Dunque, se il PC restasse fermo per tutto questo tempo, senza che la percentuale di aggiornamento vari (anche di poco), quasi senza dubbio, l’update è bloccato;
- La seconda considerazione, è che ogni aggiornamento Windows comporta la lettura/scrittura di dati su disco. Di conseguenza (salvo che tu non abbia un moderno SSD), se non senti a orecchio attività su disco rigido per molto tempo, probabilmente (ma non certamente), l’update è in stallo. Se hai un PC munito di spia rossa che resta accesa quando l’HDD è in funzione, non ti fidare troppo di questo segnale, perché se c’è un blocco di sistema, la spia potrebbe essersi bloccata a sua volta, segnalando un’attività inesistente; diverso è il discorso, invece, se la spia lampeggia senza alcun ritmo, segno che la scrittura è in corso e non c’è alcun blocco.
In queste situazioni, dunque, ti suggerisco di lasciare il PC acceso per un’ora o due in più, per vedere se il problema dell’aggiornamento Windows bloccato si risolvesse autonomamente. In caso persistesse, poi, procedi come segue.
Entrare in Gestione attività
Se l’aggiornamento non era tra quelli che richiedevano obbligatoriamente il blocco del PC per l’installazione, ma è stato compiuto allo spegnimento per semplici ragioni di opportunità, le funzioni di base del sistema operativo dovrebbero ancora essere accessibili, e con esse, la schermata di sicurezza.
Per accedervi, devi premere in contemporanea sulla tastiera i tasti Control (Ctrl) + Alt + Canc (rispettivamente situati in basso a sinistra e in alto a destra sulla tastiera; talvolta Canc è scritto Del, all’inglese).
Questa sequenza, ideata negli anni ’70 per sbloccare i PC IBM, oggi “paralizza” il sistema e gli ordina di mostrarti una schermata attraverso cui puoi spegnerlo, riavviarlo o eseguire la Gestione attività.
Attraverso Gestione attività, puoi vedere le funzioni attive e capire dunque se Windows Update non risponde; di solito, ciò si verifica quando noti, da parte di questo servizio, un consumo eccessivo di risorse del kernel (80% e oltre).
Se sei arrivato a questo punto, comunque, è possibile che Windows ti faccia vedere la schermata di accesso. Puoi inserire la password e lavorare normalmente al PC (anche se potrebbe risultare rallentato), l’operazione di update si concluderà in background.
Ovviamente, però, non sempre questa procedura funziona. Se così dovesse essere, ti invito a continuare la lettura.
Aggiornamento Windows Update danneggiato
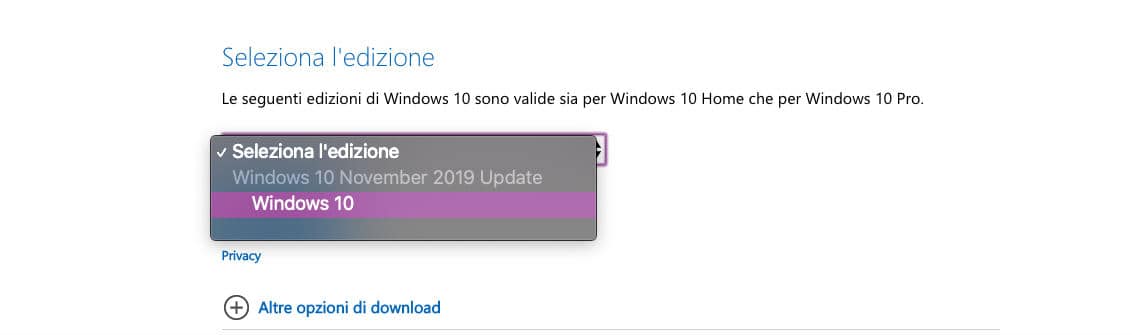
In alcuni casi, l’errore può essere determinato da un download sbagliato dei file da parte di Windows Update. Se così fosse, prova a scaricare l’Assistente aggiornamento di Windows 10 tramite questa pagina del sito Microsoft. Se invece usi Windows 7, Windows 8 o una versione meno recente, prova a ricercare e scaricare l’aggiornamento dal Microsoft Update Catalog.
In questa evenienza, infatti, per procedere all’aggiornamento, ti basterebbe cliccare due volte sui file scaricati, che verrebbero aperti dall’apposito installer. Dopo di che, sarà sufficiente seguire la procedura mostrata a schermo e portarla a termine.
Nelle altre ipotesi, puoi seguire le procedure che trovi di seguito, che dovrebbero sbloccare l’aggiornamento di Windows bloccato in modo definitivo.
Aggiornare tramite la Safe mode di Windows
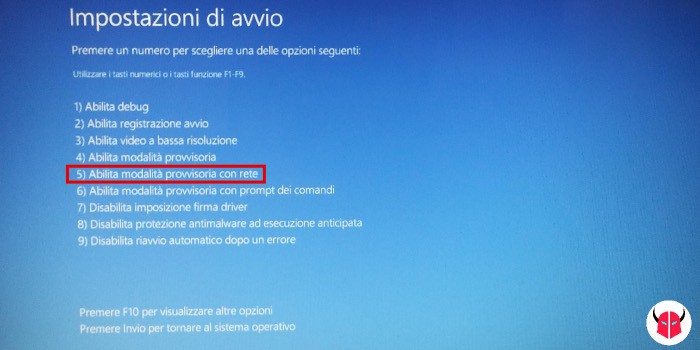
L’errore correlato all’aggiornamento bloccato di Windows potrebbe essere causato anche da applicazioni che entrano in conflitto con esso per ragioni ignote e non determinabili, ma solitamente legate al consumo di memoria.
Per aggirare questo ed altri problemi, Windows dispone di diversi livelli di modalità provvisoria, che si ottengono sottraendo servizi attivi all’avvio normale per evitare che software di terze parti vi influiscano in fase di boot o, come in questo caso, in fase di aggiornamento.
In passato, questa modalità poteva essere ottenuta semplicemente premendo il tasto funzione 8 (F8), o la combinazione Ctrl + F8, subito all’avvio del PC. Oggi, però, la maggioranza delle schede madri adopera tecnologie di avvio rapido, che rendono impossibile l’operazione nell’immediato.
Per accedere alla modalità provvisoria su Windows 10, ovviamente, esistono altri metodi. Ti consiglierò i più semplici:
- Se il PC non si avvia proprio, nemmeno in modalità ordinaria, serviti del DVD di installazione/ripristino, da cui puoi accedere alle Impostazioni di avvio del sistema installato sul disco rigido;
- Se invece il PC si avvia normalmente, dopo averlo acceso, esegui la combinazione di tasti
tasto Windows + R. Si aprirà la funzione Esegui: digitamsconfig(è l’editor di configurazione di sistema) e premi Invio. Nella finestra che comparirà, naviga su Opzioni di avvio e seleziona la modalità provvisoria. Quindi, riavvia il PC e procedi con l’aggiornamento, che adesso dovrebbe andare a buon fine.
Ovviamente, se l’aggiornamento deve essere scaricato di nuovo (ad es. perché danneggiato), imposta la modalità provvisoria con Rete. Altrimenti, non avrai a disposizione le periferiche di rete e, dunque, non avrai internet per scaricare l’update di Windows.
Ripristino dell’immagine di sistema

Se l’aggiornamento Windows bloccato dovesse aver reso il PC inutilizzabile, prima di spianarlo (avendo premura comunque di recuperare i dati), potresti tentare il ripristino dell’immagine di sistema usando il comando DISM.
Nei moderni PC con Windows 10 preinstallato, è presente questa funzione, utilizzabile mediante l’interfaccia a riga di comando in modalità amministratore. Essa permette di compiere un tentativo di ripristino immagine sull’installazione corrente o sull’installazione che è stata compiuta su un hard disk secondario (operazione utile in caso di non avvio del PC). I dati rimarranno intatti, ma per scrupolo, se hai modo di farlo, ti suggerisco comunque di salvarli.
Per ottenere il ripristino da un PC ancora accessibile, apri il Prompt dei comandi con privilegi elevati, digita il seguente comando e premi Invio:
DISM /Online /Cleanup-Image /RestoreHealthSe devi eseguire DISM su una partizione differente, o comunque su un altro hard disk collegato al PC, usa quest’altro comando:
DISM /Image:D:\ /Cleanup-Image /RestoreHealthOvviamente, ricordati, in quest’ultimo caso, di sostituire D:\ con la lettera che è stata assegnata al disco o alla partizione.
Se il PC non si avvia dopo un aggiornamento
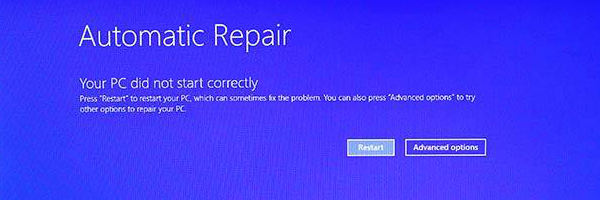
Se invece il PC non si avvia dopo un aggiornamento, come ti dicevo, potresti anche montare l’HDD W10 su un altro PC e debuggare la faccenda in modalità offline tramite il comando DISM.
In alternativa, puoi usare un CD/DVD Windows di ripristino. Una volta riavviato il PC scegliendo l’unità CD/DVD come avvio, potrai, tra le altre cose, provare a ripristinare l’avvio (c’è un’opzione apposita). In questa maniera, dovresti risolvere il problema. Se così non fosse, prova a seguire la procedura successiva.
Ripristino del sistema a un punto precedente
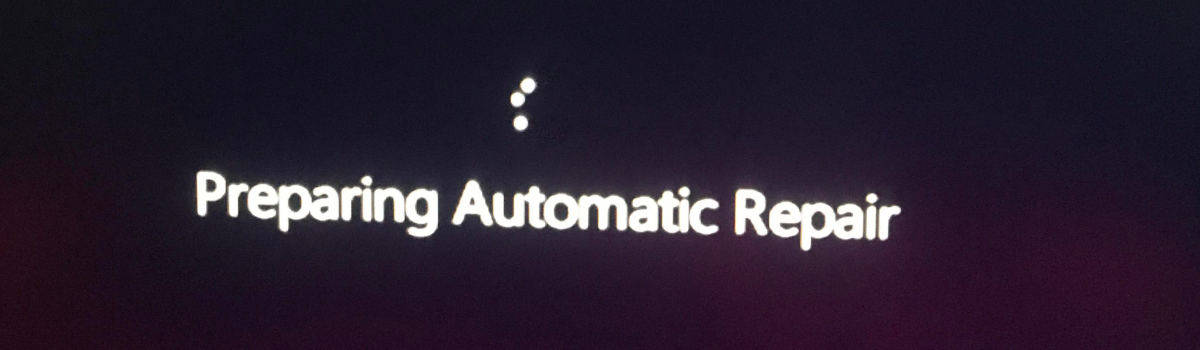
Il ripristino del sistema operativo ad un punto precedente è realizzabile (anche con migliori risultati) dal DVD di installazione/ripristino di Windows, semplicemente cliccando sull’opzione Ripristina il computer. Non preoccuparti: i dati rimarranno intatti. Invece, il sistema operativo verrà ripristinato all’ultima configurazione funzionante, probabilmente rimuovendo qualche software dannoso, o comunque incompatibile, dal computer.
Dopo aver effettuato il ripristino, hai due opzioni:
- Reinstallare l’aggiornamento, sperando che stavolta tutto vada liscio;
- Verificare l’eventuale installazione recente di software di terze parti che, in alcuni casi, potrebbe confliggere con Windows Update. Se hai il dubbio che ciò sia potuto accadere, puoi disinstallare il programma incriminato e tentare di nuovo l’installazione dell’update.
Accertarsi dell’integrità dei componenti hardware

In alcuni casi, soprattutto se il PC è stato usato al di là del suo prevedibile ciclo di vita, e/o monta una CPU molto datata (soprattutto se si tratta di uno dei primi processori AMD a 64 bit, ormai obsoleti anche se a loro tempo ottimi), l’aggiornamento fallito è spia di problemi hardware più importanti che, semplicemente, non erano “venuti a galla” prima.
Attraverso il DVD di ripristino di Windows, puoi effettuare un test della RAM e verificare se il problema riguardi questi slot. Tuttavia, un’indagine più completa, necessita senza dubbio di un intervento professionale.
Puoi anche provare ad avviare da CD/DVD un sistema live completo, come il celebre Knoppix, e verificare da lì se vengono rilevati errori hardware che compromettono appunto il corretto funzionamento del sistema operativo, o, nel caso, procedere all’aggiornamento del BIOS.
In tutte queste operazioni, tieni sempre sotto controllo le specifiche tecniche della tua scheda madre, senza affidarti al caso, e se hai dubbi, rivolgiti ad un esperto. Non sperimentare troppo, insomma.
Installare un altro aggiornamento di Windows
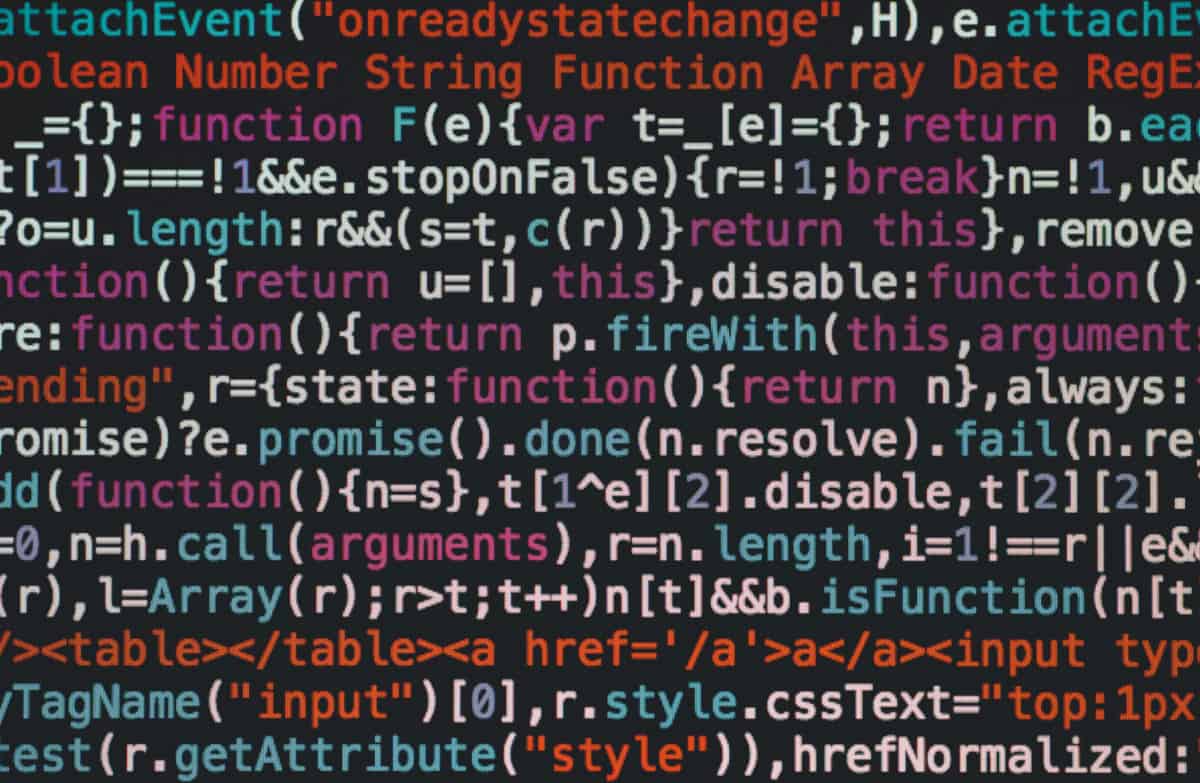
Anche se potrebbe sembrarti assurdo, esistono patch di Windows che risolvono i problemi (bug) di altre patch o aggiornamenti Windows che si bloccano su alcuni computer. Queste vengono rilasciate, ad esempio, se molti utenti hanno avuto lo stesso problema in fase di update, costringendo gli sviluppatori a trovare una soluzione risolutiva.
Ciò significa che se un aggiornamento ti ha dato problemi, potresti sempre provare ad installarne uno successivo, che potrebbe aver risolto i difetti che hai notato.
Ripristino completo del PC
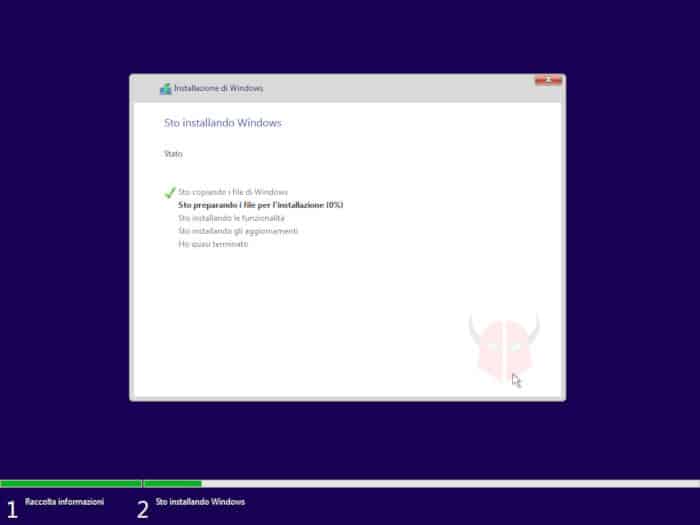
Se in tutto ciò il tuo PC è ancora inservibile, l’unica soluzione è reinstallare il sistema operativo tramite l’apposito CD/DVD o chiave USB avviabile. Poiché ciò può comportare la perdita di tutti i dati ed i programmi, assicurati di aver messo tutto al sicuro, eventualmente salvandoli altrove grazie ad un sistema live come Knoppix, che ti consenta di accedere al disco rigido.
Ti consiglio di lasciare collegato il cavo di rete ethernet RJ-45 durante l’installazione: sarà così Windows stesso a scaricare gli aggiornamenti, ed il sistema dovrebbe partire già aggiornato. Per maggiori informazioni, leggi il tutorial in cui ho spiegato come eseguire un’installazione pulita di Windows 10.
Qualora mai, se anche stavolta il sistema non dovesse funzionare, è possibile che il tuo PC abbia fatto il suo tempo, e che sia ora di sostituirlo per intero o comunque parzialmente (ad esempio facendo un upgrade dei suoi componenti hardware). Come altra scelta, dovrai rassegnarti a non compiere ulteriori aggiornamenti su questa macchina. In tal caso, però, ti suggerisco di chiedere il parere ad un esperto.